Esta guía está destinada a ayudar a los clientes de LCN a usar su Administrador de archivos para cargar y descargar archivos en su alojamiento web. El Administrador de archivos está disponible para los clientes con alojamiento web o alojamiento de WordPress y se puede acceder directamente desde su cuenta LCN y puede ser una alternativa útil al uso de FTP cuando necesite modificar, cargar o descargar un par de archivos.
Empecemos...
Puede avanzar usando los siguientes enlaces:
Subir un archivo usando el Administrador de archivos
Descargar un archivo usando el Administrador de archivos
Eliminar un archivo o carpeta con el Administrador de archivos
Cambiar el nombre de un archivo o directorio
Creando un nuevo directorio
Copiar o mover un archivo o carpeta
Cómo cambiar los permisos de archivo
Subir un archivo usando File Manager
Para cargar un archivo en su sitio web mediante el Administrador de archivos, primero deberá:
- Inicie sesión en su cuenta LCN y vaya a su Panel de control .
- Haga clic en el dominio al que necesita cargar un archivo.
- Ahora haga clic en la opción Configuración de alojamiento seguido de Administrador de archivos
Ahora verá sus archivos actuales para su alojamiento web. Por defecto, esta será una web carpeta y un registros carpeta. Al cargar su contenido web, deberá colocarlo dentro de la web carpeta.
- Navegue por los archivos y carpetas como lo haría en su propia PC hasta que esté donde desea cargar su archivo.
- Haga clic en Subir icono como se muestra aquí

- Haga clic en Elegir archivo y ahora puede seleccionar el archivo que desea cargar desde su máquina local.
- Una vez que haya seleccionado su archivo, haga clic en Subir.
¡Eso es todo! Ahora ha subido un archivo usando su Administrador de archivos.
Descargar un archivo usando File Manager
Si desea descargar un archivo a su máquina desde el Administrador de archivos, deberá...
- Inicie sesión en su cuenta LCN y vaya a su Panel de control .
- Haga clic en el dominio del que necesita descargar un archivo.
- Ahora haga clic en la opción Configuración de alojamiento seguido de Administrador de archivos
.
Ahora verá sus archivos actuales para su alojamiento web. Por defecto, esta será una web carpeta y un registros carpeta.
- Navegue hasta el archivo que desea descargar como lo haría en su propia PC.
- Una vez que haya localizado su archivo, haga clic en Descargar icono como se muestra aquí.
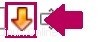
¡Eso es todo! Ahora ha descargado un archivo del Administrador de archivos.
Eliminar un archivo o carpeta con File Manager
Si desea eliminar un archivo o una carpeta de su alojamiento, puede hacerlo directamente desde el Administrador de archivos.
- Primero, inicie sesión en su cuenta LCN y diríjase a su Panel de control .
- Haga clic en el dominio al que necesita cargar un archivo.
- Ahora haga clic en la opción Configuración de alojamiento seguido de Administrador de archivos
.
Ahora verá sus archivos actuales para su alojamiento web. Por defecto, esta será una web carpeta y un registros carpeta.
- Navegue hasta el archivo que desea eliminar como lo haría en su propia PC.
- Haga clic en las casillas a la derecha del archivo o carpeta que desea eliminar, puede seleccionar varios a la vez.
- Una vez que haya seleccionado lo que desea eliminar, haga clic en el botón Eliminar como se muestra aquí.

Eso es todo, ahora ha eliminado archivos de su alojamiento web.
Renombrar un archivo o directorio
Con el Administrador de archivos también puede cambiar el nombre de un archivo o carpeta. Para hacer esto necesitarás…
- Inicie sesión en su cuenta LCN y diríjase a su Panel de control .
- Haga clic en el dominio que necesita para cambiar el nombre de un archivo.
- Ahora haga clic en la opción Configuración de alojamiento seguido de Administrador de archivos
.
Ahora verá sus archivos actuales para su alojamiento web. Por defecto, esta será una web carpeta y un registros carpeta.
- Navegue hasta el archivo que desea cambiar de nombre como lo haría en su propia PC.
- Haz clic en cambiar nombre botón a la derecha como se muestra aquí:
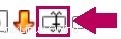
- Ahora puede cambiar el nombre de su archivo en el cuadro de la izquierda.
- Cuando esté satisfecho con su cambio, haga clic en Renombrar
Eso es todo, ahora ha cambiado el nombre de un archivo o carpeta.
Creando un nuevo directorio
Si necesita crear un nuevo directorio o carpeta, también puede hacerlo mediante el Administrador de archivos.
- Inicie sesión en su cuenta LCN y vaya a su Panel de control .
- Haga clic en el dominio al que necesita agregar un nuevo directorio.
- A continuación, haga clic en la opción Configuración de alojamiento seguido de Administrador de archivos
.
Ahora verá sus archivos actuales para su alojamiento web. Por defecto, esta será una web carpeta y un registros carpeta. Al agregar carpetas para su contenido web, deberá colocarlo dentro de la web. carpeta.
- Navegue hasta donde desea que esté su nueva carpeta y haga clic en el botón Agregar nuevo directorio como se muestra aquí.

- Nombre su nueva carpeta y luego haga clic en Guardar
¡Eso es todo! Ahora ha creado una nueva carpeta dentro de su alojamiento web.
Copiar o mover un archivo o carpeta
Con el Administrador de archivos, puede mover o copiar un archivo de una ubicación a otra dentro de su alojamiento. Para ello deberás…
- Inicie sesión en su cuenta LCN y vaya a su Panel de control .
- Haga clic en el dominio al que necesita mover los archivos.
- A continuación, haga clic en la opción Configuración de alojamiento seguido de Administrador de archivos
.
Ahora verá sus archivos actuales para su alojamiento web. Por defecto, esta será una web carpeta y un registros carpeta. Al mover archivos o carpetas para su contenido web, esos archivos deberán estar dentro de la web carpeta.
- Navegue hasta el archivo que le gustaría mover o copiar.
- Haga clic en el cuadro de la derecha para elegir qué archivos o carpetas desea mover o copiar.
- Haga clic en Copiar o Mover botón como se muestra aquí.

- Ingrese el nombre del directorio al que le gustaría mover o copiar el archivo.
- Haga clic en Copiar si desea copiar el archivo o la carpeta en el destino elegido, o haga clic en Mover si desea mover el archivo o la carpeta.
¡Eso es todo! Ahora ha movido o copiado un archivo o carpeta a otra ubicación dentro de su alojamiento web.
Cómo cambiar los permisos de archivo
Al administrar su contenido web, es posible que algunos archivos o directorios requieran permisos específicos para funcionar correctamente. Por ejemplo, los scripts CGI necesitan establecer permisos para que puedan ejecutarse. Puede leer más sobre cómo funcionan los permisos de archivos aquí.
Para hacer esto dentro del Administrador de archivos, primero deberá...
- Inicie sesión en su cuenta LCN y vaya a su Panel de control .
- Haga clic en el dominio que necesita para cambiar un permiso de archivo.
- A continuación, haga clic en la opción Configuración de alojamiento seguido de Administrador de archivos
.
Ahora verá sus archivos actuales para su alojamiento web. Por defecto, esta será una web carpeta y un registros carpeta.
- Haga clic en las casillas de la derecha para seleccionar los archivos o carpetas cuyos permisos desea cambiar.
- Haga clic en Cambiar permisos icono como se muestra aquí.

- Seleccione los permisos que desea tener de los cuadros desplegables presentados.
- Una vez que esté satisfecho con sus elecciones, haga clic en Actualizar
Eso es todo, ahora ha cambiado los permisos de su archivo.