Cómo proteger con contraseña archivos y directorios
En esta guía puede encontrar cómo configurar la protección con contraseña tanto para directorios como para un solo archivo.Cómo proteger directorios con contraseña
Cómo proteger archivos con contraseña
- WordPress y archivos protegidos con contraseña
- Cómo proteger con contraseña varios archivos
Cómo proteger directorios con contraseña
- Para el tema básico de cPanel
- Para el tema Retro de cPanel
Para el tema básico de cPanel:
1. Inicie sesión en su cuenta de cPanel>> Archivos sección>> Privacidad del directorio menú:
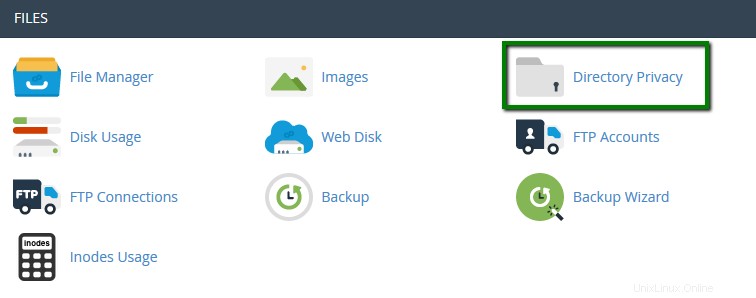
2. Una vez allí, puede seleccionar el directorio que desea proteger:
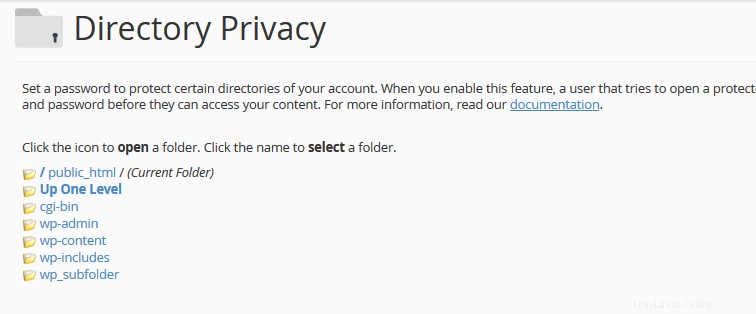
3. En Configuración de seguridad dé un nombre al directorio protegido y marque Proteger este directorio con contraseña opción:
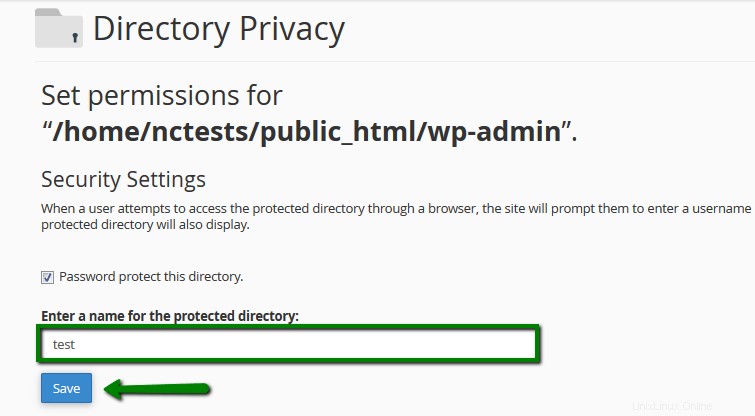
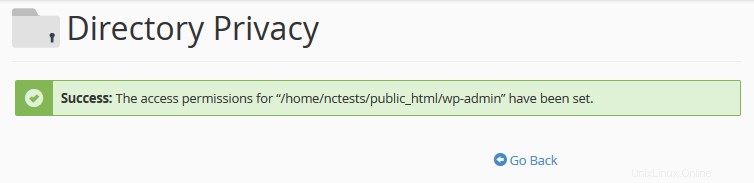
4. En Crear Usuario sección especifique el nombre de usuario y la contraseña que se debe utilizar para acceder a este directorio:
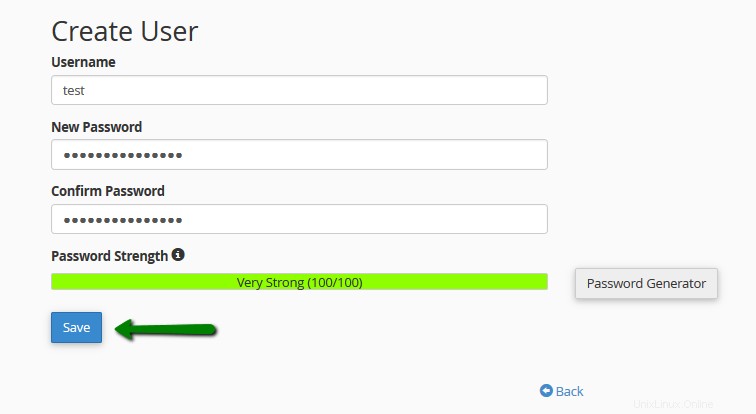
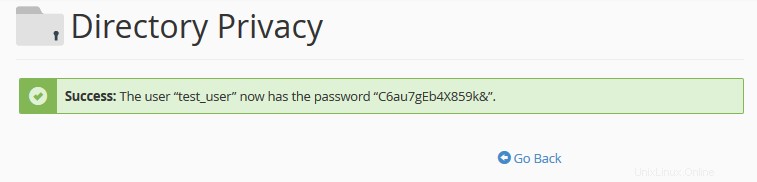
5. En nuestro ejemplo, hemos configurado la protección para wp-admin directorio, de modo que al seguir http://nctest.info/wp-admin enlace, aparece la siguiente ventana emergente de autenticación:
Mozilla Firefox

Google Chrome

Este mensaje de error aparecerá si no se ingresan las credenciales requeridas:
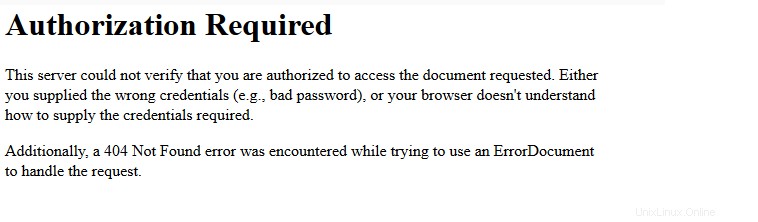
Para el tema retro de cPanel:
1. Inicie sesión en su cuenta de cPanel> Archivos sección> Privacidad del directorio menú:
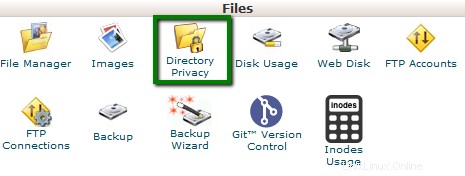
2. Una vez allí, puede seleccionar el directorio que desea proteger:
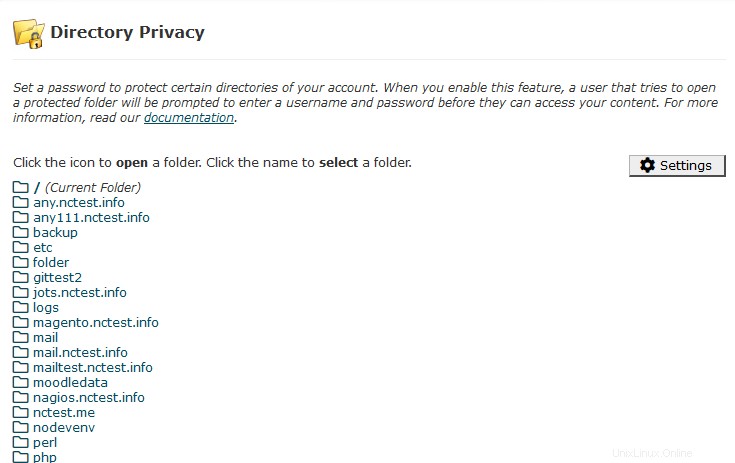
3. En Configuración de seguridad dé un nombre al directorio protegido y marque Proteger este directorio con contraseña opción:
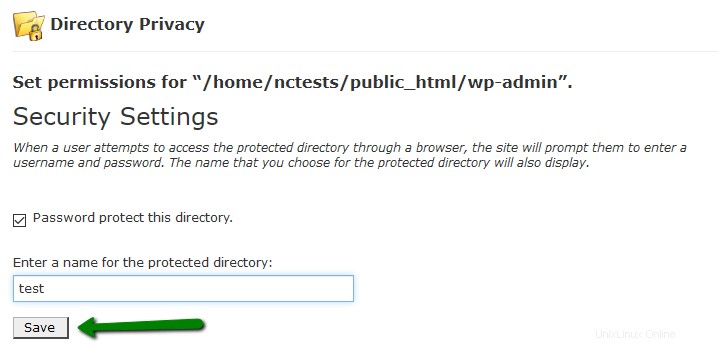
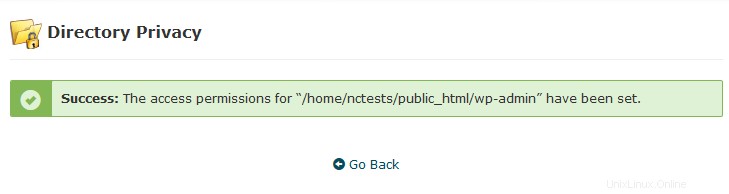
4. En Crear Usuario sección especifique el nombre de usuario y la contraseña que se debe utilizar para acceder a este directorio:
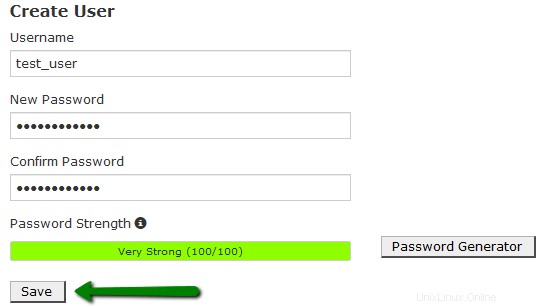
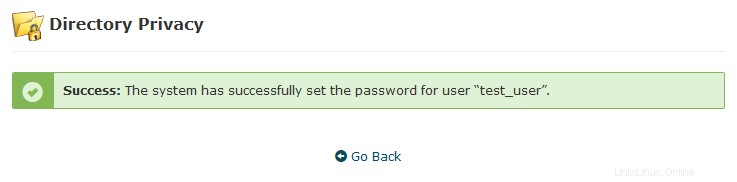
5. En nuestro ejemplo, hemos configurado la protección para wp-admin directorio, de modo que al seguir http://nctest.info/wp-admin enlace, aparece la siguiente ventana emergente de autenticación:
Mozilla Firefox

Google Chrome

Este mensaje de error aparecerá si no se ingresan las credenciales requeridas:
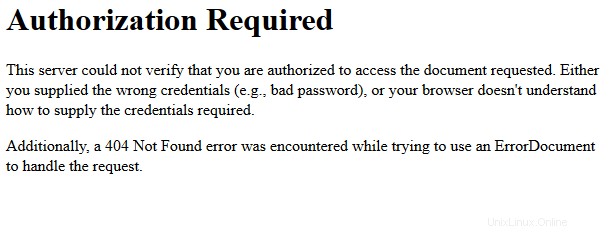
Cómo proteger archivos con contraseña
Siga los pasos a continuación para proteger con contraseña un archivo individual:
1. Navegue a /inicio/usuario en su Administrador de archivos :
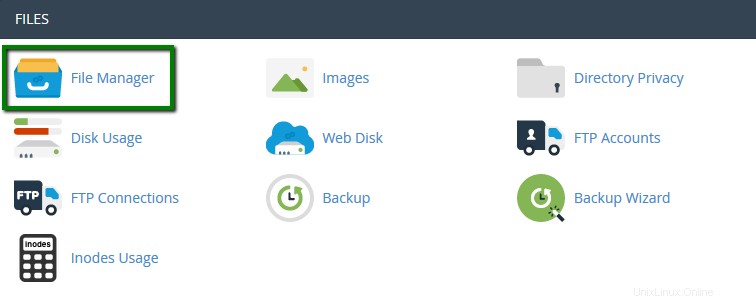
Asegúrese de que Mostrar archivos ocultos (dotfiles) la opción está habilitada en Configuración menú:
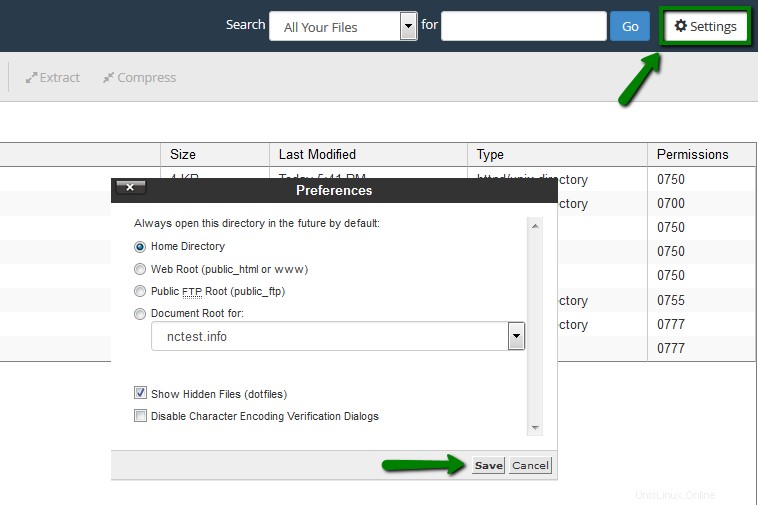
2. Cree un archivo llamado .htpasswd y colóquelo encima de su directorio raíz, para que los visitantes no puedan acceder a él.
Ejemplo de la ruta del directorio raíz para cuentas compartidas: /home/cpanelusername/.htpasswd
NOTA: reemplazar cpanelusername con el nombre de usuario real de cPanel para su cuenta de hosting:
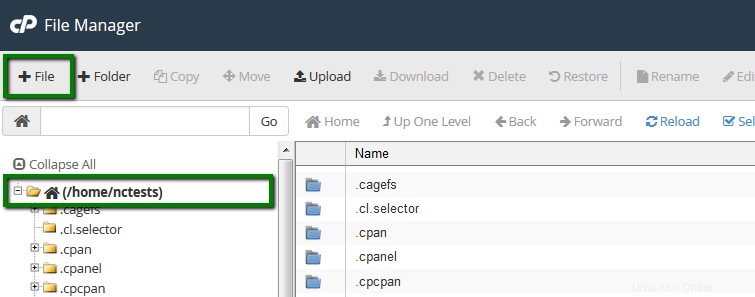
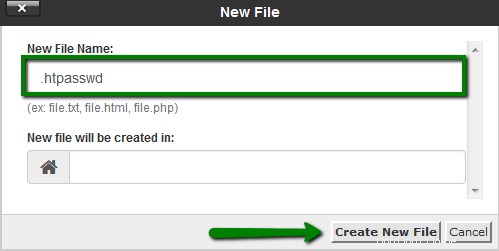
3. Cree una contraseña cifrada usando el generador htpasswd. No importa cuántos archivos individuales desee proteger, todos pueden compartir un archivo .htpasswd común:
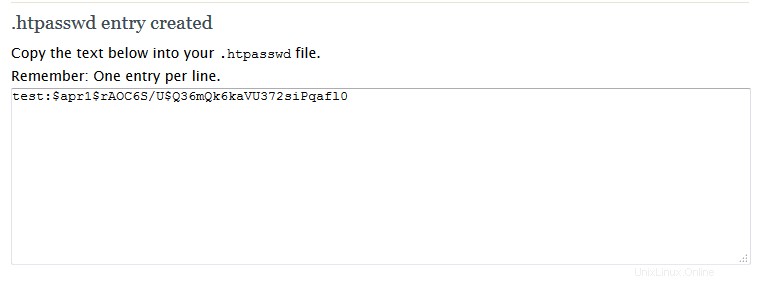
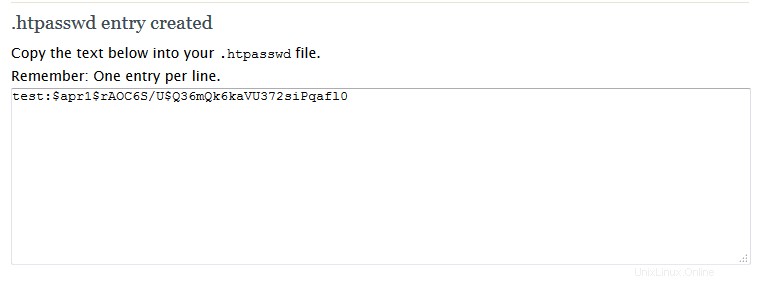
4. Haga clic derecho en .htpasswd archivo y seleccione Editar opción:
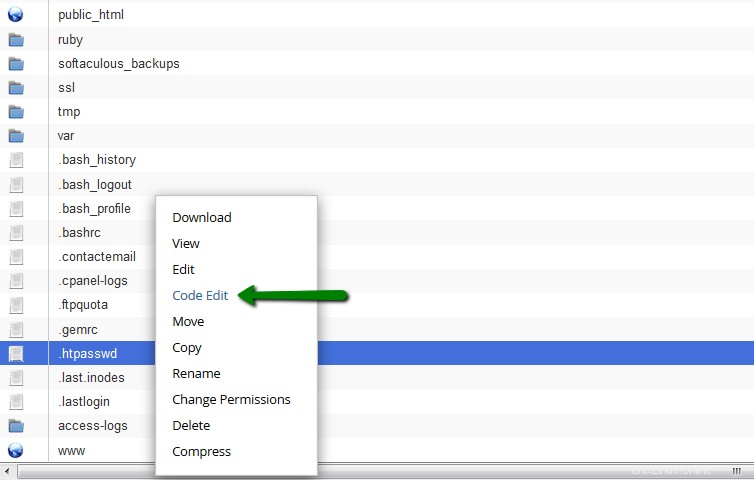
5. Coloque el código .htpasswd generado en el archivo .htpasswd y haga clic en Guardar cambios botón:
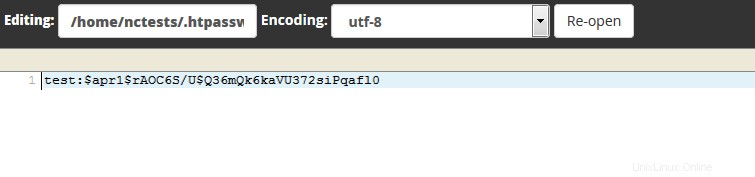
6. Navegue hasta el directorio donde está almacenado el archivo que desea proteger con contraseña.
7. Si todavía no hay un archivo .htaccess, cree uno haciendo clic en +Archivo icono:
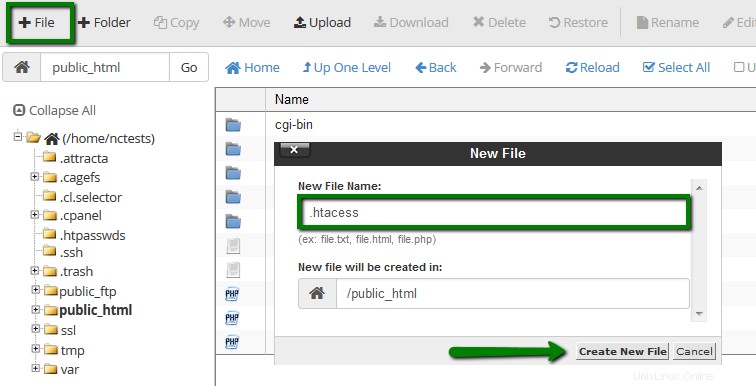
8. Haga clic derecho en el archivo .htaccess y seleccione Editar opción:
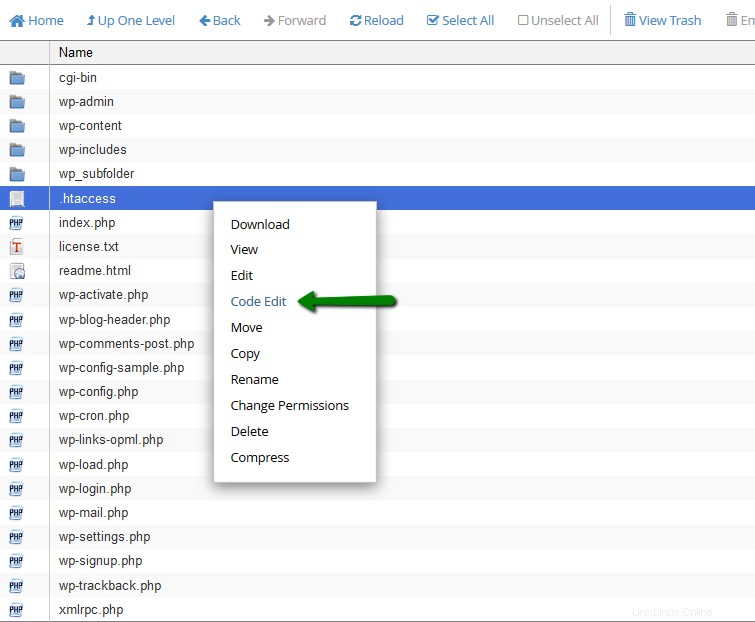
9. Inserte el siguiente código en el archivo .htaccess:
<FilesMatch "examplefile.extension">
AuthName "Member Only"
AuthType Basic
AuthUserFile /home/cpanelusername/.htpasswd
require valid-user
</FilesMatch>
NOTA: reemplazar examplefile.extension con el nombre de su archivo real y cpanelusername con su nombre de usuario real de cPanel.
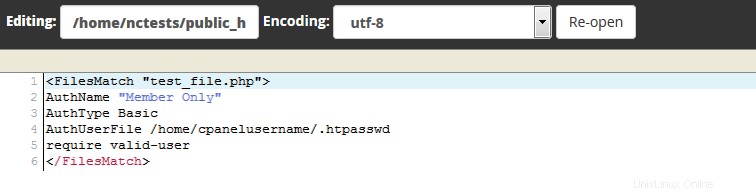
10. Haga clic en Guardar y luego en Cerrar botón.
Esto le ayudará a proteger el archivo especificado, dejando todos los demás archivos en la carpeta desprotegidos.
WordPress y archivos protegidos con contraseña
WordPress puede tener algunos conflictos menores con la protección de archivos con contraseña debido a los cambios en sus reglas predeterminadas de .htaccess.
Si tiene una instalación de WordPress con enlaces permanentes habilitados, no es posible usar Directorios protegidos con contraseña opción en cPanel o a través de un archivo .htpasswd.
Siguiendo estos pasos, podrá proteger con contraseña los archivos editando el archivo .htaccess.
Revise este artículo para obtener más información sobre cómo editar su archivo .htaccess.
NOTA: asegúrese de haber creado una copia de seguridad de su archivo .htaccess antes de realizar cambios en él. Por lo tanto, podrá volver a una versión anterior si es necesario.
1. Edite el archivo .htaccess
Edite el archivo .htaccess en la carpeta para su instalación de WordPress y elimine la línea de código que se muestra en negrita a continuación:
#BEGIN WordPress
<IfModule mod_rewrite.c>
RewriteEngine On
RewriteBase /
RewriteCond %{REQUEST_FILENAME} !-f
RewriteCond %{REQUEST_FILENAME} !-d
RewriteRule . /index.php [L]
</IfModule>
#END WordPress
Reemplace esta línea:
RewriteRule . /index.php [L]
con este nuevo:
RewriteRule ./ /index.php [L]
Después de eso, agregue el código necesario para la protección con contraseña. La versión final debería verse así:
#BEGIN WordPress
<IfModule mod_rewrite.c>
RewriteEngine On
RewriteBase /
RewriteCond %{REQUEST_FILENAME} !-f
RewriteCond %{REQUEST_FILENAME} !-d
RewriteRule ./index.php [L]
</IfModule>
# END WordPress
<FilesMatch "examplefile.extension">
AuthName "Member Only"
AuthType Basic
AuthUserFile /home/cpanelusername/.htpasswd
require valid-user
</FilesMatch>
Y guardar los cambios .
A continuación puede ver el ejemplo de nuestro código de archivo .htaccess:
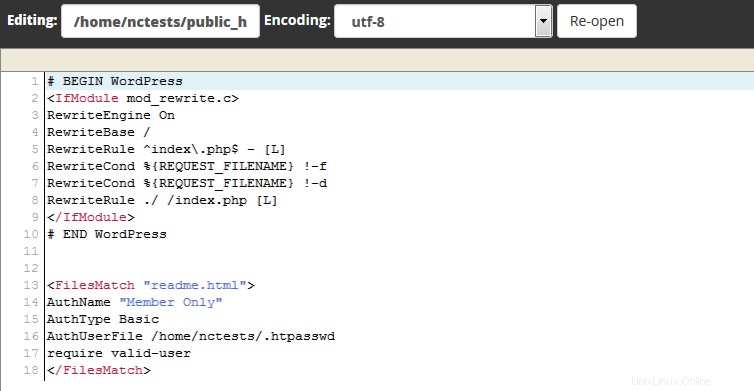
2. Restablecer enlaces permanentes
También deberá volver a generar los enlaces permanentes de WordPress para asegurarse de que tengan la nueva estructura de URL. Puedes hacerlo en tu panel de administración de WordPress>> Configuración>> Enlaces permanentes menú.
Si tuvieras Nombre de la publicación opción habilitada, por ejemplo, debe cambiarla a Predeterminado , guarde los cambios y luego revierta todo:
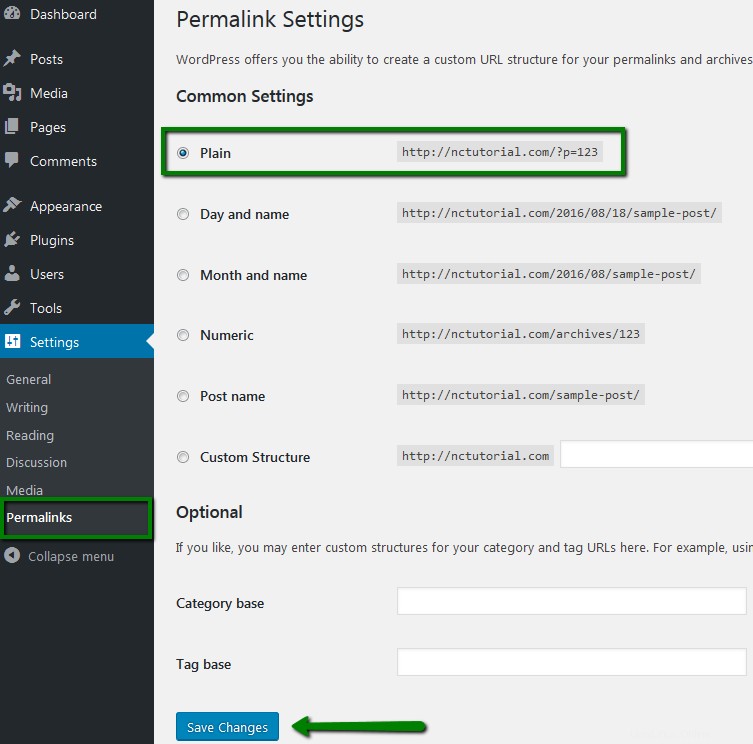
Esto debería restablecer los enlaces permanentes y evitar que cualquier publicación o página devuelva un 404 Error de página no encontrada.
Como resultado, obtendrá la siguiente ventana emergente de autenticación cuando intente abrir un archivo protegido en el navegador:
Mozilla Firefox

Google Chrome

Este mensaje de error aparecerá si no se ingresan las credenciales requeridas:
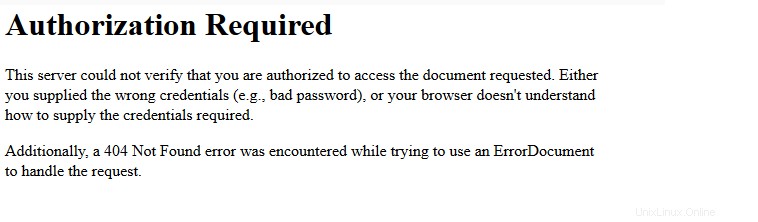
Cómo proteger con contraseña varios archivos
Puede proteger más de un archivo utilizando nombres comodín. En la línea FilesMatch del código .htaccess anterior, pruebe una de las siguientes directivas:
<FilesMatch "*.html">
<FilesMatch "file.*">
<FilesMatch "*.*">

¡Eso es!
¿Necesitas ayuda? Póngase en contacto con nuestro servicio de asistencia