Este artículo describe cómo generar e instalar un certificado SSL autofirmado en cPanel.
La mayoría de los servidores de A2 Hosting admiten la indicación de nombre de servidor (SNI), lo que significa que los certificados SSL no requieren una dirección IP dedicada para que funcione correctamente. Sin embargo, para garantizar una compatibilidad completa, debe considerar comprar una dirección IP dedicada. Para obtener más información sobre el soporte de SNI en A2 Hosting, consulte este artículo.Instalando un certificado autofirmado
Puede instalar un certificado SSL autofirmado en su cuenta de A2 Hosting con fines de prueba y desarrollo. Para hacer esto, crea una clave privada y firma digitalmente su propio certificado SSL en cPanel.
Los usuarios reciben mensajes de advertencia en su navegador cuando intentan acceder a un sitio web protegido por un certificado autofirmado. Esto se debe a que una entidad emisora de certificados de confianza no ha firmado el certificado. Los certificados de Sectigo están disponibles para las cuentas de cPanel y son una autoridad de certificación confiable en la mayoría de los navegadores. Puede obtener más información sobre los certificados de Sectigo leyendo este artículo.Para crear e instalar un certificado SSL autofirmado, siga estos pasos:
- Inicie sesión en cPanel. Si no sabe cómo iniciar sesión en su cuenta de cPanel, consulte este artículo.
- En la sección SEGURIDAD de la pantalla de inicio de cPanel, haga clic en SSL/TLS :
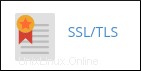
- En Claves privadas (KEY), haga clic en Generar, ver, cargar o eliminar sus claves privadas. Aparece la página Claves privadas.
- En Generar una nueva clave privada, confirme que el Tipo de clave esté establecido en RSA, 2048 bits.
- En el cuadro de texto Descripción, escriba un nombre descriptivo para la clave, como Clave de certificado autofirmado.
- Haga clic en Generar. cPanel genera y muestra la clave privada.
- Haga clic en Volver a SSL/TLS.
- En la página SSL/TLS, en Certificados (CRT), haga clic en Generar, ver, cargar o eliminar certificados SSL. Aparece la página Certificados.
- En Generar un nuevo certificado, en el cuadro de lista Clave, seleccione la descripción de la clave privada que generó en el paso 6.
- En el cuadro de texto Dominios, escriba el dominio que desea proteger con el certificado autofirmado, como test.example.com .
-
Complete los campos restantes para el certificado.
Asegúrese de utilizar el código de país de dos letras correcto (por ejemplo, EE. UU. o FR). Para obtener una lista completa de estos códigos, visite http://www.iso.org/iso/country_codes/iso_3166_code_lists/country_names_and_code_elements.htm.
- Haga clic en Generar. cPanel genera y muestra el certificado autofirmado.
- Haga clic en Volver a SSL/TLS.
- Desde la página SSL/TLS, en Instalar y administrar SSL para su sitio (HTTPS), haga clic en Administrar sitios SSL. Aparece la página Administrar hosts SSL.
-
En Instalar un sitio web SSL, haga clic en Examinar certificados, seleccione el certificado que generó en el paso 12 y luego haga clic en Usar certificado. cPanel completa los campos Certificado (CRT) y Clave privada (KEY) automáticamente.
Debido a que se trata de un certificado autofirmado, el campo Paquete de autoridad certificadora (CABUNDLE) permanece en blanco.
- En el cuadro de lista Dominio, seleccione el dominio que desea proteger con el certificado.
- Haga clic en Instalar certificado. cPanel instala el certificado en el servidor y habilita SSL. Cuando se complete el proceso, recibirá un mensaje de Host SSL instalado correctamente.
- Haga clic en Aceptar. Ahora puede acceder de forma segura al dominio especificado utilizando https:// prefijo en un navegador web, pero recibirá un mensaje de advertencia sobre el certificado autofirmado.