Acceso SSH está disponible para todos los planes de alojamiento de cPanel. Puede conectarse a través de SSH con los sencillos pasos a continuación:
Paso 1:Activación del acceso Shell
Si tiene uno de nuestros planes de alojamiento compartido de cPanel o desea activar SSH para la cuenta principal de su Plan Reseller de cPanel , simplemente puede acceder a su cuenta en Alojamiento → Administrar :
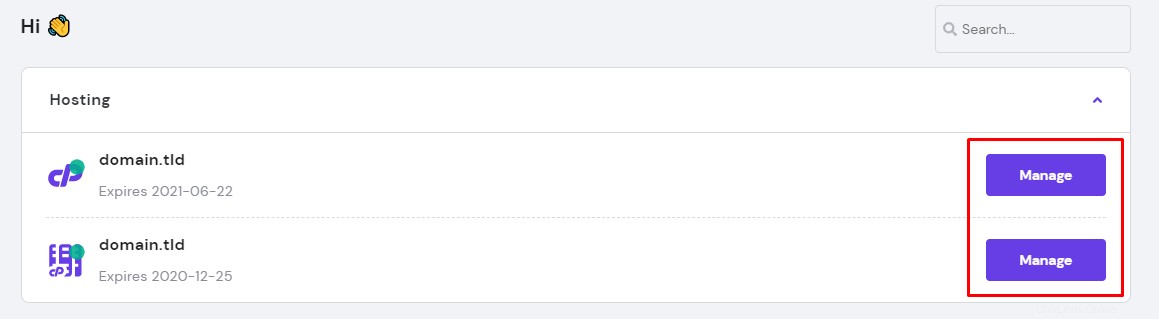
Busque el Acceso SSH y haga clic en Habilitar:
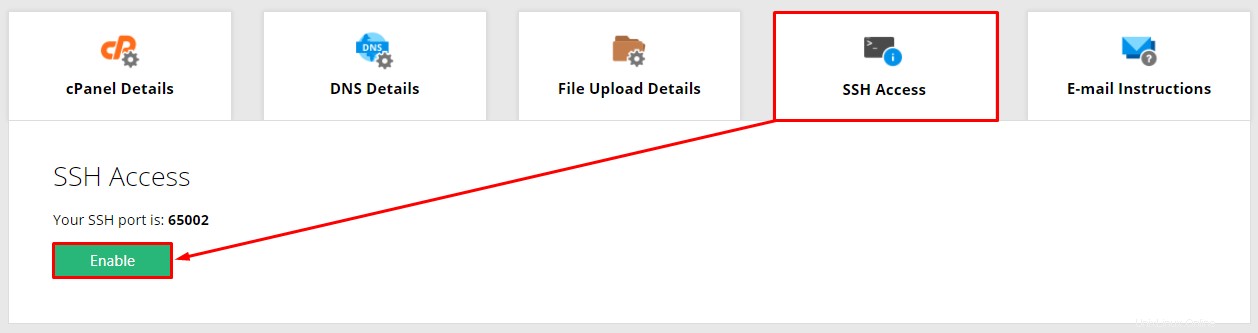
Si tienes un Plan de Revendedor y necesita habilitar esta función para sus clientes, póngase en contacto con nuestro equipo de éxito del cliente y te lo habilitaremos 🚀
Paso 2:generación de claves SSH
Dentro de su cPanel, busque Acceso SSH en la pestaña Seguridad:
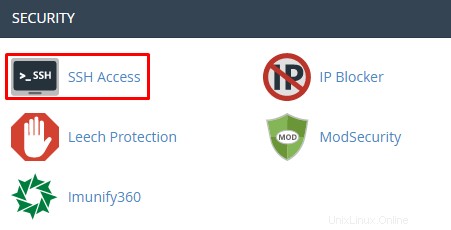
Una vez allí, seleccione Administrar claves SSH. para crear un nuevo par de llaves o administrar las existentes:
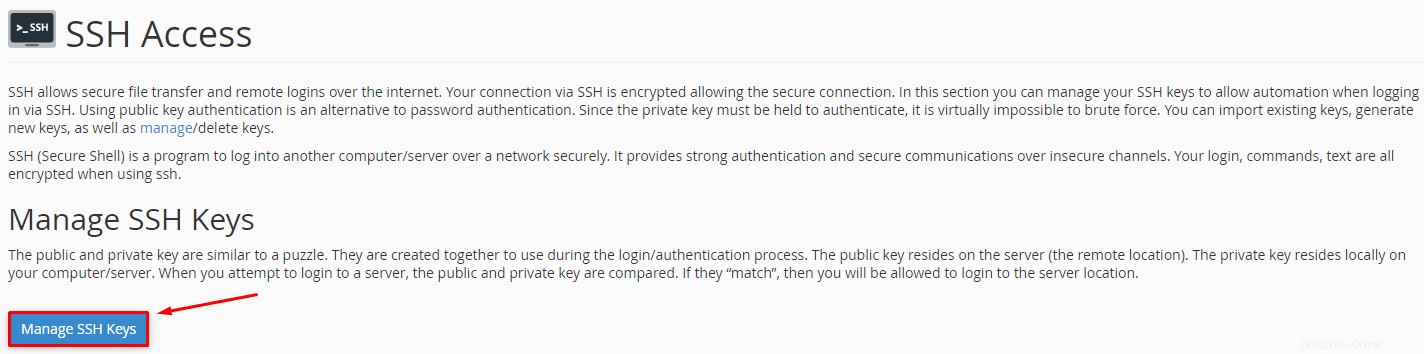
Si está configurando el acceso SSH por primera vez, haga clic en Generar una nueva clave botón, por lo que cPanel podrá crear un par de claves públicas y privadas:
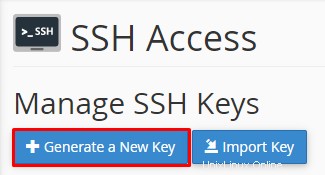
En Generación de una clave pública, recomendamos no cambiar el Nombre de clave, Tipo de clave y Tamaño de clave, por lo que solo necesita completar la contraseña deseada para el par de claves:
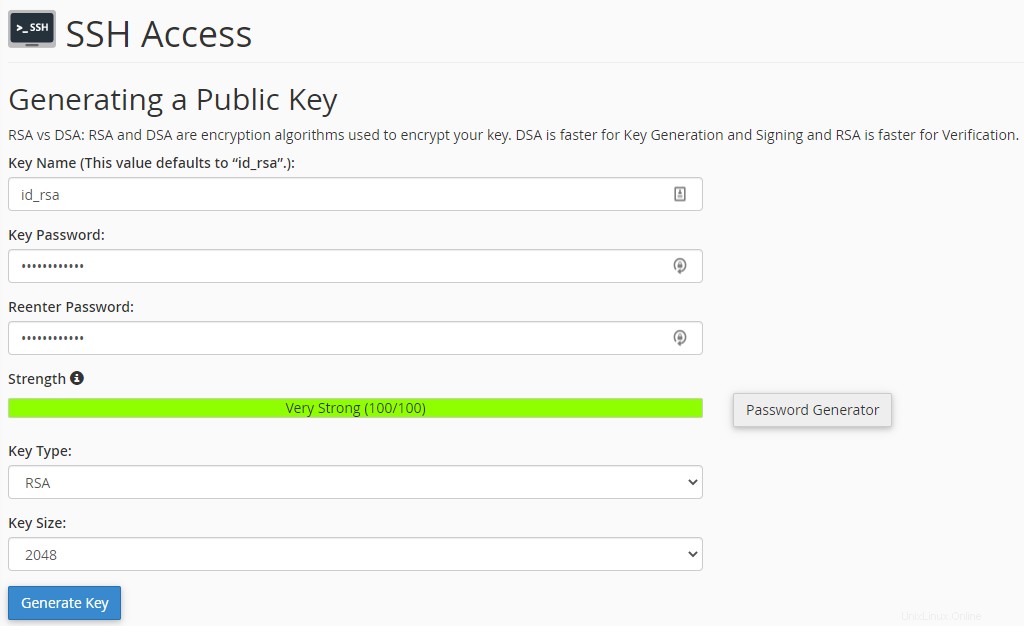
NOTA :
-
La contraseña que establezca para su clave pública no necesita ser la misma como su contraseña de inicio de sesión de cPanel .
Luego, solo necesitamos autorizar la clave pública creado. Para eso, haga clic en Administrar :
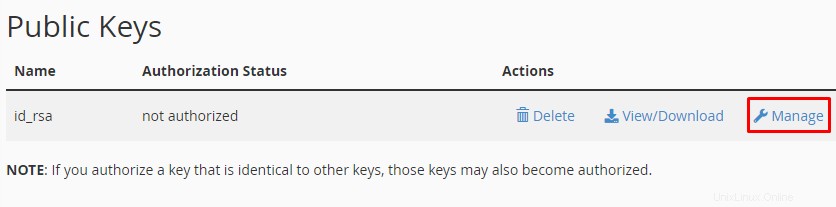
Y Autorizar :
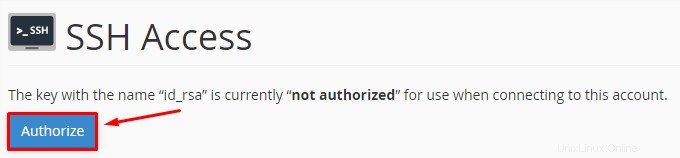
Paso 3:descargar la clave privada
Ahora necesita descargar la clave privada a su computadora para poder cargarla en el software deseado que usará para acceder a SSH.
Para eso, navegue de regreso a Acceso SSH sección, haga clic en Ver/Descargar que se encuentra en la sección Claves privadas:
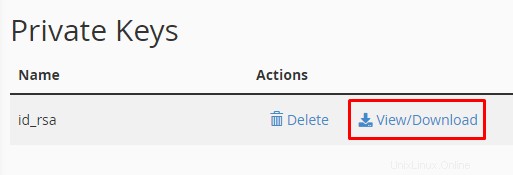
Si está utilizando un Linux sistema, las claves están listas para ser instaladas, por lo que solo debe hacer clic en Descargar clave :
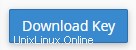
Si está utilizando Windows y/o Masilla software, necesitamos convertir la clave a PPK formato. Para hacer eso, desplácese hasta la parte inferior de la página, ingrese la contraseña que eligió para el par de claves y haga clic en Convertir :
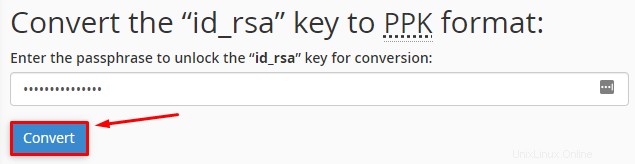
Listo, ahora puede descargar su clave privada y usarla libremente con su máquina Windows 😊
Paso 4 - Conexión
Para este artículo, utilizaremos Putty como el software para conectarse a través de SSH. Puedes seguir este tutorial para descargarlo en su computadora.
Después de configurarlo, debe cargar su clave privada.
Para hacerlo, seleccione Conexión → SSH → Autorización . Luego haga clic en Examinar para seleccionar su archivo de clave privada en el campo Archivo de clave privada para autenticación:
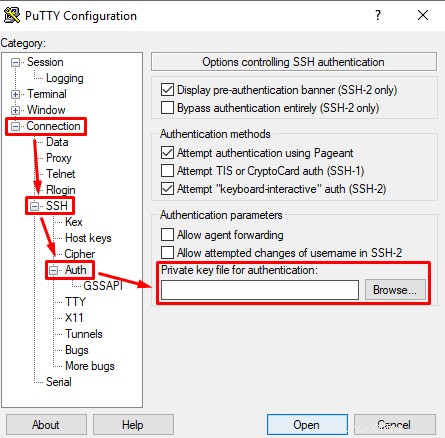
Una vez que haga eso, regrese a la Sesión , complete la dirección IP de su plan de alojamiento, el puerto, seleccione SSH como tipo de conexión y haga clic en Abrir:
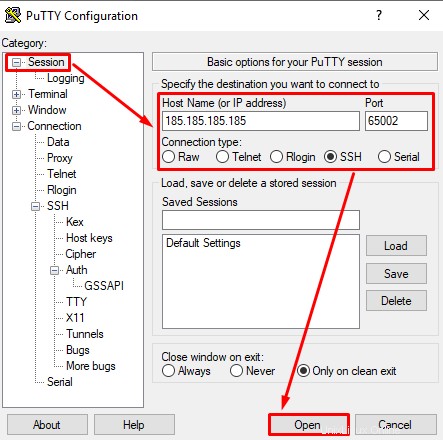
En la pantalla de la terminal que aparecerá, ingrese su nombre de usuario de cPanel al iniciar sesión como se muestra aquí:
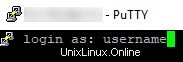
Por último, ingrese la contraseña que creó al generar su clave pública:

¡Eso es todo! Ahora ya sabes cómo conectarte a tu cuenta de cPanel a través de SSH 😊
NOTAS :
-
Puede guardar su sesión para no tener que incluir su clave privada cada vez que cierre y abra Puty nuevamente.
-
Acciones básicas en cPanel File Manager