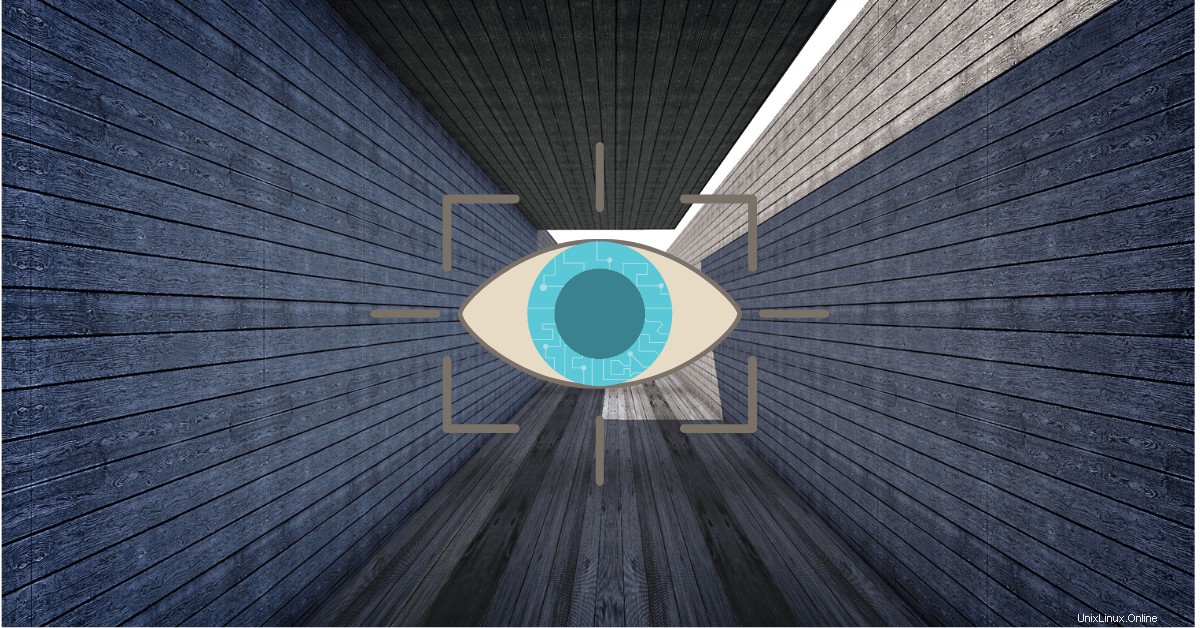
Como usuario de cPanel, a menudo necesitará administrar su sitio web o archivos de aplicaciones a través de SSH o FTP.
Esta es una manera de hacerlo de forma segura a través de la función de clave SSH que viene con cPanel de forma nativa.
La primera pregunta probablemente sea, ¿por qué aplicar la autenticación de clave en lugar de la autenticación de contraseña normal para estas tareas?
Las contraseñas siguen siendo la forma más utilizada de autenticación en línea.
Esto se debe principalmente a que son simples y económicos de implementar en la mayoría de las infraestructuras.
Sin embargo, generalmente se acepta que las contraseñas son el eslabón más débil y la forma de protección más pobre cuando se trata de seguridad en línea.
Y a medida que la tecnología evoluciona, las herramientas disponibles para hackers e intrusos maliciosos para descifrar sus credenciales en línea también evolucionan y ganan más velocidad y sofisticación.
Para agravar el problema, también está el hecho de que los usuarios a menudo tienen la capacidad de crear sus propias contraseñas cuando crean nuevas identidades en línea.
Los seres humanos no son conocidos como las criaturas más pacientes de la naturaleza y, por lo tanto, a menudo buscan contraseñas que sean fáciles de adivinar y hackear.
Es por eso que cada vez que hay un volcado de contraseña, a menudo encontrará que las contraseñas más utilizadas son "contraseña", "1234", "fechas de nacimiento" o "contraseña".
La mayoría de la gente también reutilizará la misma contraseña para varios sitios.
Entonces, cuando un sitio se ve comprometido, también lo están todos los demás sitios web en los que el usuario tiene una cuenta.
Como usuario de cPanel, ¿qué debe usar para la autenticación SFTP/SSH:claves SSH o contraseñas?
Por supuesto, la respuesta será un SSH basado en claves.
Las claves SSH son una excelente manera de mantenerse seguro siempre que utilice las mejores prácticas para generarlas, almacenarlas, administrarlas y eliminarlas.
Si bien puede usar la autenticación de contraseña para SSH, no protege contra contraseñas débiles, incluso cuando se ejecutan cifradas en la red.
Si un usuario malintencionado puede adivinar u obtener la contraseña de un usuario legítimo, el usuario malintencionado puede autenticarse y hacerse pasar por usted.
En nuestra plataforma de alojamiento web, no permitimos la autenticación de contraseña SSH.
Esto tiene varias ventajas entre las que se encuentra:
- los piratas informáticos maliciosos no pueden forzar el inicio de sesión basado en claves
- en caso de que un servidor se vea comprometido, un atacante malicioso no podrá acceder a su servidor incluso cuando haya obtenido el control de la contraseña.
- y debido a que no se requiere una contraseña al iniciar sesión, puede iniciar sesión en servidores desde scripts o herramientas de automatización que necesita ejecutar sin supervisión.
En su lugar, esperamos que los clientes que deseen utilizar SFTP/SSH utilicen la autenticación de clave pública.
Con SSH se genera una clave criptográfica que consta de dos partes:
- una clave privada generalmente llamada id_rsa que se almacena en su computadora local.
- una clave pública generalmente llamada id_rsa.pub que se colocará en el servidor en el que iniciará sesión.
Este tutorial pretende mostrarte lo fácil que es hacer esto.
Cómo generar su clave y agregarla a CPanel
Mac
Accede a tu Terminal.
Pegue algo como el siguiente texto:
$ ssh-keygen -t rsa -b 4096 -C "$identifier"
donde $identificador es su dirección de correo electrónico o algo más.
Cuando se le solicite "Ingrese un archivo en el que guardar la clave", presione Entrar.
Esto acepta la ubicación de archivo predeterminada.
Cuando se le solicite, escriba una frase de contraseña segura.
Ahora cree un archivo ~/.ssh/config para cargar claves automáticamente en el agente ssh y almacenar frases de contraseña en su llavero.
touch ~/.ssh/config
Inicie el agente ssh en segundo plano.
$ eval "$(ssh-agent -s)"
Modifique el archivo que creó anteriormente:
cd .ssh && vi ~/.ssh/config
Agregue esto al archivo:
Host *
AddKeysToAgent yes
UseKeychain yes
IdentityFile ~/.ssh/id_rsa
Agregue su clave privada SSH al agente ssh y almacene su frase de contraseña en el llavero.
$ ssh-add -K ~/.ssh/id_rsa
Confirme la existencia de la clave:
$ ls -al ~/.ssh
Ahora copie la clave pública generada que agregará al servidor cPanel:
$ cat .ssh/id_rsa.pub
Ventanas
Windows tiene un flujo de trabajo diferente, pero esto ayudará:
Generar un par de claves con PuTTY
Descargue PuTTYgen (puttygen.exe) y PuTTY (putty.exe) del sitio oficial en http://www.chiark.greenend.org.uk/~sgtatham/putty/download.html.
Inicie puttygen.exe.
El tipo de clave RSA en la parte inferior de la ventana se selecciona de forma predeterminada para un par de claves RSA, pero ED25519 (EdDSA usando Curve25519) es una opción comparable si el servidor SSH de su máquina remota admite firmas DSA.
Aumente el tamaño de la clave RSA de 2048 bits a 4096 y haga clic en Generar
PuTTY usa la entrada aleatoria de su mouse para generar una clave única.
Una vez que comience la generación de claves, siga moviendo el mouse hasta que se llene la barra de progreso.
Cuando termine, PuTTY mostrará la nueva clave pública.
Haga clic derecho sobre él y seleccione Seleccionar todo, luego copie la clave pública en un editor de texto:Sublime Text , átomo o incluso Bloc de notas .
Guarde la clave pública como un archivo .txt .
Esto es importante porque un formato de texto enriquecido como .rtf o .doc puede agregar caracteres de formato adicionales y luego su clave privada no funcionará.
Ingrese una frase de contraseña para la clave privada en los campos de texto Frase de contraseña de clave y Confirmar frase de contraseña.
Haz clic en Guardar llave privada.
Elija un nombre de archivo y una ubicación en el Explorador manteniendo la extensión de archivo .ppk.
Recuerde la ubicación del archivo de clave privada para uso futuro.
Si planea crear varios pares de claves para diferentes servidores, asegúrese de darles nombres diferentes para no sobrescribir las claves antiguas con las nuevas.
Convertir la clave pública al formato OpenSSH
Ahora abra su clave privada en PuTTYGen.
Haga clic en Cargar .
Seleccione su clave privada que termina en .ppk y luego haga clic en "Abrir ”.
Mire el menú superior y seleccione "Conversiones ” -> “Exportar clave OpenSSH” .
Guarde la nueva clave OpenSSH cuando se le solicite.
La clave pública estará debajo de la clave pública para pegarla en cPanel.
El nuevo Windows tiene un mejor enfoque para esto y es posible que desee echar un vistazo a los siguientes enlaces:
- https://winscp.net/eng/docs/guide_windows_openssh_server
- https://docs.microsoft.com/en-us/windows-server/administration/openssh/openssh_keymanagement
- https://docs.microsoft.com/en-us/windows-server/administration/openssh/openssh_overview
- https://docs.microsoft.com/en-us/windows-server/administration/openssh/openssh_install_firstuse
Una vez que haya generado sus claves, inicie sesión en cPanel
Desplácese hacia abajo hasta Seguridad>> Acceso SSH .
Para importar una clave SSH existente, realice los siguientes pasos:
Haz clic en Administrar claves SSH. .
Haga clic en Importar clave y copia el id_rsa.pub que generaste.
Para usar un nombre de clave personalizado, ingrese el nombre de la clave en Elija un nombre para esta clave (predeterminado en id_dsa) cuadro de texto.
Pegue las claves pública y privada en los cuadros de texto correspondientes.
Haz clic en Importar .
Debe autorizar claves nuevas antes de intentar usarlas.
Vuelva atrás y haga clic en Administrar para gestionar la autorización de la clave. Aparecerá una nueva interfaz.
Haz clic en Autorizar para autorizar la clave o Desautorizar cuando necesite revocar la autorización de la clave.
Proteger sus claves públicas SSH:
- si es una organización o comparte inicios de sesión SSH con otras personas o alguien más, tenga una forma centralizada de administrar todas sus claves SSK.
- establezca una frase de contraseña para sus claves y no use la misma frase de contraseña con varias claves (con cada clave otorgando acceso a un servidor diferente).
- rotar activamente las claves SSH al obligar a los usuarios a generar claves de forma regular.
- nunca comparta una clave privada entre dispositivos físicos.
- si es posible, vincule cada clave SSH a un individuo, en lugar de solo a una cuenta a la que puedan acceder varios usuarios.
- use un host bastión. Los hosts bastión le permiten crear una regla de firewall que permite el tráfico SSH solo a una única instancia.
- configure alertas para notificarle cuando alguien inicie sesión o SSH con éxito.
¿Tiene problemas con la gestión de claves?
Estas herramientas a continuación hacen que la administración de claves SSH sea muy sencilla.
Seguramente le brindarán una forma de consolidar y acceder de forma segura a sus sistemas, aplicaciones, redes y servidores de archivos, independientemente de la plataforma, el protocolo, el proveedor o la ubicación.
- Usarizar :https://userify.com
- Jumpcloud :https://jumpcloud.com/
- CyberArk :https://www.cyberark.com/
- Más allá de la confianza :https://www.beyondtrust.com/
- Administrador de claves universales SSH :http://www.ssh.com/
- Caja de claves :http://sshkeybox.com
Cuando se trata de sus activos digitales (sitio web, bases de datos, criptomonedas, etc.), el uso de una contraseña debe considerarse como una puerta de entrada a un bar comunitario.
Sin embargo, las siguientes pueden considerarse mejores prácticas de contraseñas y pueden ayudar a mitigar el riesgo relacionado con las contraseñas:
Mejores prácticas de contraseña
- no utilice ninguna información de identificación personal como parte de su contraseña:nombre suyo, de su cónyuge, de su pareja, de sus hijos, de un amigo o de una mascota, fecha de nacimiento, número de placa, número de teléfono, número de seguro social, marca de su automóvil, domicilio, etc.
- no utilice una palabra contenida en diccionarios de inglés o de idiomas extranjeros, listas de ortografía, listas de acrónimos o abreviaturas u otras listas de palabras.
- no comparta su contraseña con otra persona por ningún motivo.
- no escriba sus contraseñas en papel.
- no reutilice la misma (o similar) contraseña en dos sitios web.
- asegúrese de que la contraseña que está utilizando o generando tiene caracteres en mayúsculas y minúsculas, caracteres/símbolos no alfabéticos y tiene al menos 20 caracteres de longitud.
- acostúmbrate a usar la autenticación de dos factores junto con cualquier contraseña que tengas.
- y periódicamente o cada 90 a 120 días, cambie todas las contraseñas que posee.