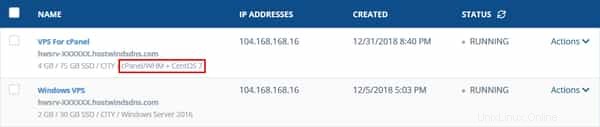cPanel es el panel de control basado en la web más utilizado en la industria del alojamiento web. Los planes de alojamiento web para revendedores y alojamiento web compartido y comercial con Hostwinds incluyen acceso a cPanel para administrar la cuenta de alojamiento web desde un panel de control fácil de usar. Hostwinds Cloud VPS y servidores dedicados no incluyen acceso a cPanel por defecto. Sin embargo, puede comprar una licencia de cPanel para su Cloud VPS o Servidor Dedicado si necesita usar cPanel/WHM en su Cloud VPS o Servidor Dedicado. Esta guía discutirá la instalación manual de cPanel en su Cloud VPS o servidor dedicado aquí en Hostwinds después de haber comprado una licencia.
Requisitos
- Servidor privado virtual de Hostwinds que cumple con los requisitos mínimos
- Licencia de cPanel activa y apuntando a su dirección IP
- Acceso a su portal de control en la nube
Crear un nuevo VPS
Para obtener el acceso más rápido a un servidor cPanel, cree un nuevo Cloud VPS desde el portal de control de la nube. Esta sección de esta guía detallará este método.
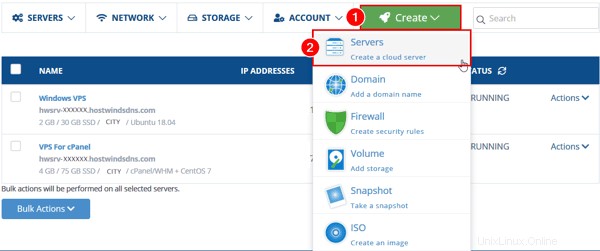
Paso 2: ** En **Seleccionar imagen del servidor Haga clic en la sección Sistema operativo pestaña si aún no está allí. Luego, haga clic en cPanel opción.
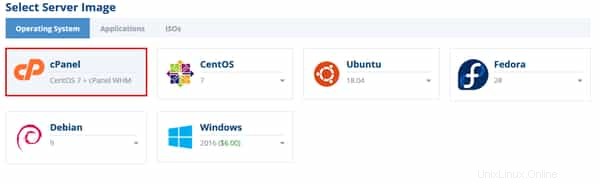
Paso 3: La selección predeterminada en la Administración y Conducir Las secciones de opciones ya están configuradas en nuestra configuración recomendada. Sin embargo, puede cambiarlos a U_nmanaged_ y HDD, respectivamente, si lo desea. Tenga en cuenta. Los servicios no administrados brindan niveles inferiores de soporte para el VPS. Seleccione al menos la opción de segundo nivel para las especificaciones, ya que cumplen con las especificaciones recomendadas para cPanel.
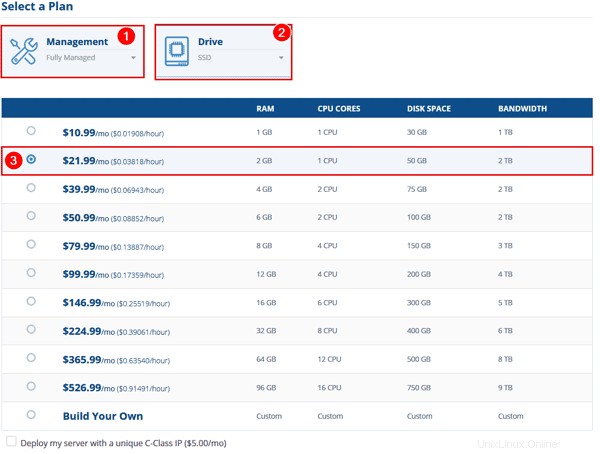
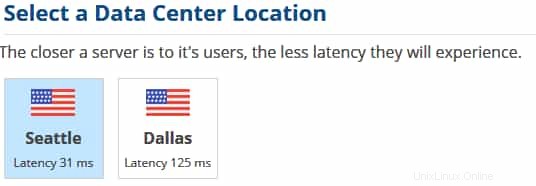
Tenga en cuenta que, aunque Facturación por horas se puede seleccionar aquí, no lo recomendamos para servicios a largo plazo.
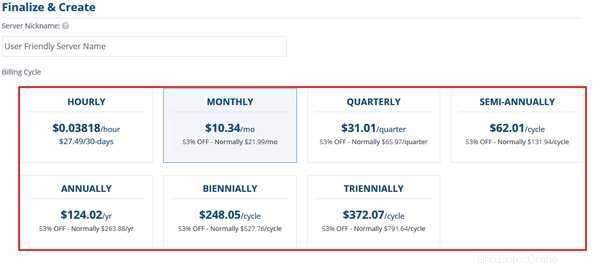
Paso 6: Haga clic en Crear servidor para completar el pedido y generar la factura.

Paso 7: Después de que se pague y complete la factura generada, el servidor generará y creará automáticamente. Recibirá los detalles del servidor en un correo electrónico enviado al archivo después de que el servidor se haya creado correctamente.
Reinstalar un VPS existente
Otro método para obtener acceso a un VPS con cPanel es reinstalar el Sistema Operativo de un VPS existente. Esta sección de este artículo discutirá este método.
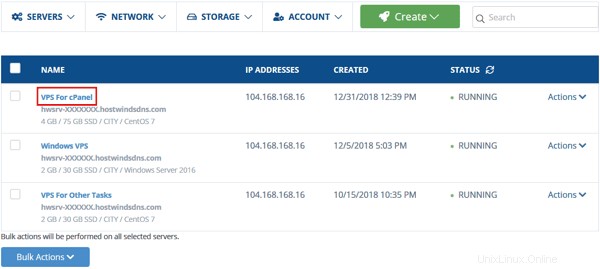
El siguiente paso eliminará todos los datos del VPS. Asegúrese de tener una copia de seguridad o confirme que no tiene información que desee conservar en el VPS antes de continuar. Cualquier dato eliminado en este proceso es NO RECUPERABLE. Usted elige continuar con este proceso bajo su propio riesgo y comprende que esto eliminará de forma permanente e irreversible cualquier dato en el Cloud VPS elegido.
Esto puede tardar hasta dos o tres minutos en completarse. Eventualmente, verá el mismo VPS en su lista de instancias que ahora muestran la plantilla cPanel + CentOS 7 OS instalada.