Para esta guía, vamos a desmitificar WordPress un poco y mostrarle lo fácil que es mover una instalación de WordPress desde su host actual a A Small Orange. Obtendrá una comprensión de los componentes básicos de WordPress y verá cómo mover el sitio no es más que una serie de pasos simples. ¡Vamos a profundizar en!
Nota: este tutorial no se aplica a los sitios alojados en WordPress.com. Solo se aplica a los sitios que se ejecutan en una versión independiente de WordPress, como se encuentra en WordPress.org.
Si su host actual es un host de cPanel, lo más fácil es permitir que uno de nuestros talentosos Ninjas de soporte técnico se encargue de ello por usted. Simplemente abra un ticket y lo moverán por usted.
WordPress no es más que una colección de archivos correctamente ubicados respaldados por una base de datos MySQL. Todo lo que vamos a hacer es mover los archivos y la base de datos y luego decirle a WordPress dónde encontrar la base de datos. Para la guía, vamos a utilizar un sitio ficticio con un nombre de dominio de 'sudominio.tld', donde 'sudominio' es la parte inicial de la URL de su sitio y '.tld' es su '.com' o similar.
¡Consejo! Las siguientes instrucciones detallan cómo mover manualmente su sitio web de WordPress. Si desea utilizar el complemento Softaculous (Softaculous viene de serie en todos los planes compartidos) para moverlo, desplácese hacia abajo para ver esas instrucciones.
Copia de seguridad
Para hacer una copia de seguridad del sitio, usaremos un complemento de WordPress llamado 'WP-DB-Backup' para obtener una copia de la base de datos y luego usaremos un programa FTP para copiar el sitio a su computadora. Para comenzar a hacer una copia de seguridad de su sitio:
-
Inicie sesión en su sitio de WordPress en su host actual en yourdomain.tld/wp-admin
-
Navegue al menú Complementos en el lado izquierdo de la pantalla y luego Agregar nuevo
-
Busque 'WP-DB-Backup'; el resultado superior debe ser el correcto
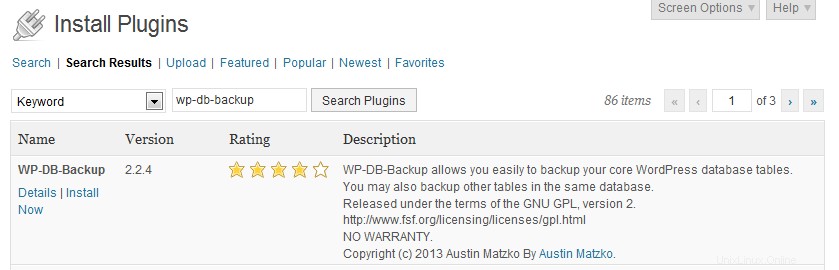
-
Haga clic en Instalar ahora, haga clic en Aceptar y luego haga clic en Activar complemento
-
En el menú principal, haga clic en Herramientas y luego haga clic en Copia de seguridad
-
En la configuración de Opciones de copia de seguridad, haga clic en Guardar en el servidor y, a continuación, haga clic en Copia de seguridad ahora. para iniciar el proceso de copia de seguridad
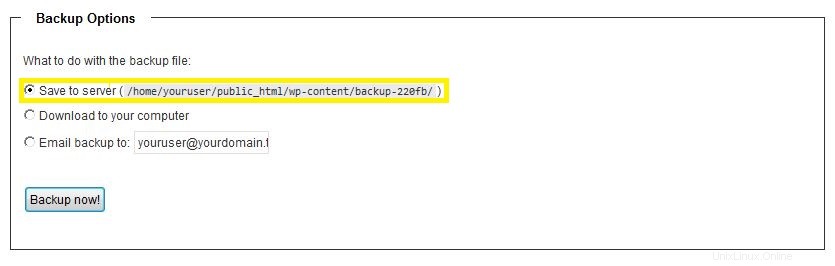
-
Tome nota del directorio en el que se almacena la copia de seguridad de la base de datos. En nuestro caso es 'wp-content/backup-220fb/'.
Necesitaremos saber la ruta del directorio donde se almacena la copia de seguridad cuando vayamos a restaurar la base de datos.
FTPear los archivos
Ahora necesitamos usar FTP para descargar todos los archivos, incluida la copia de seguridad de la base de datos que ahora está almacenada en un archivo. Un buen programa FTP para usar es FileZilla, que puede descargar en https://filezilla-project.org.
Nota: para obtener más información sobre cómo usar FTP, dónde llegar a su FTP y más, consulte nuestros otros artículos de la base de conocimiento aquí.
Para empezar FTPin':
-
Inicie sesión en FTP en su cuenta en su servidor web anterior
-
Navegue hasta el directorio que contiene todos los archivos de su sitio
Nota: cuando vea 'wp-config.php', ha accedido al directorio correcto. -
Asegúrese de obtener todos los archivos de WordPress, incluido el archivo .htaccess, y descárguelos a una carpeta en su escritorio
Nota: .htaccess a menudo está oculto (porque comienza con un punto), por lo que es posible que primero deba mostrarlo. En FileZilla, haga clic en Servidor y luego en Forzar la visualización de archivos ocultos.
Subir a su nueva cuenta de cPanel
¡Estamos llegando! Es hora de configurar su programa FTP para su nueva cuenta de cPanel e iniciar sesión.
Nota: Si se encuentra con un inconveniente en este paso, abra un ticket y estaremos encantados de iniciar sesión.
-
Abra su correo electrónico de bienvenida y tome su nombre de usuario y la IP del servidor en el que reside su cuenta
-
Utilice la IP del correo electrónico de bienvenida como nombre de host para el FTP y su nombre de usuario y contraseña de cPanel como información de inicio de sesión
-
Cargue todo el contenido de su sitio de WordPress en el directorio public_html a través de FTP (asegúrese de que todos los archivos se hayan cargado, incluido .htaccess)
Creación e importación de la base de datos
Hemos movido los archivos de WordPress. A continuación, debemos crear una nueva base de datos en cPanel e importar su base de datos de WordPress.
-
Inicie sesión en cPanel (usando los detalles de inicio de sesión de su correo electrónico de bienvenida)
Nota: para esta guía, asumimos un nombre de usuario de "suusuario". Asegúrese de usar su nombre de usuario real. -
En la sección Bases de datos, haga clic en Asistente de base de datos MySQL®
-
En el campo de texto Nueva base de datos, escriba 'wordpress'
Nota:el nombre de su base de datos es youruser_wordpress. Este es el 'DB_NAME' que necesitará más adelante. -
Haga clic en Siguiente paso
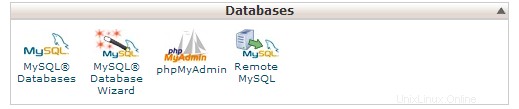

-
En el campo de texto Crear usuarios de la base de datos, escriba 'wpuser' y luego escriba una contraseña para su base de datos (invéntese una)
-
Anota la contraseña que usaste (en este ejemplo usé 'aso+rocks!!') y 'youruser_wpuser'; los necesitará más tarde para DB_USER y DB_PASSWORD
-
Haga clic en Crear usuario
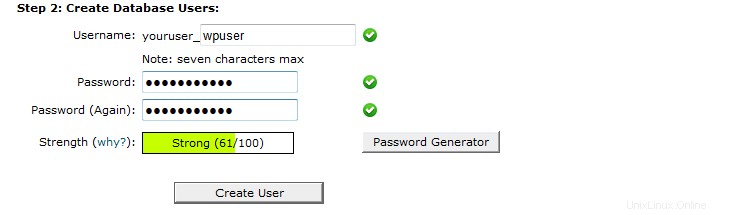
-
En la siguiente pantalla, marque la casilla junto a TODOS LOS PRIVILEGIOS y luego haga clic en Siguiente paso

La base de datos está lista, pero está vacía. Necesitamos importar la base de datos que respaldamos. Para esto, usaremos phpMyAdmin, que está integrado en cPanel.
-
Haga clic en el icono de Inicio en la esquina superior izquierda de la pantalla de cPanel
-
Desplácese hacia abajo hasta Bases de datos nuevamente y haga clic en phpMyAdmin
-
Cuando aparezca la pantalla de phpMyAdmin, haga clic en su base de datos en la columna izquierda donde dice 'youruser_wordpress'
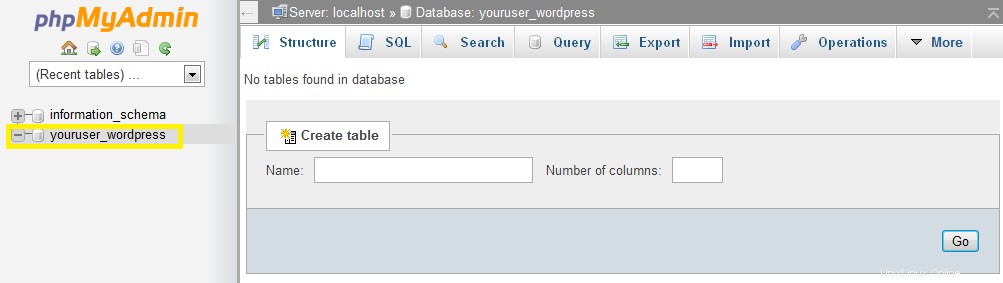
-
Haga clic en Importar, ubicado cerca de la parte superior de la página, y luego haga clic en Examinar
-
Navegue a la misma carpeta en la que descargó sus archivos de WordPress anteriormente, en 'wp-content' y luego haga clic en la carpeta Copia de seguridad
-
Haga doble clic en el nombre del archivo 'yourwpdatabase_' y luego haga clic en Ir, cerca de la parte inferior de la página

Si tuvo éxito, ¡genial! Pasemos al siguiente paso. Ya casi hemos terminado. Si no es así, adelante, abre un ticket con nuestros Ninjas de soporte técnico y ¡te lo dirán! la base de datos en su lugar.
Conectándolo todo junto
El último paso es informar a su instalación de WordPress sobre los detalles de la nueva base de datos. Para ello, vamos a utilizar el Administrador de archivos de cPanel.
-
Regrese a la página principal de cPanel y haga clic en Administrador de archivos
-
Web Root ya debería estar seleccionado (selecciónelo si no lo está), así que haga clic en Ir
-
Haga clic derecho en 'wp-config.php'
-
Haga clic en Editar y, a continuación, vuelva a editar.
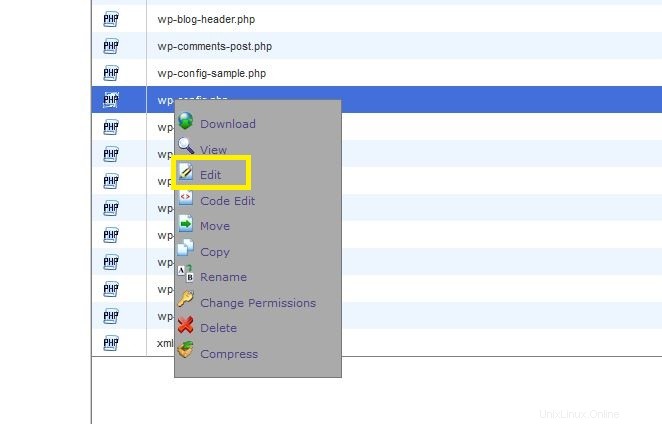
-
Edite solo la configuración de MySQL para que coincida con los valores que escribimos al crear la base de datos MySQL anteriormente
-
Haga clic en Guardar cambios y luego en Cerrar en la esquina superior derecha
/** El nombre de la base de datos para WordPress */
define('DB_NAME', 'suusuario_wordpress');
/** Nombre de usuario de la base de datos MySQL */
define('DB_USER', 'suusuario_wpuser');
/** Contraseña de la base de datos MySQL */
define('DB_PASSWORD', 'aso+rocks!!');
/** Nombre de servidor MySQL */
define('DB_HOST', 'localhost');
También puede cerrar el Administrador de archivos y cualquier otra ventana de cPanel. ¡Hemos terminado! Eso es todo. Su sitio está listo para funcionar. Una vez que apunte su DNS a su cuenta en A Small Orange, su sitio estará activo. Si necesita ayuda para realizar alguno de estos trabajos, no dude en ponerse en contacto con nuestros Ninjas de soporte técnico. Queremos asegurarnos de que su mudanza a A Small Orange sea fácil.
Moviéndolo con Softaculous
Puede transferirnos fácilmente su blog de WordPress con Softaculous desde su panel de control de cPanel.
Nota:este movimiento se enfoca en migrar las publicaciones de su blog. Importa tus publicaciones, páginas y comentarios. Conserva sus etiquetas, categorías y el enlaces para medios incrustados pero NO migra archivos de medios.
Si ha cargado imágenes o videos en su blog de WordPress, copie esos archivos en su carpeta de cargas ubicada en /wp-content/uploads. De esta forma, esas imágenes aparecerán en su sitio recién importado. También puede migrar su carpeta de temas, wp-content/themes, usando el mismo proceso.
Mover su instalación de WordPress
-
Inicie sesión en su panel de control de WordPress y navegue hasta el menú Herramientas, luego haga clic en Exportar
-
Haga clic en Todo el contenido y luego en Descargar archivo de exportación y guárdelo en su computadora (observando la ubicación)
-
Cierra sesión en tu panel de WordPress
-
Inicie sesión en su cuenta de cPanel (la información de inicio de sesión se envió en su correo electrónico de bienvenida y puede encontrar más información sobre cómo ingresar a cPanel aquí y aquí)
-
Desde su panel de control de cPanel, en la sección Software y servicios, desplace el cursor sobre WordPress y haga clic en Instalar
-
A la derecha de Elegir dominio, seleccione el dominio que desea mover del menú desplegable
-
Elimine el 'wp' de la sección En el directorio si desea que su sitio se encuentre en http://sudominio.com en lugar de http://sudominio.com/wp
-
Termine de completar los campos de texto correspondientes y complete la instalación haciendo clic en el botón Instalar en la parte inferior de la página
-
Vuelva a iniciar sesión en su panel de WordPress
-
En su panel de control de WordPress, navegue hasta el menú Herramientas y haga clic en Importar
-
Seleccione WordPress de las opciones disponibles
Nota:es probable que necesite instalar el complemento de importación de WordPress para completar esto. -
Elija el archivo que descargó anteriormente y haga clic en Cargar archivo e importar
-
Seleccione el autor para asignar publicaciones (o asignar publicaciones a un usuario existente)
Nota:puede cambiar esto en cualquier momento en el futuro editando las publicaciones.
También puede seleccionar Descargar e importar archivos adjuntos para conectarse a su sitio existente y descargar imágenes o videos, etc. Esto generalmente solo funciona si su sitio se importa desde un sitio de WordPress.com/Blogger/LiveJournal y no desde otra instalación de WordPress.org.
Ninguna naranja fue dañada en la elaboración de esta guía.
Consulte también las URL de inicio de sesión que debe conocer, Conéctese a su cuenta a través de FTP, Qué es FTP, Copia de seguridad de la cuenta de cPanel, Configuración de la base de datos y usuario MySQL de cPanel