Obtener una cuenta de cPanel:
El tutorial de alojamiento web a continuación le mostrará cómo obtener acceso a cPanel, iniciar sesión en cPanel o WebMail o WHM a través de un navegador web, una aplicación de terminal en el navegador o un cliente SSH independiente.
Antes de poder acceder a cPanel utilizando cualquier método de inicio de sesión, debe haber comprado un paquete de alojamiento de cPanel. Para los clientes que usan 2cPanel, simplemente visite y seleccione un paquete de alojamiento web de cPanel. Siga el
Por lo general, durante la configuración del paquete de alojamiento, se le pedirá que seleccione la región en la que desea que residan su servidor cPanel y sus datos. Por ejemplo, si tiene una empresa en los Estados Unidos y necesita almacenar datos de forma segura y compatible para cumplir con los requisitos reglamentarios o si necesita que sus aplicaciones estén más cerca de sus clientes para una respuesta más rápida, entonces puede seleccionar Iowa, Portland o Virginia del Norte. Lo mismo se aplica a los clientes en Asia (Singapur o Tokio) y la UE.
Una vez que se aprovisione su cuenta, obtendrá:
- el nombre de host del servidor
- la dirección IP del servidor
- un nombre de usuario de cPanel
- una contraseña de cPanel
- una dirección IP de cPanel si ha seleccionado un paquete con IP dedicada
Una URL de servicio típica de cPanel y WHM debe contener las siguientes cuatro secciones:
Protocolo:https://
Protocolo que utiliza su navegador para comunicarse con el servidor remoto. En nuestro sistema, cPanel, WHM y Webmail usan "https" para una conexión encriptada para acceder a los servicios de cPanel y WHM.
Dirección:nombre_dominio.com
La dirección consta de una dirección IP (por ejemplo, 192.168.0.1) o un nombre de dominio (por ejemplo, ejemplo.com). Esta sección de la URL especifica el servidor remoto al que desea acceder. Cuando utilice un nombre de dominio para acceder a los servicios de cPanel y WHM, asegúrese de que el registro del sistema de nombres de dominio (DNS) del dominio se haya propagado a través del sistema DNS.
Número de puerto:2087, 2087, 2096, etc
Los números de puerto que usan los servicios de cPanel y WHM. Debe especificar un número de puerto para acceder a un servicio de cPanel y WHM. Los números de puerto https y http difieren, incluso para el mismo servicio. Para especificar un número de puerto, ingrese dos puntos (:) y luego un número
Token de seguridad:cpsess1234567890
El token de seguridad que su servidor agrega a la URL de su sesión. Los tokens de seguridad ayudan a evitar el uso no autorizado de un sitio web a través de XSRF (falsificación de solicitud entre sitios). Los tokens de seguridad contienen la cadena "cpsess" y un número de 10 dígitos.
Inicio de sesión de cPanel basado en la web:
Digamos que la IP del servidor es 123.456.789.101, puede iniciar sesión en cPanel usando https://123.456.789.101:2083. El número que ve al final de la URL “2083” es el puerto seguro de cPanel; el otro "2082", que es el puerto no seguro y no está permitido en nuestros sistemas.
Cuando utiliza la URL basada en IP para acceder a cPanel, es probable que vea una advertencia de navegador "https".
Para evitar esto, utilice el nombre de host del servidor o su nombre de dominio para acceder a sus servidores de cPanel.
Por ejemplo, digamos que el nombre de host del servidor es iowa.cpanelcontrolpanel.com, luego puede acceder a cPanel a través de https://iowa.cpanelcontrolpanel.com:2083.
Si compró un nombre de dominio usando 2cPanel Domain Service o eligió usar un nombre de dominio existente que tiene para la cuenta de alojamiento y la información DNS de su dominio se propagó, entonces puede usar https://domain_name.com:2083 o https:/ /cpanel.nombre_de_dominio.com.
En el ejemplo anterior, "domain_name" representa el nombre de su nombre de dominio y ".com" representa la extensión de dominio que utiliza su nombre de dominio.
Entonces, para acceder a cPanel, puede usar:
- https://123.456.789.101:2083 donde "123.456.789.101" es la dirección IP del servidor o su dirección IP dedicada
- https://iowa.cpanelcontrolpanel.com:2083 donde "iowa.cpanelcontrolpanel.com" representa el nombre de host del servidor
- https://domain_name.com:2083 donde "domain_name.com" representa su nombre de dominio y su extensión
- https://cpanel.domain_name.com donde "domain_name.com" nuevamente representa su nombre de dominio y su extensión
Si su cuenta utiliza autenticación de dos factores, realice los siguientes pasos adicionales:
- Abra su aplicación 2FA preferida en su teléfono inteligente para recuperar el código de seguridad de seis dígitos.
- Ingrese el código de seguridad de seis dígitos que proporciona la aplicación.
- Haga clic en Continuar .
Inicio de sesión en cPanel de la interfaz de línea de comandos (CLI)
Otro gran método para acceder a su servidor cPanel es a través de la interfaz de línea de comandos (CLI) usando SSH. El protocolo SSH es un método para el inicio de sesión remoto seguro de un sistema a otro que proporciona una autenticación sólida y protege la seguridad e integridad de las comunicaciones con un cifrado sólido. Es una alternativa segura a los protocolos de inicio de sesión no protegidos (como telnet, rlogin) y métodos de transferencia de archivos inseguros (como FTP).
El cliente SSH dirige el proceso de configuración de la conexión y utiliza criptografía de clave pública para verificar la identidad del servidor SSH. Después de la fase de configuración, el protocolo SSH utiliza un cifrado simétrico fuerte y algoritmos hash para garantizar la privacidad y la integridad de los datos que se intercambian entre el cliente y el servidor.
El puerto TCP estándar para SSH es 22.
Si le está dando acceso a su desarrollador o a otra persona, cree una cuenta FTP adicional y luego usarán el Puerto 21 a través de FTPS.
Antes de comenzar, debe asegurarse de haber generado una clave pública en su máquina local y haberla agregado a su servidor cPanel.
En nuestros sistemas, la autenticación de contraseña está deshabilitada como parte de la medida de seguridad de primera línea.
Muchos sistemas operativos modernos, como las distribuciones MacOS® y Linux, incluyen SSH. Si usa Microsoft Windows® para conectarse a su servidor, debe usar un cliente SSH, como PuTTY, para iniciar sesión en su servidor.
Para Windows, visite https://docs.microsoft.com/en-us/windows-server/administration/openssh/openssh_install_firstuse para saber cómo instalar OpenSSH en su máquina.
Para hacerlo en un sistema Mac OS X:
Verifique las claves existentes abriendo Terminal y ejecutando:
$ ls -al ~/.ssh
Luego, consulte la lista del directorio para ver si ya tiene una clave SSH pública.
Los nombres de archivo de las claves públicas pueden parecerse a uno de los siguientes:
- id_ecdsa.pub
- id_ed25519.pub
- id_rsa.pub
Si no tiene un par de claves públicas y privadas existentes, o no desea usar ninguna que esté disponible para conectarse a su cPanel, vaya al siguiente paso.
Si desea eliminar uno anterior o volver a generarlo y sobrescribirlo:
$ cd .ssh && rm id_rsa id_rsa.pub
Si ve un par de claves públicas y privadas existentes en la lista (por ejemplo, id_rsa.pub e id_rsa) que le gustaría usar para conectarse a su cPanel, cópielo usando:
$ cd .ssh && cat id_rsa.pub
Esto generará el contenido del archivo de clave pública que deberá agregar a su servidor cPanel.
Para generar una nueva clave pública, abra Terminal y pegue el texto a continuación, sustituyendo su dirección de correo electrónico o comentario:
$ ssh-keygen -t rsa -b 4096 -C "[email protected]"
Esto creará una nueva clave ssh, utilizando el correo electrónico proporcionado como etiqueta.
Cuando se le solicite "Ingrese un archivo en el que guardar la clave", presione Entrar. Esto acepta la ubicación de archivo predeterminada.
Cuando se le solicite, escriba una frase de contraseña segura o déjela sin protección. Puede proteger sus claves SSH y configurar un agente de autenticación para que no tenga que volver a ingresar su frase de contraseña cada vez que use sus claves SSH.
Con las claves SSH, si alguien obtiene acceso a su computadora, también obtiene acceso a todos los sistemas que usan esa clave. Para agregar una capa adicional de seguridad, puede agregar una frase de contraseña a su clave SSH. Puede usar ssh-agent para guardar de forma segura su frase de contraseña para que no tenga que volver a ingresarla.
Siempre puede cambiar la frase de contraseña de una clave privada existente sin volver a generar el par de claves escribiendo el siguiente comando:
$ ssh-keygen -p
También puede crear un ~/.ssh/config.
$ touch ~/.ssh/config
Modifique su archivo ~/.ssh/config para cargar claves automáticamente en el agente ssh y almacenar frases de contraseña en su llavero.
Host *
AddKeysToAgent yes
UseKeychain yes
IdentityFile ~/.ssh/id_rsa
$ eval "$(ssh-agent -s)"
agregue su clave privada SSH al ssh-agent y almacene su contraseña en el llavero:
$ ssh-add -K ~/.ssh/id_rsa
Una vez hecho esto, copie la clave pública generada y agréguela a su servidor cPanel.
Para hacer eso:
- Inicie sesión en su cPanel a través de la interfaz web
- Desplácese hacia abajo hasta Seguridad y, a continuación, seleccione Acceso SSH s
- Haga clic en Administrar claves SSH. .
- Haga clic en Importar clave . Para usar un nombre de clave personalizado, ingrese el nombre de la clave en el cuadro de texto Elija un nombre para esta clave (el valor predeterminado es id_dsa).
- Pegue el público en los cuadros de texto correspondientes. Hay espacio para claves privadas, pero no es necesario que lo hagas si no quieres.
- Haga clic en Importar .
Antes de que pueda usar la clave que importó, debe autorizar el acceso.
Las tablas de claves públicas y claves privadas muestran la siguiente información sobre sus claves existentes:
| Nombre | el nombre de la clave. Las claves públicas y privadas usan el mismo nombre de clave. |
| Estado de autorización | si autorizó la clave. |
| Acciones | que incluyen Borrar clave, Ver/Descargar y Administrar. |
Así que haga clic en "Administrar ” para gestionar la autorización de la clave. Aparecerá una nueva interfaz.
Haz clic en Autorizar para autorizar la clave, o Desautorizar e para revocar la autorización de la clave.
Ahora regrese a su máquina local y escriba en la Terminal:
$ ssh username@hostname
donde "nombre de usuario" representa el nombre de usuario que se le envió cuando se aprovisionó su cuenta y "nombre de host" representa su nombre de dominio o el nombre de host del servidor.
o
$ ssh username@server_IP_address
donde "nombre de usuario" representa el nombre de usuario que se le envió cuando se aprovisionó su cuenta y "dirección_IP_del_servidor" representa la dirección IP de su cuenta de cPanel o la dirección IP del host.
Es importante advertir en esta etapa que los comandos que ingrese en esta interfaz pueden hacer que su servidor deje de funcionar.
Por lo tanto, recomendamos encarecidamente que solo los usuarios con experiencia en la línea de comandos utilicen esta función.
Otro método simple para acceder a través de SSH es usar la Terminal que se encuentra en cPanel>> Inicio>> Avanzado>>
La interfaz de Terminal le permite acceder a una aplicación de terminal en el navegador para acceder directamente a la línea de comandos dentro de una sesión de cPanel y WHM.
Antes de poder acceder a la aplicación de la terminal, debe leer y aceptar el aviso de advertencia. Haga clic en Entiendo y deseo continuar.
Cuando finaliza una sesión en la aplicación Terminal, finaliza el acceso a la ventana de terminal de la interfaz. Para abrir otra sesión, haga clic en Reconectar.
Para obtener más información sobre esto, utilice:
$ man ssh
o
$ info ssh
Cómo iniciar sesión en el correo web de cPanel
Una vez que tenga su cuenta de cPanel, puede acceder a Webmail directamente a través de su navegador o iniciar sesión en Webmail a través de la interfaz de cPanel.
Sin embargo, es más importante crear primero direcciones de correo electrónico visitando cPanel>> Inicio>> Correo electrónico>> Cuentas de correo electrónico .
Desde esta interfaz, puede agregar, administrar y eliminar cuentas de correo electrónico.
Para agregar una nueva dirección de correo electrónico, realice los siguientes pasos:
- Ingrese una nueva dirección de correo electrónico en el cuadro de texto Correo electrónico. Si administra más de un dominio, asegúrese de seleccionar el dominio adecuado en el menú Dominio.
- Ingrese y confirme una contraseña en los cuadros de texto correspondientes o haga clic en Generar para crear una contraseña segura.
- Seleccione Ilimitado para asignar un valor ilimitado de cuota de buzón o ingresar un valor de tamaño personalizado y tipo de archivo en el cuadro de texto.
- Para enviar un mensaje con instrucciones de configuración del cliente a la cuenta, seleccione Enviar correo electrónico de bienvenida con instrucciones de configuración del cliente de correo casilla de verificación.
- Haga clic en Crear cuenta .
Una vez que haya creado un correo electrónico, use una de las siguientes URL en su navegador preferido para acceder a Webmail:
- https://123.456.789.101:2096:acceda a su Webmail a través de una conexión cifrada con su dirección IP.
- https://domain_name.com:2096:acceda a su Webmail a través de una conexión cifrada con su nombre de dominio.
Entonces:
- Ingrese su nombre de usuario en el cuadro de texto Nombre de usuario.
- Ingrese su contraseña en el cuadro de texto Contraseña.
- Haga clic en Iniciar sesión.
Para acceder a Webmail desde la interfaz de cPanel, haga clic en Webmail en la sección Correo electrónico de la interfaz de inicio de cPanel, o realice los siguientes pasos:
- Navegue a la interfaz de cuentas de correo electrónico de cPanel (cPanel>> Inicio>> Correo electrónico>> Cuentas de correo electrónico ).
- Haga clic en Acceder a Webmail en la columna Acciones en la fila que corresponde a la cuenta de correo electrónico a la que desea acceder Webmail. Aparecerá una nueva interfaz.
- Para reenviar correos electrónicos desde cualquiera de estas direcciones, visite cPanel>> Inicio>> Correo electrónico>> Reenviadores o inicie sesión en la dirección de correo electrónico que desea reenviar visitando cPanel>> Inicio>> Correo electrónico>> Cuentas de correo electrónico o visitando https://domain_name.com:2096.
- Haga clic en el icono de persona en la parte superior derecha (ver captura de pantalla) y seleccione "Reenviadores".
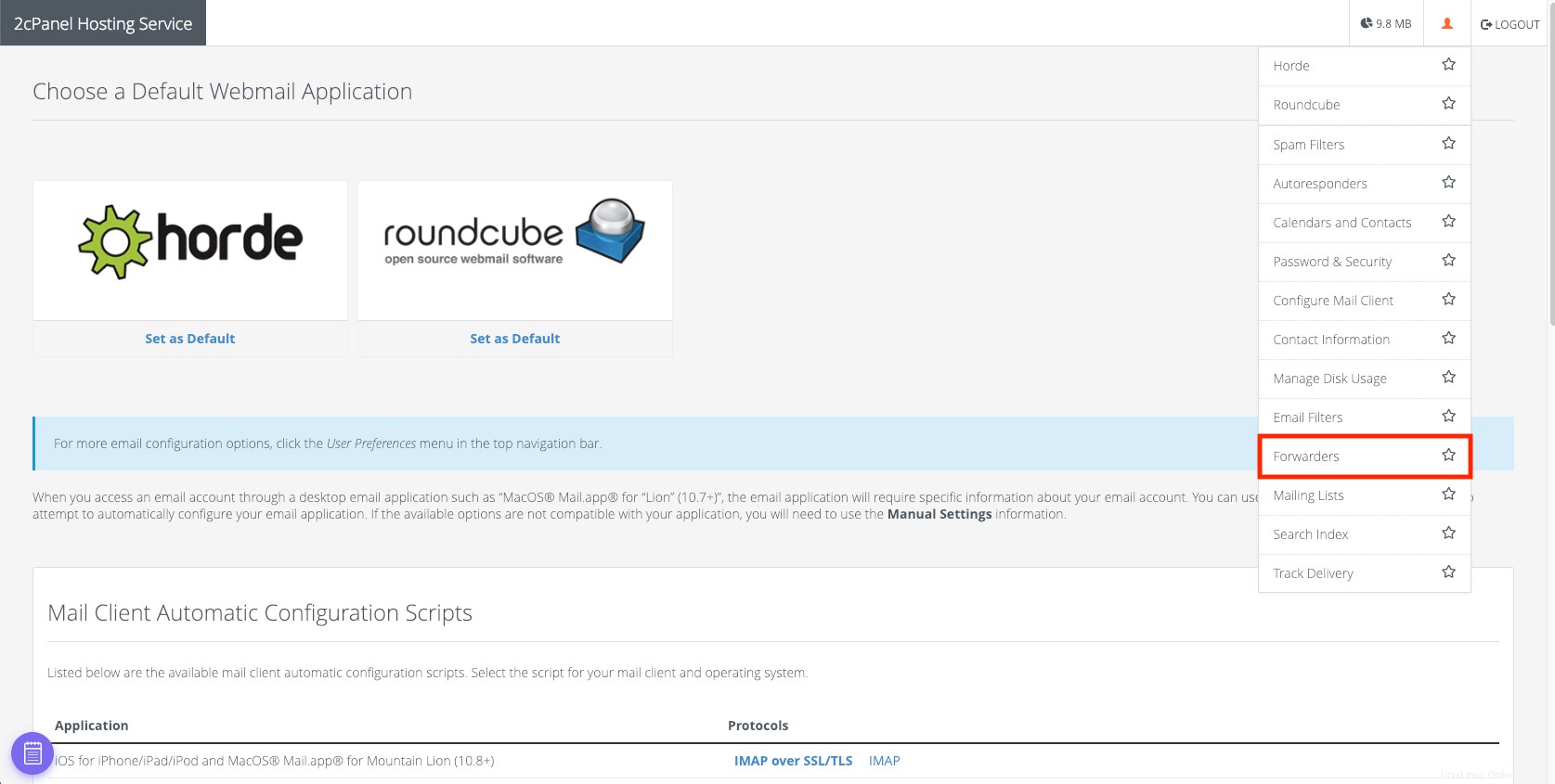
Desde aquí, puede enviar cada correo electrónico que llegue a cualquier dirección de correo electrónico de su elección.
Si también desea recibir y enviar mediante Gmail, visite https://support.google.com/mail/answer/22370
Cómo iniciar sesión en cPanel WHM (administrador de alojamiento web)
Puede acceder a WHM desde las siguientes URL en su navegador preferido:
- https://123.456.789.101:2087:acceda a su WHM a través de una conexión cifrada con su dirección IP.
- https://domain_name.com:2087:acceda a su WHM a través de una conexión cifrada con su nombre de dominio.
- https://domain_name:2087/scripts/command?PFILE=main:acceda a WHM a través de una PDA.
Para iniciar sesión en WHM, realice los siguientes pasos:
- Navegue a la siguiente ubicación en su navegador:https://123.456.789.101:2087
- Ingrese su nombre de usuario de WHM en el cuadro de texto Nombre de usuario.
- Ingrese su contraseña en el cuadro de texto Contraseña.
- Haga clic en Iniciar sesión.