Cuando utilice Hostwinds VPS o servidor dedicado para alojar sus aplicaciones cPanel y WHM, la primera vez que acceda a él se le pedirá que realice algunos pasos iniciales de configuración únicos. Esta guía analizará el proceso de configuración inicial de cPanel y WHM y está destinada a clientes de Hostwinds con un VPS en la nube con una licencia de cPanel.
Requisitos
- Hostwinds VPS o Servidor Dedicado con las especificaciones mínimas recomendadas
- cPanel instalado en el VPS
Configuración de WHM para su uso
cPanel es solo una parte del paquete completo cuando se trata de administrar un espacio de alojamiento web. Web Host Manager (WHM) es el sistema de soporte subyacente en el que se basa cPanel. Ambos están incluidos en la licencia de cPanel comprada con su VPS. La primera vez que inicie sesión en WHM después de una instalación nueva en su VPS, se le indicarán algunos pasos del proceso de configuración.
"`https://108.174.193.107:2087"`
Y llegará a la página de inicio de sesión para su instalación de WHM. Puede recibir un mensaje de error "Página no segura" en su navegador. Esto es normal y de esperar. Siga las instrucciones de su navegador para continuar a la página de inicio de sesión.
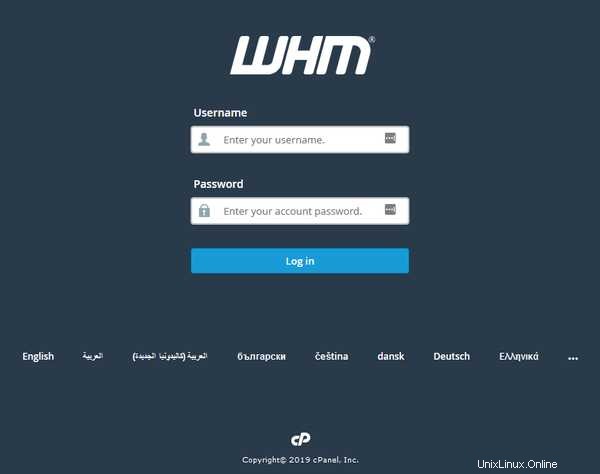
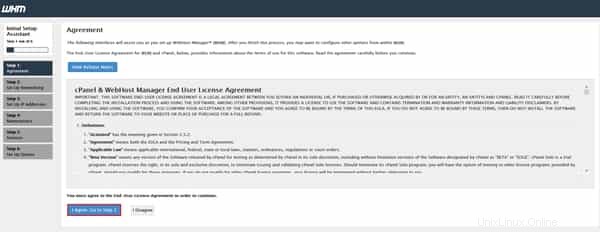
Paso 3: Ahora comenzará la configuración de red. Gran parte de esta página se puede dejar por defecto. Hay algunos cambios específicos que se recomiendan aquí. Detallaremos cada sección una a la vez aquí.
Sección Acciones Captura de pantalla Información de contacto Ingrese una dirección de correo electrónico para recibir notificaciones de WHM. Además, la dirección de SMS es opcional.
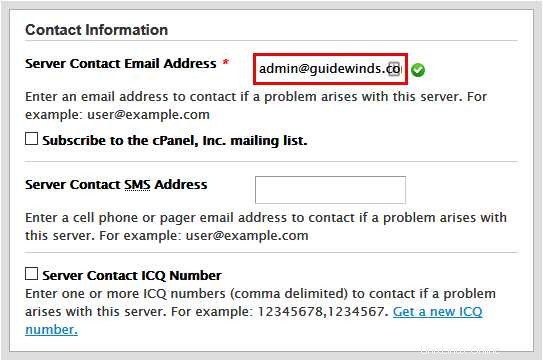
Nombre de host Esto se puede dejar en el valor predeterminado. Se debe usar un FQDN si reemplaza el nombre de host predeterminado.
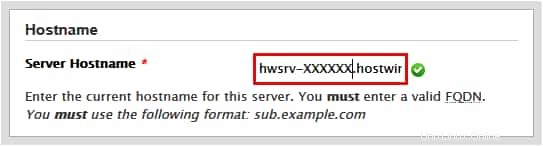
Resolutores Estas son las configuraciones del Servidor DNS. Utilice los valores predeterminados o cámbielos a sus servidores DNS preferidos.
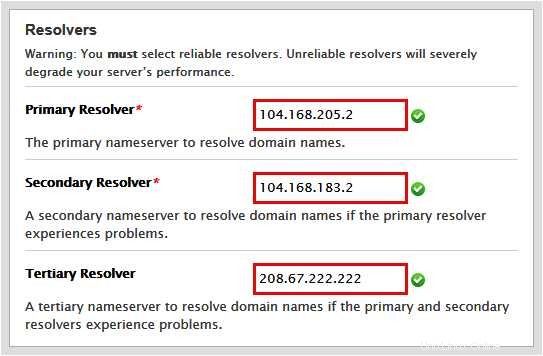
Interfaz de red Esto se establecerá automáticamente en la mejor opción. Como tal, recomendamos dejar esto solo.
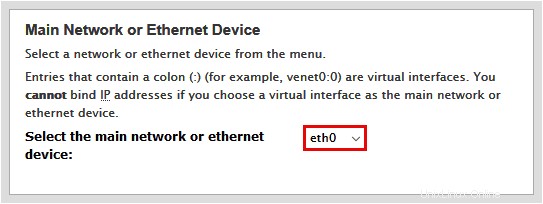
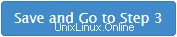
Haga clic en en la parte inferior de la página para continuar con el siguiente paso.
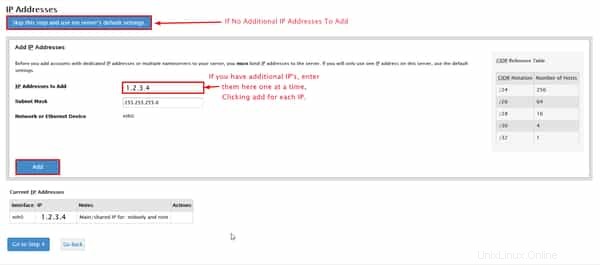
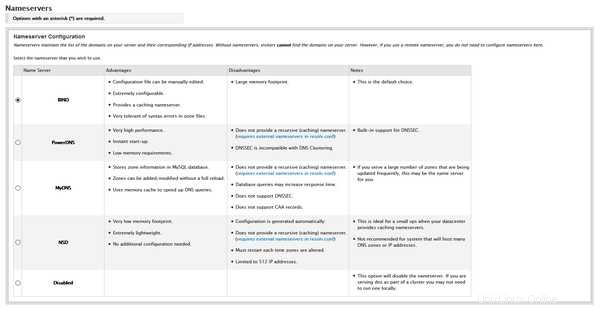
Desplácese hacia abajo e ingrese cualquier servidor de nombres que tenga listo. Si creó anteriormente servidores de nombres privados con un dominio registrado con Hostwinds o en otro lugar, ingréselos aquí. Consulte nuestra guía sobre la configuración del servidor de nombres de cPanel para obtener una guía detallada sobre cómo configurar servidores de nombres de manera óptima para cPanel y WHM.
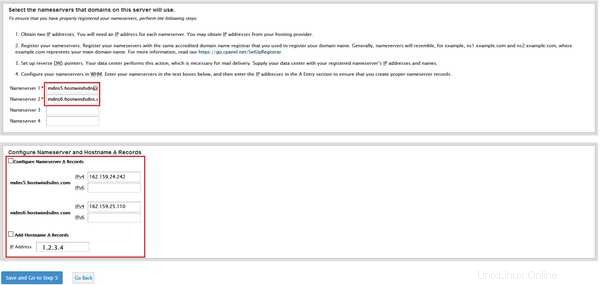
Si ya tiene configurados servidores de nombres privados o está utilizando un servicio como Cloudflare, utilícelos en lugar de los servidores de nombres predeterminados. Además, marque las casillas para Configurar registros del servidor de nombres A y Agregar registros de nombre de host A antes de hacer clic en Guardar e ir al paso 5 .
El proceso de configuración del servidor de nombres puede tardar hasta 20 minutos en completarse. Deje la página Configuración del servidor de nombres allí hasta que avance por sí sola al paso Servicios.
Paso 6: La siguiente página involucra la configuración de servicios. Todas las opciones predeterminadas están bien y puede dejarlas así. Alternativamente, si sabe exactamente lo que está haciendo, puede manipular la configuración de esta página a su gusto. De lo contrario, haga clic en Omitir este paso y usar la configuración predeterminada de mi servidor
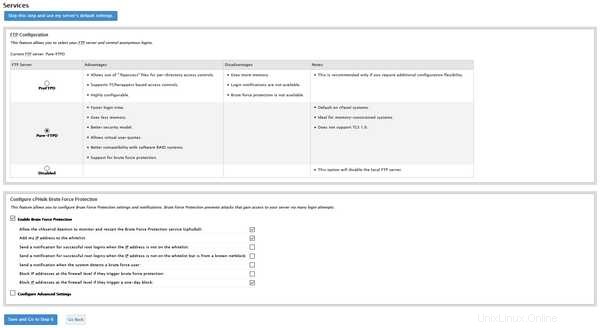
Paso 7: Este último paso ofrece la opción de habilitar Cuotas. Esta no es una característica necesaria y ocasionalmente puede causar problemas con el sistema de archivos en su lugar. Deshabilite esto seleccionando No usar cuotas del sistema de archivos botón de opción y haga clic en Finalizar
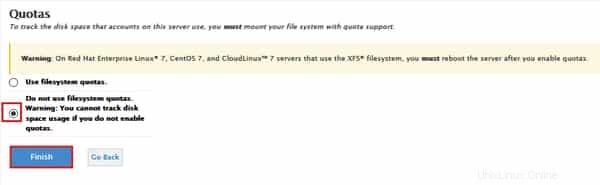
El proceso de configuración final que ocurre después de hacer clic en F_finalizar _ en el paso anterior puede tomar tiempo. Puede parecer que no pasa nada, pero el servidor está procesando todos los cambios y poniéndolos en práctica. Finalmente, es posible que vea un mensaje que indica que su límite de memoria de PHP se ha modificado para adaptarse mejor a la memoria disponible en su servidor. Esto es normal y se puede cambiar más tarde a una cantidad mayor según sea necesario.
Paso 8: Haga clic en Ir a WHM para proceder. A continuación, se le puede presentar una Exhibición de características página. No está obligado a modificar nada en esta página. Desplácese hacia abajo hasta el final de la página y haga clic en Guardar configuración. Al hacer clic en Salir de WHM hará que se muestre la misma página la próxima vez que inicie sesión en WHM.
