Cómo agregar SPF y DKIM a todos los dominios en servidores cPanel
Pregunta:¿Cómo puedo agregar SPF y DKIM a todos los dominios en el servidor cPanel? Respuesta:Puede hacerlo con este pequeño y práctico script que le mostraremos a continuación usando la línea de comando del usuario raíz de su servidor cPanel.
SPF y claves de dominio (DKIM) son una de las mejores prácticas que puede hacer para sus servicios de correo y para que los servicios de correo de sus usuarios autentiquen su correo electrónico de la manera correcta. Estas características brindan información sobre el correo entrante de su servidor. Los servidores de correo electrónico utilizan esta información autenticada para verificar que un remitente confiable envió los mensajes y no un usuario ilegítimo de terceros.
Los registros SPF y DKIM ayudan a evitar problemas de spam, ISP que bloquean sus correos electrónicos y muchos más problemas relacionados con la autenticación de correo electrónico.
Agregue un registro SPF y DKIM en cPanel para un dominio en particular
La mejor forma de hacerlo es desde el panel de control cPanel de cada dominio.
- Inicie sesión en cPanel.
- Haga clic en 'Autenticación de correo electrónico'.
- Haga clic en el botón "Habilitar" debajo de DKIM y debajo de SPF.
Listo, ahora tiene un registro genérico DKIM y SPF para su nombre de dominio.
Agregue SPF y DKIM para un dominio en particular desde la línea de comandos
Con estos comandos simples, puede generar registros SPF y DKIM, simplemente reemplace el "nombre de usuario" con su nombre de usuario real de cPanel, y eso es todo.
/usr/local/cpanel/bin/dkim_keys_install username /usr/local/cpanel/bin/spf_installer username
Agregue SPF y DKIM a todos los dominios en un servidor cPanel
Hay una manera simple de agregar SPF y DKIM a todos los dominios dentro de su cuadro de cPanel. Simplemente copie y pegue este comando y automáticamente agregará registros SPF y registros DKIM a todos los dominios en el servidor.
cd /var/cpanel/users/ for user in * ; do /usr/local/cpanel/bin/dkim_keys_install $user && /usr/local/cpanel/bin/spf_installer $user ; done
Como puede ver, este es un 'bucle for' simple que usa el mismo comando que usamos antes para los registros SPF y DKIM, pero la gran diferencia es que este comando se aplica a todos los nombres de usuario de cpanel dentro del directorio /var/cpanel/users/.
Eso es todo, ahora sabe cómo agregar SPF y DKIM a todos los dominios en su servidor. ¿Conoces otras formas de agregar masivamente registros SPF/DKIM en servidores cPanel?
Lectura adicional:
- Documentos de DKIM
- Marco de políticas del remitente
- Autenticación SPF y DKIM
Cómo borrar la caché de DNS de su sistema operativo
El caché de DNS (a veces llamado caché de resolución de DNS) es la forma en que su sistema tiene que obtener una copia de las ubicaciones de Internet (direcciones IP) de cada sitio web que visitó recientemente. DNS Resolver Cache es una base de datos de DNS que incluye registros de todas las visitas recientes a websies y otros dominios de Internet.
El propósito de la caché de DNS
Esta caché de DNS se almacena en su sistema operativo y sirve como una forma rápida de saber dónde se encuentran los sitios. Sin embargo, si un sitio web se migra a una red diferente, usando una IP diferente, y su caché de DNS aún no está actualizada, no podrá acceder al sitio a menos que borre la caché de DNS en su sistema operativo.
Una vez que borre su caché DNS, su sistema comenzará a recuperar los servidores de nombres DNS para los nuevos registros DNS del sitio web. Básicamente, así es como funciona la caché de DNS. Ahora que conoce los conceptos básicos de la caché de DNS, aprendamos cómo borrar la caché de DNS en diferentes sistemas operativos.
Cómo borrar la caché de DNS en su sistema operativo local
Antes de entrar en cómo borrar el caché de DNS de su PC, aprenderemos cómo ver lo que está almacenado dentro de su caché local.
¿Cómo puedo ver lo que hay dentro de mi caché de DNS?
En Linux, la mejor forma de ver cómo funciona la caché de DNS Resolver es usar el comando dig.
dig nixcp.com
Lo que a cambio le dará un registro DNS de su servidor DNS especificado en /etc/resolv.conf:
Salida esperada:
[[email protected] ~]$ dig nixcp.com ; <<>> DiG 9.10.4-P5-RedHat-9.10.4-4.P5.fc25 <<>> nixcp.com ;; global options: +cmd ;; Got answer: ;; ->>HEADER<nixcp.com. 1800 IN A 208.167.252.238
En Linux, puede encontrar formas de borrar el caché de DNS y resolver los registros de DNS usando excavación, pero no para ver los registros de DNS en caché en su sistema local, al menos no estoy al tanto de nada de eso.
En los sistemas operativos Windows es una historia diferente. Puede ver fácilmente los registros almacenados en caché siguiendo estos pasos.
- Abra el menú WinX presionando:Presione Win+X.
- Haga clic derecho en "Símbolo del sistema"
- Seleccione "Ejecutar como administrador".
- Escriba "ipconfig /displaydns" y presione enter:
ipconfig /displaydns
Deberías obtener algo como esto:
C:\Documents and Settings\my.logon>ipconfig /displaydns Windows IP Configuration nixcp.com ---------------------------------------- Record Name . . . . . : nixcp.com Record Type . . . . . : 1 Time To Live . . . . : 1800 Data Length . . . . . : 4 Section . . . . . . . : Answer A (Host) Record . . . : 208.167.252.238 www.cpanel.com ---------------------------------------- Record Name . . . . . : www.cpanel.com Record Type . . . . . : 1 Time To Live . . . . : 100 Data Length . . . . . : 4 Section . . . . . . . : Answer A (Host) Record . . . : 208.74.123.68 redhat.com ---------------------------------------- Record Name . . . . . : www.redhat.com Record Type . . . . . : 1 Time To Live . . . . : 3600 Data Length . . . . . : 4 Section . . . . . . . : Answer A (Host) Record . . . : 209.132.183.105
Borrar la caché de DNS
Los siguientes métodos le mostrarán cómo borrar el caché DNS de su sistema operativo. Esto eliminará la información imprecisa del almacenamiento en caché de DNS que lo ayudará a evitar errores 404 mientras navega por sitios web migrados recientemente.
Windows 8
Para borrar su caché de DNS en Windows 8, siga los siguientes pasos:
- Abra el menú WinX presionando:Presione Win+X.
- Haga clic derecho en "Símbolo del sistema".
- Seleccione "Ejecutar como administrador".
- Ejecute el siguiente comando:
ipconfig /flushdns
La salida debería mostrarle este mensaje si su caché de dns se borró correctamente:
Windows IP configuration successfully flushed the DNS Resolver Cache.
Windows 7
Para borrar la caché de DNS en Windows 7, siga estos pasos:
- Haga clic en Inicio.
- Ingrese cmd en el cuadro de texto de búsqueda del menú Inicio.
- Haga clic derecho en "Símbolo del sistema".
- Seleccione "Ejecutar como administrador".
- Ejecute el siguiente comando:
ipconfig /flushdns
La salida debería mostrarle este mensaje si su caché de DNS se borró correctamente:
Windows IP configuration successfully flushed the DNS Resolver Cache.
Windows XP, 2000 y Windows Vista
Vaciar la caché de DNS en Windows XP, 2000 o Vista es fácil, siga estos pasos:
- Haga clic en Inicio.
- En el menú Inicio, haga clic en "Ejecutar".
- Si no ve el comando "Ejecutar" en Vista:escriba "ejecutar" en la barra de búsqueda.
- Ejecute el siguiente comando dentro del cuadro de texto "Ejecutar":
ipconfig /flushdns
La salida debería mostrarle este mensaje si su caché de DNS se borró correctamente:
Successfully flushed the DNS Resolver Cache.
Sistemas Linux
Vaciar la caché de DNS en Linux es aún más fácil que en Windows.
Siga los siguientes pasos para borrar el caché de DNS en Linux si está utilizando un demonio de almacenamiento en caché de DNS:
- Abra su terminal, inicie sesión como root.
- Reiniciar el demonio de almacenamiento en caché del servicio de nombres:
Vaciar caché DNS NSCD
/etc/init.d/nscd restart
Vaciar caché de DNS de vinculación
/etc/init.d/named restart
o puedes probar
rndc restart
Vaciar caché de DNS de dnsmasq
service dnsmasq restart
MacOS® 10.10.4 y superior
Borre su caché de DNS en macOS X 10.10.4 o superior. Siga los siguientes pasos:
- Haga clic en Aplicaciones.
- Haga clic en Utilidades.
- Haga clic en Terminal.
Escribe el siguiente comando:
sudo killall -HUP mDNSResponder
Si el comando tiene éxito, el sistema no mostrará ningún resultado, esto significa que la caché de DNS se borró correctamente.
MacOS® 10.10.1, 10.10.2, 10.10.3
Para borrar su caché DNS si usa macOS X versión 10.10 a 10.10.3, realice los siguientes pasos:
- Haga clic en Aplicaciones.
- Haga clic en Utilidades.
- Haga clic en Terminal.
Ejecute el siguiente comando:
sudo discoveryutil mdnsflushcache
Si el comando tiene éxito, el sistema no mostrará ningún resultado, esto significa que la caché de dns se borró correctamente.
MacOS 10.7, 10.8, 10.9
Siga estos pasos para vaciar la caché de DNS en MacOS 10.7, 10.8, 10.9:
- Haga clic en Aplicaciones.
- Haga clic en Utilidades.
- Haga doble clic en Terminal.
Escribe el siguiente comando:
sudo killall -HUP mDNSResponder
Si el comando tiene éxito, el sistema no mostrará ningún resultado, esto significa que la caché de dns se borró correctamente.
MacOS 10.5 – 10.6
Siga estos pasos para vaciar la caché de DNS en MacOS X 10.5 o 10.6:
- Haga clic en Aplicaciones.
- Haga clic en Utilidades.
- Haga doble clic en Terminal.
- Escriba el siguiente comando:
sudo dscacheutil -flushcache
Si el comando tiene éxito, el sistema no mostrará ningún resultado, esto significa que la caché de DNS se borró correctamente.
Borrar el archivo /etc/hosts
En publicaciones anteriores, escribimos sobre cómo obtener una vista previa de un sitio web sin cambiar el DNS, en esa publicación vio que /etc/hosts se puede configurar para obligar a un sitio web a resolver en una dirección IP específica.
Si está utilizando el archivo /etc/hosts para forzar las búsquedas de DNS para un determinado host, es posible que deba actualizar las entradas de su archivo /etc/hosts para evitar errores 404.
Ejemplo de salida del archivo /etc/hosts con registros DNS forzados:
[[email protected] ~]$ cat /etc/hosts 127.0.0.1 localhost localhost.localdomain localhost4 localhost4.localdomain4 ::1 localhost localhost.localdomain localhost6 localhost6.localdomain6 111.111.111.111 dev.nixcp.com 192.168.1.110 www.nixcp.com
Como puede ver, hay dos registros adicionales (dev.nixcp.com y www.nixcp.com), si está utilizando ese tipo de registros, es posible que también deba borrarlos.
¿Cómo puedo usar el archivo hosts para obtener una vista previa de un sitio web sin cambiar el DNS?
hosts siempre incluirá una o dos líneas al principio, NO debe modificar esas líneas.
127.0.0.1 localhost
También puede verse así:
127.0.0.1 localhost localhost.localdomain localhost4 localhost4.localdomain4 ::1 localhost localhost.localdomain localhost6 localhost6.localdomain6
Si es un desarrollador web o un webmaster y necesita obtener una vista previa de un sitio web sin cambiar el DNS, puede incluir su nombre de dominio en el archivo de hosts y asignarlo a la dirección IP de su servidor. Esto obligará a su nombre de dominio a responder a su nuevo servidor, sin cambiar el DNS en absoluto.
Vaya al final del archivo y agregue esta línea:
111.111.111.111 nixcp.com www.nixcp.com
Reemplace "111.111.111.111" con su dirección IP real y "nixcp.com" con su nombre de dominio real.
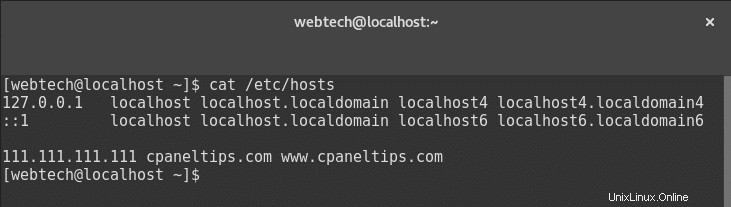
Puede obtener una vista previa de varios nombres de dominio agregando más hosts a la línea, por ejemplo:
111.111.111.111 nixcp.com www.nixcp.com cpanel.com www.cpanel.com
Guarde el archivo, abra su navegador, borre su caché y finalmente escriba:www.yoursite.com
Eso es todo.
Ahora tiene una vista previa de prueba de un sitio web sin cambiar los servidores de nombres DNS. Es especialmente útil después de las migraciones de servidor cuando necesita previsualizar el contenido de su sitio web para asegurarse de que todo funciona con normalidad.
Una vez que haya terminado sus pruebas, elimine la línea del archivo de hosts y cambie sus servidores de nombres DNS.
¿Cómo puedo configurar los registros MX de Google en servidores cPanel?
Google Apps Mail es uno de los mejores servicios de correo electrónico que existen. Pero necesita alguna configuración manual en sus registros MX para que funcione correctamente. Hoy exploraremos cómo configurar registros MX de Google en servidores cPanel.
¿Cómo puedo configurar los registros MX de Google en cPanel?
Si uno de sus clientes o usted en el último caso, necesita instalar y configurar los registros de Google MX en los servidores de cPanel, puede hacerlo fácilmente usando la interfaz de WHM.
Pasemos a:
WHM » Funciones DNS » Editar Zona DNS
- Luego, busque el nombre de dominio donde necesita configurar los registros MX de Google Apps.
Haga clic en Editar. - Eliminar todos los registros MX existentes.
- Finalmente, agregue los siguientes 5 registros, uno por línea después de esta opción:"Agregar nuevas entradas debajo de esta línea".
Name/Host TTL Record Priority Value dominio.com. 3600 MX 1 ASPMX.L.GOOGLE.COM. dominio.com. 3600 MX 5 ALT1.ASPMX.L.GOOGLE.COM. dominio.com. 3600 MX 5 ALT2.ASPMX.L.GOOGLE.COM. dominio.com. 3600 MX 10 ALT3.ASPMX.L.GOOGLE.COM. dominio.com. 3600 MX 10 ALT4.ASPMX.L.GOOGLE.COM.
- Verá una opción llamada "Enrutamiento de correo electrónico para", y asegúrese de seleccionar/activar esta opción:"Detectar configuración automáticamente:Remoto".
- Presiona guardar y eso es todo.
Importante :ASPMX.L.GOOGLE.COM debe ubicarse en la parte superior, como primer servicio de correo prioritario. No mueva ni altere el orden de los registros MX, ni su prioridad.
Tus registros MX deberían tener este aspecto:
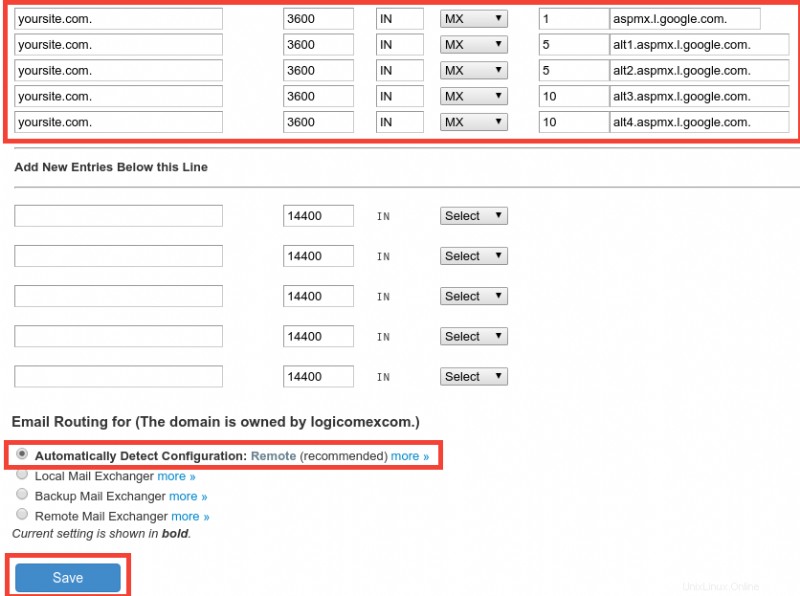
¿Cómo puedo verificar que los registros MX de Google funcionan?
Puede usar la herramienta Google Check MX para verificar si la configuración de sus registros Google MX se realizó correctamente:https://toolbox.googleapps.com/apps/checkmx/
Ahora conoce una manera fácil de configurar registros MX de Google en servidores cPanel. Tus registros MX de Google deberían comenzar a propagarse muy rápido y estar listos dentro de 1 hora (casi todos los casos) a 48 horas como máximo, en el peor de los casos.
Recuerda que luego de esto, debes crear y administrar todas tus cuentas de correo electrónico desde Google Apps Mail, y no desde tu servidor de cPanel.
¿Cómo puedo configurar los registros de Zoho MX en cPanel?
¿Existen buenas alternativas a Google Apps Mail? Y la pregunta es sí. Está Zoho. Hoy veremos cómo configurar registros Zoho MX en servidores cPanel.
Zoho Mail es una excelente alternativa a Google Apps Mail. Incluye un muy buen conjunto de herramientas en línea para ayudarlo a aumentar su productividad mientras mantiene su servicio siempre en línea con sus servicios basados en la nube.
Configure Zoho MX Records actualizando sus registros DNS de cPanel
Zoho ofrece un excelente servicio de correo electrónico, incluso con una versión gratuita de sus servicios. Una vez que te registras en su servicio, verificas tu cuenta, creas tus dominios y usuarios de correo. Sin embargo, no podrá recibir un correo electrónico si no configura sus registros MX.
En esta publicación, lo guiaremos para configurar registros MX de Zoho en servidores basados en cPanel, aunque este tutorial también puede ser útil para cualquier otra plataforma basada en alojamiento web, ya que Zoho usa los mismos registros MX para todas las configuraciones.
¿Cómo instalar/configurar los registros de Zoho MX en cPanel?
Los registros de Zoho MX se pueden configurar mediante el panel WHM:
WHM » Funciones DNS » Editar Zona DNS
Debe eliminar todos los registros MX existentes y configurar tres nuevos registros MX, como se ve a continuación:
[tabla "" no encontrada /]La configuración de MX en el panel WHM debería verse así:
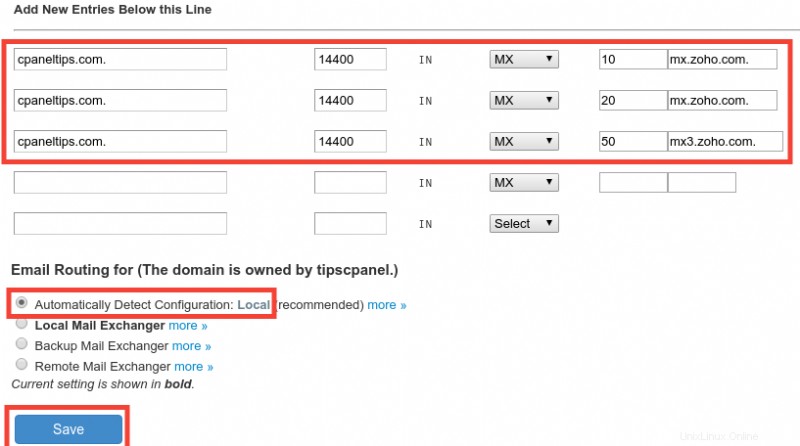
¿Qué pasa si no tengo acceso a WHM?
Aún puede configurar sus registros MX desde su panel de control de cPanel siguiendo estos pasos:
- Inicie sesión en su panel de control de cPanel usando http://www.yoursite.com/cpanel
- Ubique la opción "Entradas MX" en la sección "Correo".
- En la sección Enrutamiento de correo electrónico, asegúrese de seleccionar Detectar automáticamente la configuración (recomendado)
- En Agregar nuevo registro, como se indicó anteriormente:
Prioridad:10
Destino:mx.zoho.com
Luego haga lo mismo con los otros dos registros, haga clic en 'Agregar nuevo registro', estos son los valores para las entradas 2nd y 3rd MX:
Prioridad:20
Destino:mx2.zoho.com
Prioridad:50
Destino:mx3.zoho.com
Eso es todo.
Vea el resultado anterior:
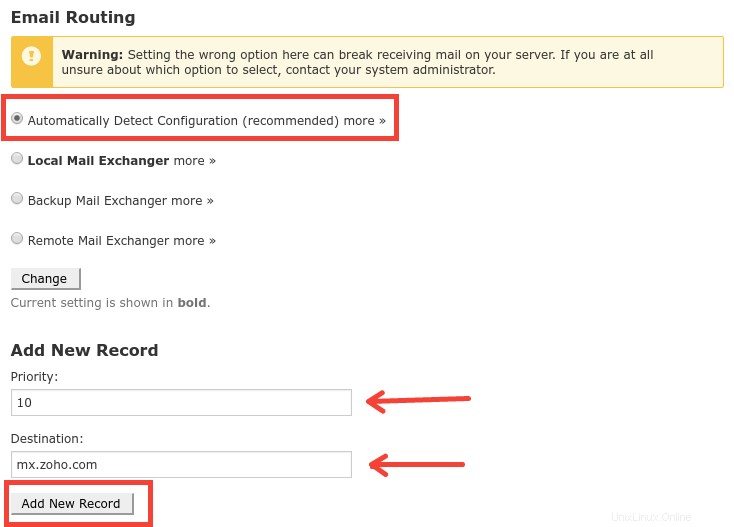
Verifique que su configuración de Zoho MX funcione como se espera
Puede verificar su zona DNS usando el comando dig de su red local, por ejemplo:
[[email protected] ~]$ dig MX yourdomain.com ; <<>> DiG 9.10.4-P4-RedHat-9.10.4-2.P4.fc25 <<>> MX zoho.com ;; global options: +cmd ;; Got answer: ;; ->>HEADER<<- opcode: QUERY, status: NOERROR, id: 25473 ;; flags: qr rd ra; QUERY: 1, ANSWER: 3, AUTHORITY: 6, ADDITIONAL: 8 ;; OPT PSEUDOSECTION: ; EDNS: version: 0, flags:; udp: 512 ;; QUESTION SECTION: ;zoho.com. IN MX ;; ANSWER SECTION: yourdomain.com. 300 IN MX 50 mx.zoho.com.
Sin embargo, si desea realizar pruebas en ubicaciones globales, lo mejor que puede hacer es utilizar herramientas como la propagación de DNS.
En este momento debería estar todo listo, ahora ya sabe cómo configurar los registros de Zoho MX en cPanel fácilmente y sin ningún problema. Como puede ver, solo toma 5 minutos editar su zona DNS y agregar algunos registros MX. Lo único que necesita saber es que la propagación completa del DNS demora entre 1 hora y 48 horas.
Lectura adicional:
- Documentos de configuración de Soho Mail:https://www.zoho.com/mail/help/adminconsole/cpanel.html#mx
Cómo reconstruir la configuración de Bind en cPanel
Algunas veces, los servidores DNS en cPanel se corrompen, todas las zonas no responden a las consultas o el servicio simplemente no se inicia después de reiniciar el servicio de Linux. Ahí es cuando tienes que reconstruir la configuración de Bind en cPanel para que todas las consultas DNS vuelvan a funcionar.
Cómo reconstruir la configuración de Bind en cPanel
Para corregir esta corrupción en el servidor DNS, primero crearemos una copia de seguridad de la configuración actual de las zonas DNS y luego reconstruiremos el servidor DNS usando una herramienta de cPanel llamada 'rebuilddnsconfig'.
Crear una copia de seguridad de la configuración actual
mv /etc/named.conf /etc/named.conf.bak -v
Reconstruye tu servidor DNS y zonas
/scripts/rebuilddnsconfig
Reinicie el servidor DNS para aplicar los cambios:
/etc/init.d/named restart
Todo listo, como puede ver, es fácil reconstruir la configuración de Bind en cPanel y se puede hacer en unos minutos. Después de esto, su servidor DNS debería estar funcionando nuevamente, si no, verifique si tiene suficiente espacio libre en el disco en sus particiones raíz y /tmp. También puede abrir un ticket de cPanel para obtener soporte oficial del equipo técnico de cPanel para investigar su problema.
Lectura adicional:
- Enlazar
Cómo encontrar la versión de Bind usando Dig
Por defecto, el servidor BIND DNS siempre revela el número de versión. Si bien esto no es un agujero de seguridad en sí mismo, es el primer punto que un atacante potencial intentará averiguar, el número de versión de su software y desde ese punto intentará encontrar vulnerabilidades para esa versión. Es por eso que hoy aprenderá dos cosas importantes:cómo encontrar la versión de enlace y también cómo protegerse contra la misma ocultando la versión de cualquier consulta de DNS.
Cómo verificar/encontrar la versión de Bind usando el comando Dig
Para saber si es vulnerable, puede usar un comando de excavación simple contra ciertos registros TXT. Por ejemplo:
dig chaos txt version.bind @ns1.nsname.com
El resultado se verá así:
;; ANSWER SECTION: version.bind. 0 CH TXT "9.8.2rc1-RedHat-9.8.2-0.30.rc1.el6_6.3"
Donde “@ns1.nsname.com” es el servidor de nombre real al que se dirige.
¿Cómo puedo ocultar la versión BIND?
Simple:edite su archivo named.conf (generalmente ubicado en /etc/named.conf), y luego agregue la directiva 'versión' en la sección de opciones. Esto bloqueará la consulta version.bind contra sus servidores de nombres, ejemplo:
version "BIND";
Así es como debería verse su código después de los cambios:
options
{
query-source port 53;
version "BIND"; Una vez que haya terminado, reinicie bind para aplicar los cambios:
service named restart
En este punto, debe saber cómo encontrar la versión de enlace y también cómo ocultarla. Si necesita leer más sobre BIND, puede visitar este enlace.
Tutoriales de cPanel DNS:guía paso a paso de los temas más populares was last modified:junio 5th, 2020 by Esteban Borges