Recientemente, cPanel lanzó la aplicación cPanel para iOS ¡lo que le permite mantener su servidor desde cualquier lugar donde lleve su dispositivo iOS! Esto significa que puede conectar su iPhone/iPad directamente a su servidor para acceder a cPanel, Webmail y WHM. La siguiente guía le mostrará cómo configurar la aplicación cPanel usando un dispositivo iOS .
cPanel es el software principal instalado en su servidor que controla varios componentes de alojamiento web de su cuenta. Puede usar cPanel para crear cuentas de correo electrónico para su dominio, administrar sus registros de zona DNS y mucho más. La aplicación Webmail de cPanel le permite enviar/recibir correo electrónico, ver la configuración de su correo electrónico y más. Si es un revendedor o tiene un VPS/servidor dedicado, puede usar la aplicación Web Hosting Manager (WHM) de cPanel para crear cuentas de cPanel, suspender/reactivar cuentas de cPanel y mucho más.
- Instalación de la aplicación cPanel
- Configurar una conexión cPanel
- Configurar una conexión de correo web
- Configurar una conexión WHM
Instalación de la aplicación cPanel
La tienda de aplicaciones de Apple es donde puede encontrar la aplicación cPanel y descargarla/instalarla. Las instrucciones a continuación le proporcionarán los pasos para ayudarlo con la instalación.
- Deslice el dedo hacia abajo desde el centro de la pantalla de inicio para abrir Búsqueda de Spotlight . Escriba Tienda de aplicaciones en el campo de búsqueda. Luego, toca la App Store icono para abrir la App Store.
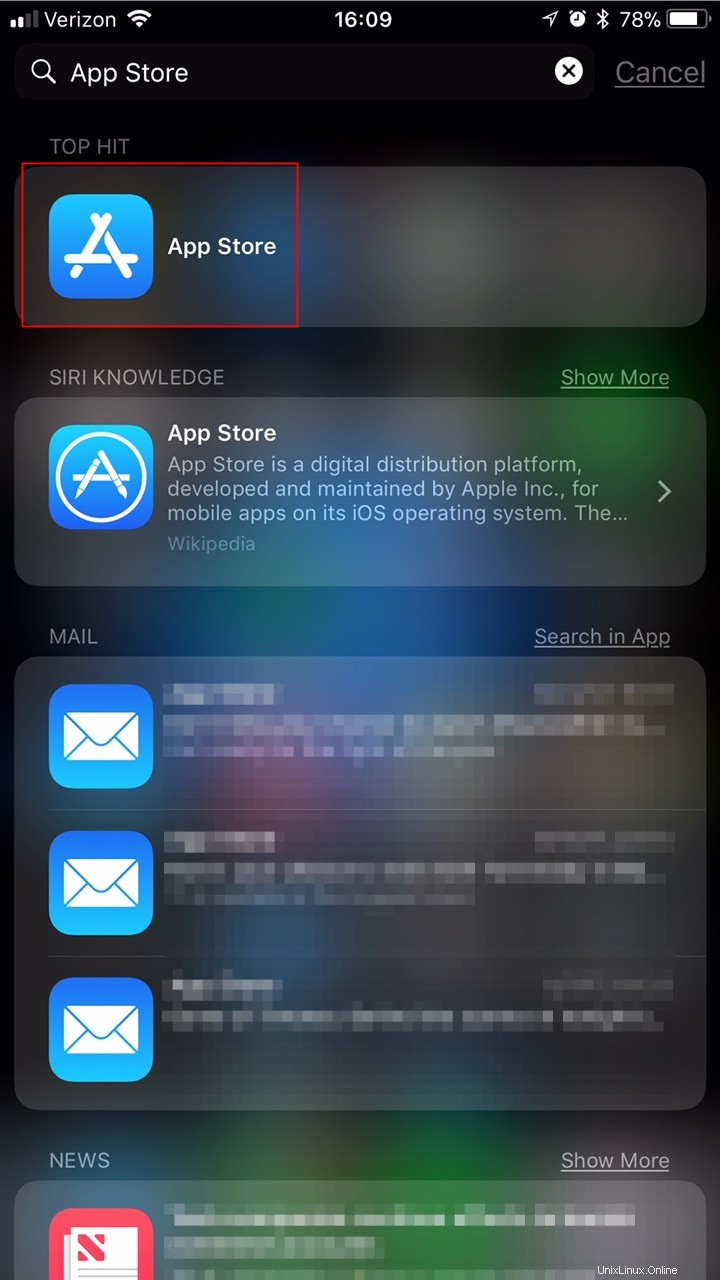
- Una vez que se abra App Store, toque Buscar pestaña en la parte inferior de la pantalla.
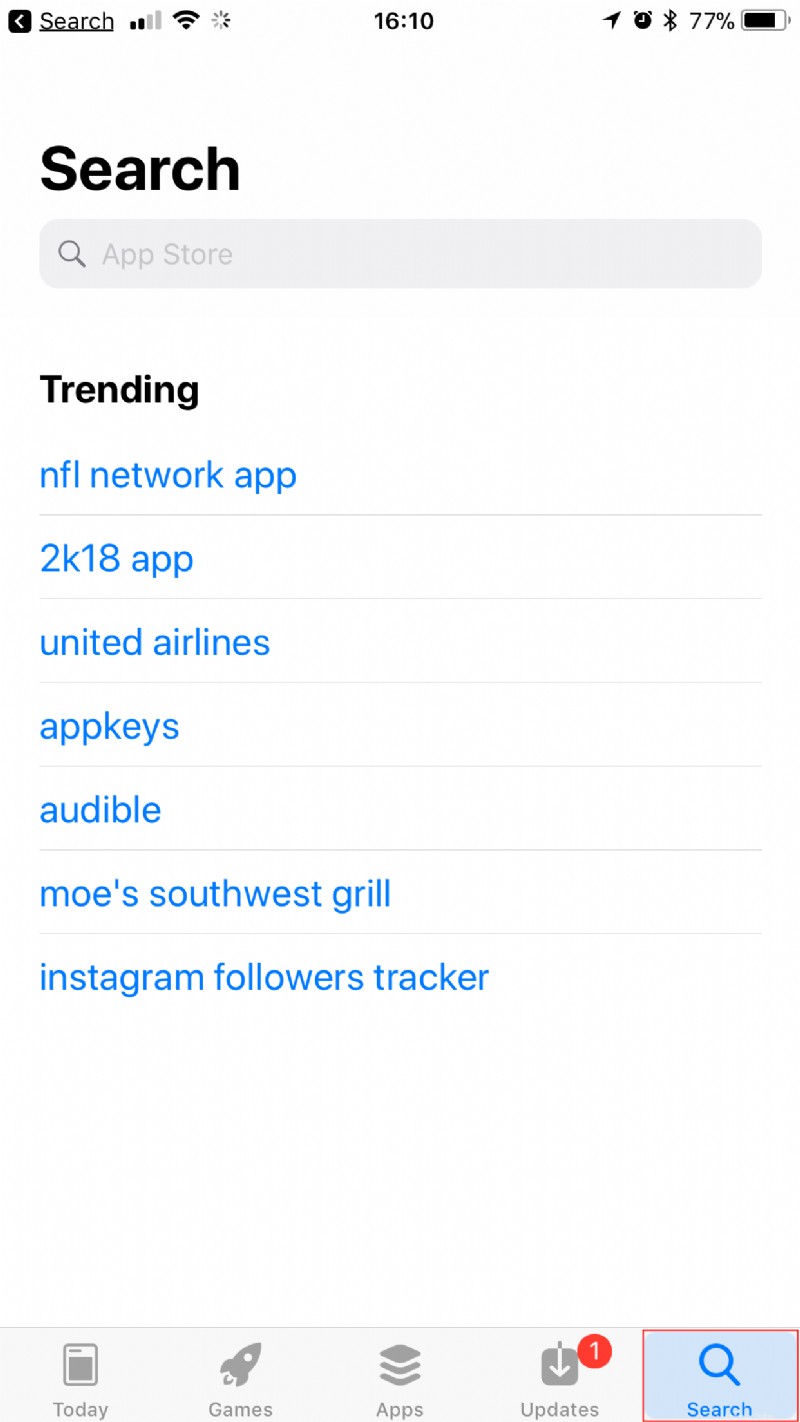
- Toque el campo de búsqueda en la parte superior de la página, escriba "cpanel “, y luego toque el Buscar azul del teclado botón.
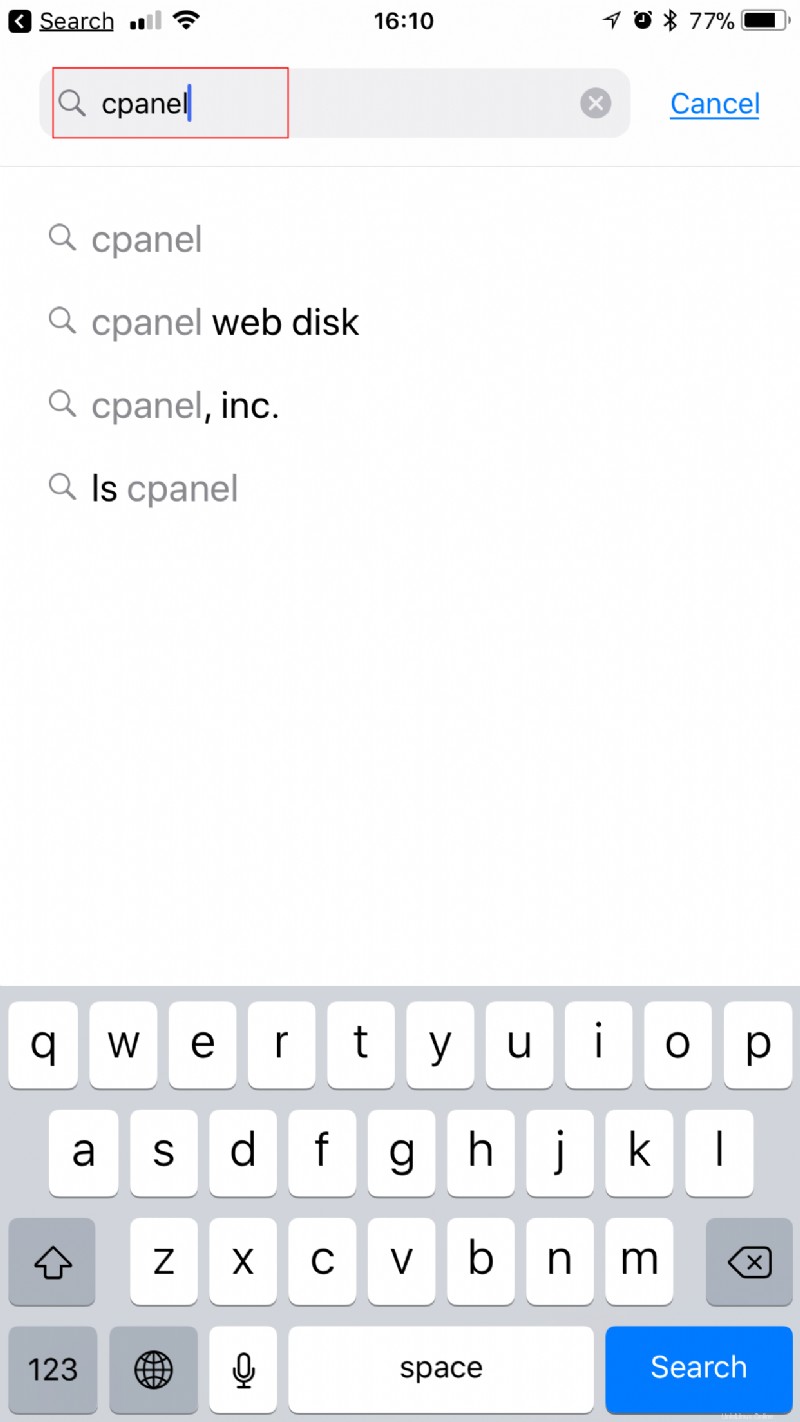
- Luego, busque la aplicación cPanel en los resultados de búsqueda y toque Obtener botón.
NOTA: Es posible que deba usar su TouchID o contraseña para aprobar e iniciar la descarga.
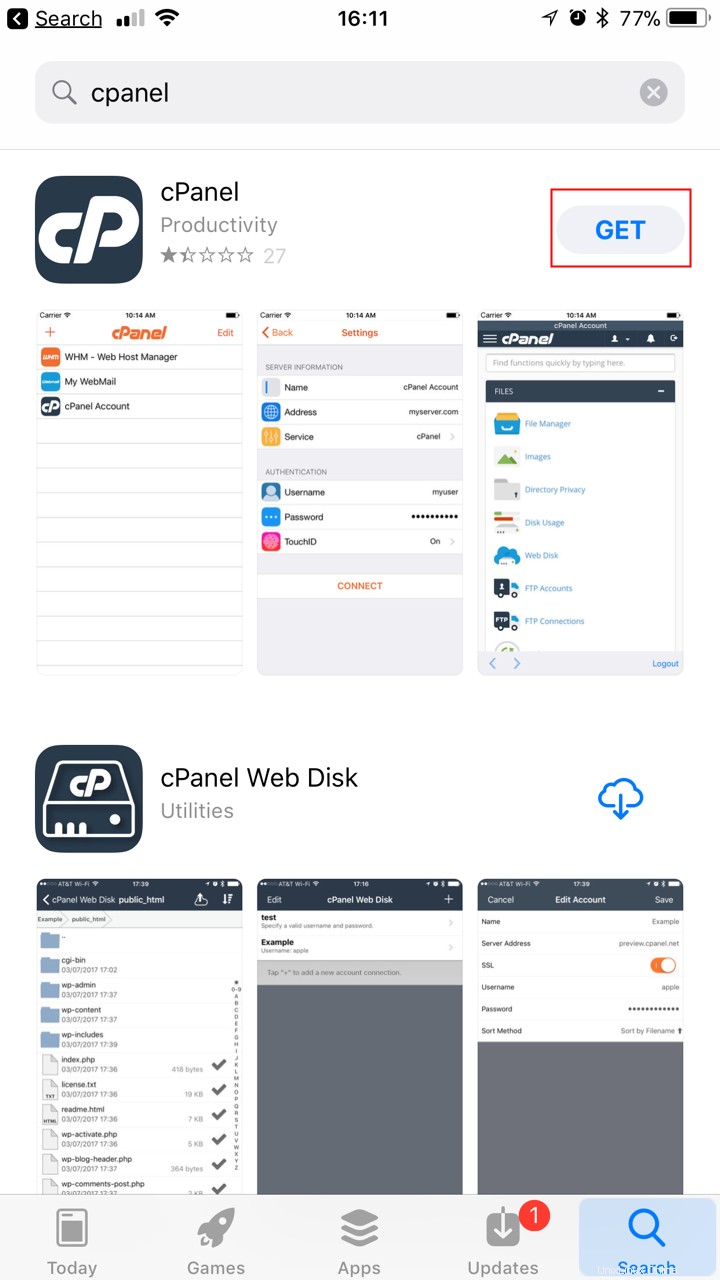
- Una vez que la aplicación termine de instalarse, toque Abrir botón para abrir la aplicación.
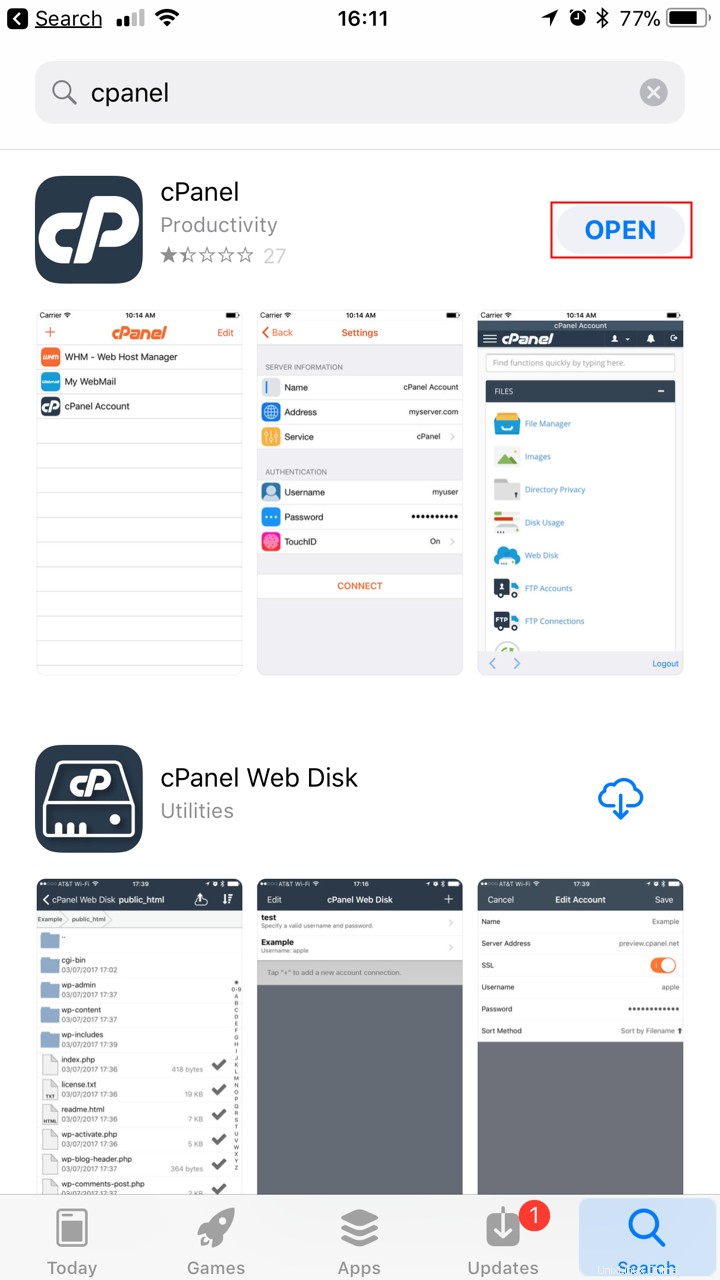
¡Felicidades! Acaba de instalar la nueva y poderosa aplicación de cPanel en su dispositivo iOS. Ahora es el momento de configurar su dispositivo para conectarse con su servidor.
Configurar una conexión cPanel
Una vez que haya instalado la aplicación cPanel, puede comenzar a crear conexiones para acceder de forma remota a cPanel. Las instrucciones a continuación lo guiarán a través de la configuración de la aplicación para conectarse a su cPanel.
NOTA: Para seguir los pasos, deberá asegurarse de tener su nombre de usuario y contraseña de cPanel. También necesitará el nombre de host de su servidor.- Encuentre el cPanel icono de la aplicación y tóquelo para abrir la aplicación.

- Toca el + icono, en la parte superior izquierda.
- En Información del servidor , toca el Nombre y escriba el nombre que le gustaría nombrar a la conexión. Este es el nombre que aparecerá en la lista de conexiones, para que puedas identificar fácilmente tus conexiones guardadas.
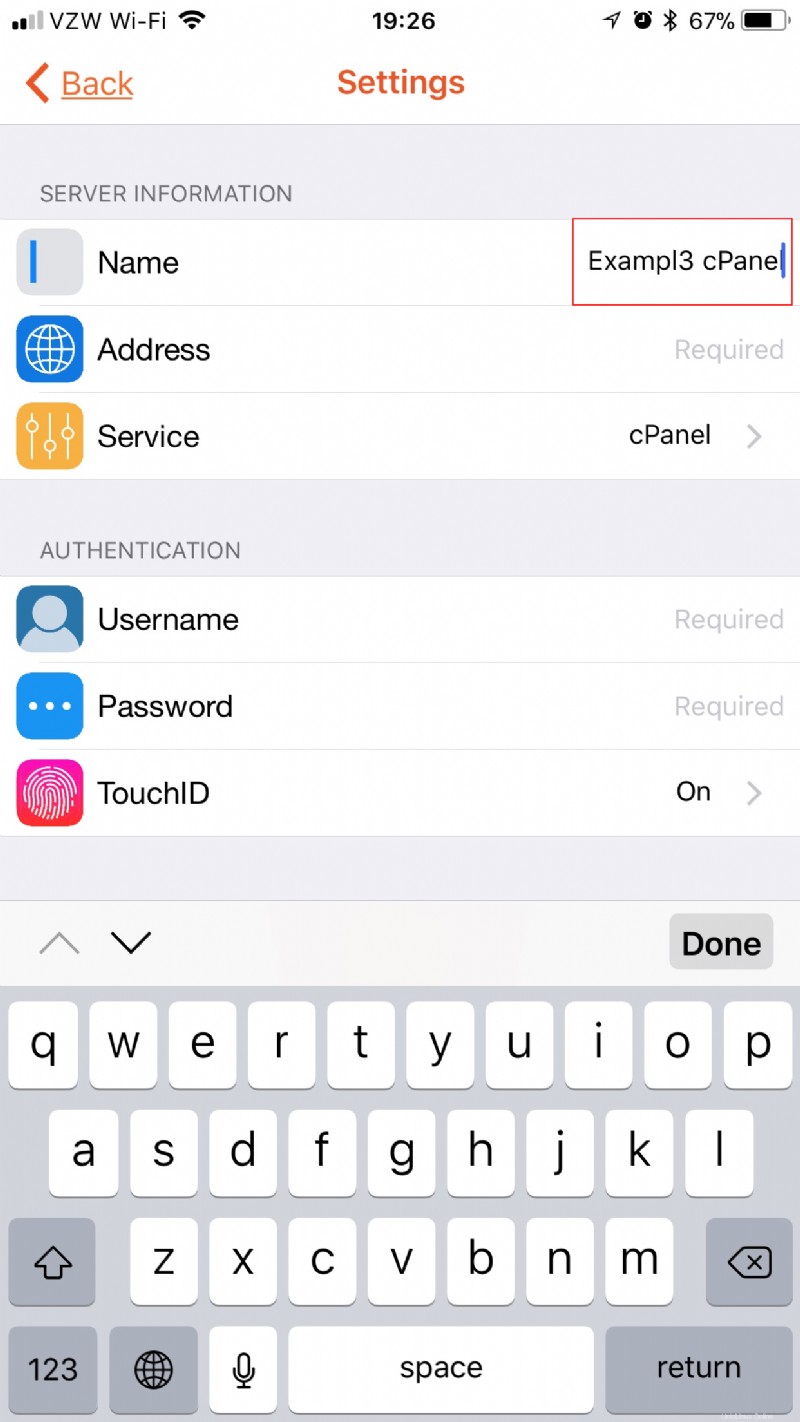
- En Información del servidor , toca la Dirección campo y escriba el nombre de host de su servidor.
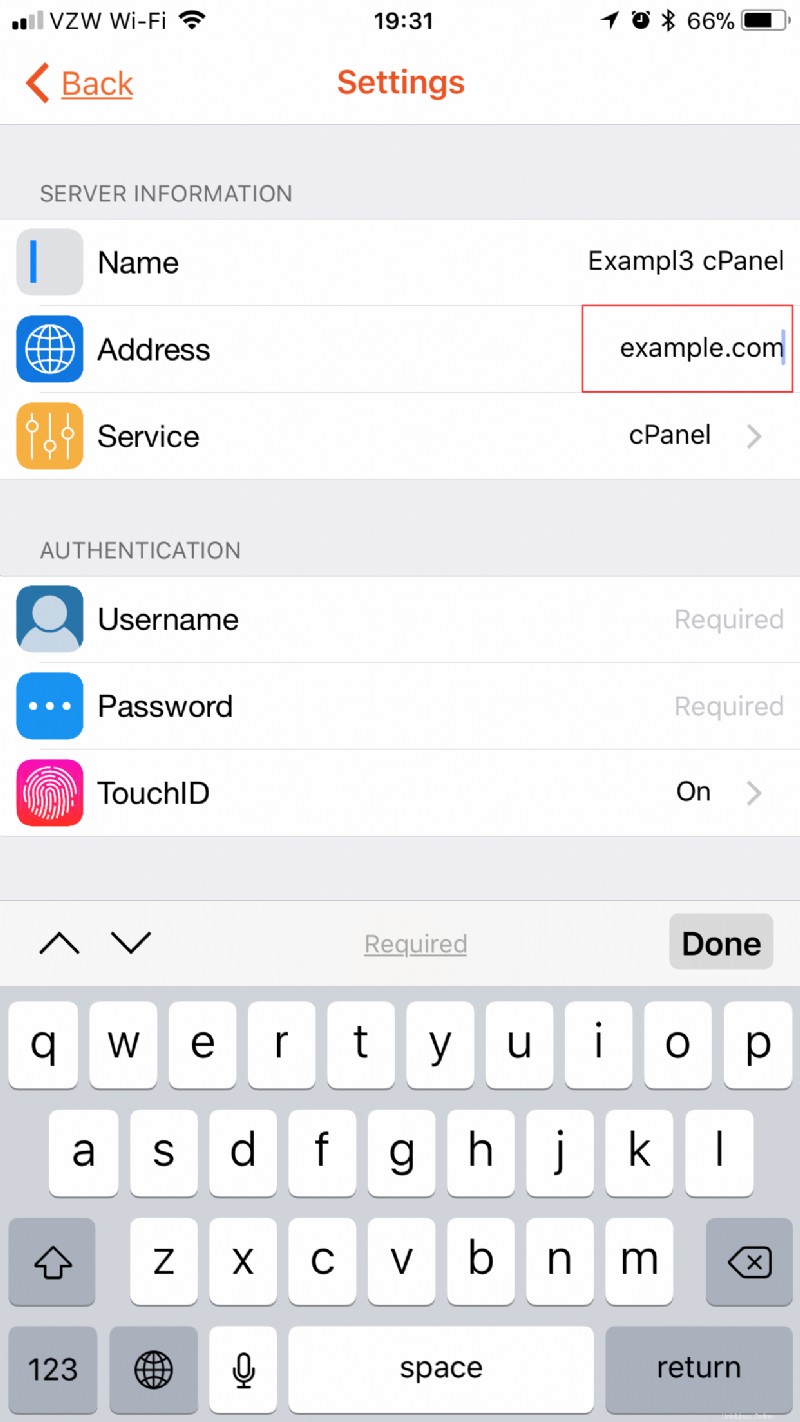
- En Información del servidor , el Servicio El campo debe tener cPanel seleccionado por defecto. Si no es así, toque el campo y seleccione cPanel.
- Toca Configuración , en la parte superior izquierda, para volver a la pantalla anterior y continuar con la configuración de la conexión.
- Debajo de Autenticación , toca el Nombre de usuario campo y escriba su nombre de usuario de cPanel.
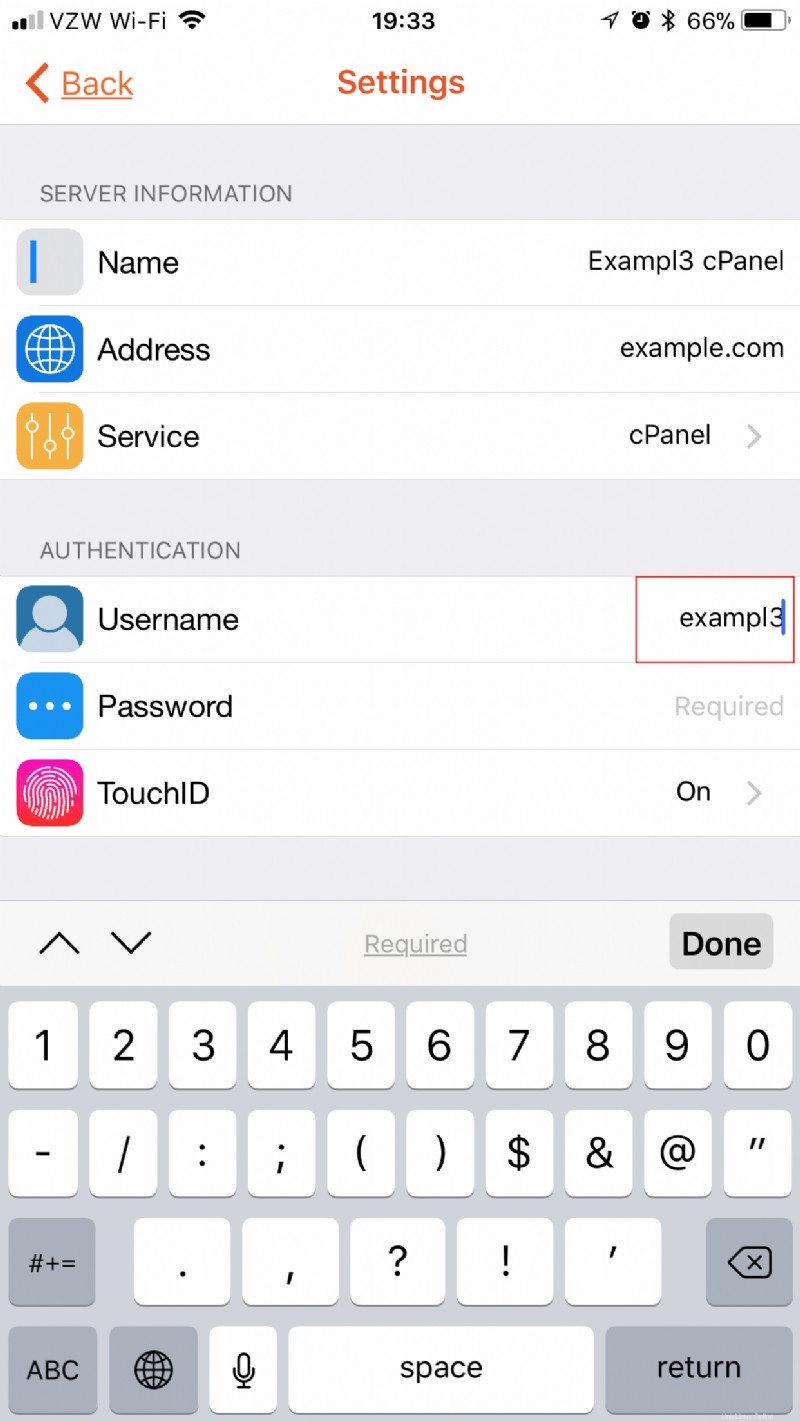
- Debajo de Autenticación , toca la Contraseña campo y escriba su contraseña de cPanel.
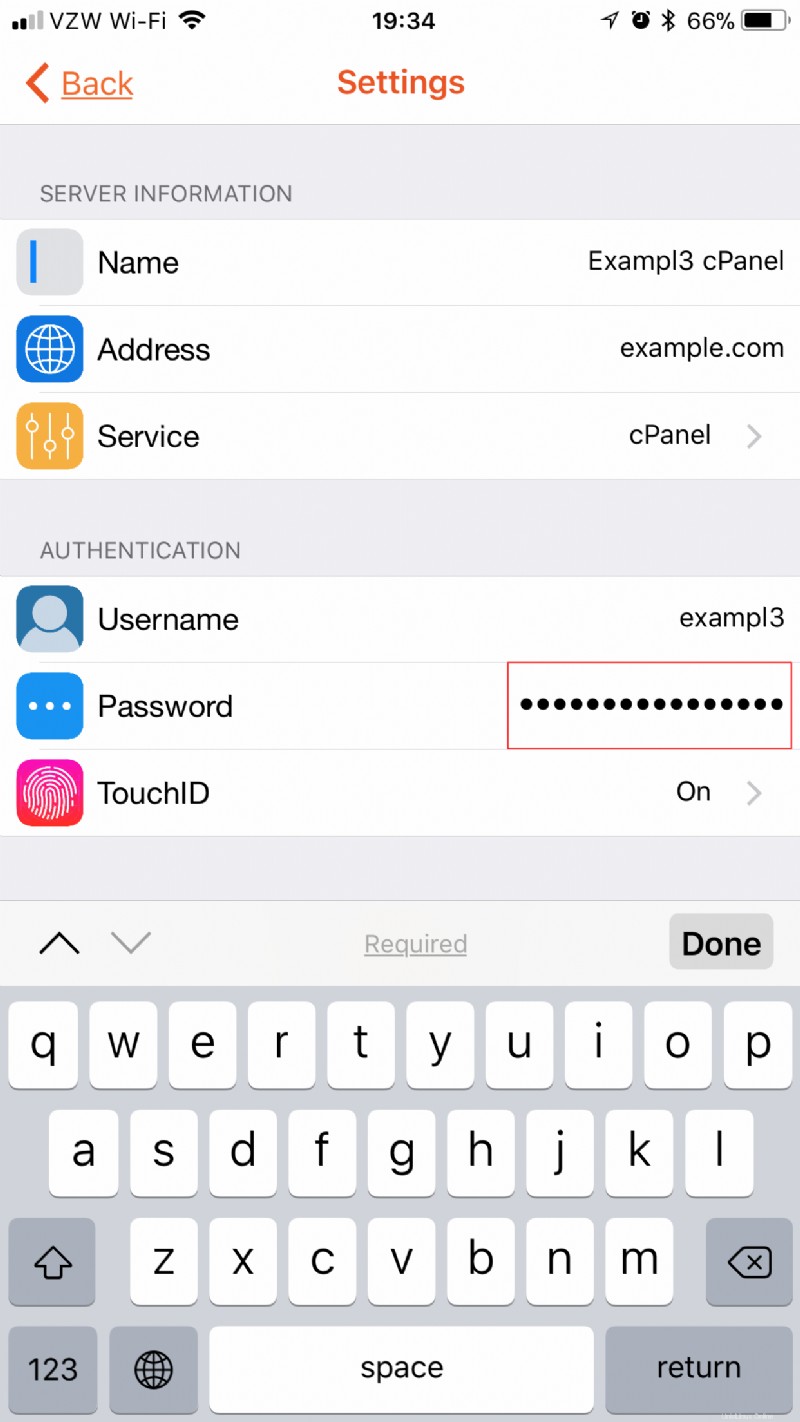
- Debajo de Autenticación , toca el TouchID campo. Habilitar TouchID le permitirá evitar ingresar su contraseña cada vez que desee conectarse. Si desea habilitar esta función, simplemente toque el TouchID para iniciar sesión interruptor de palanca. La palanca se volverá verde cuando esté habilitada.
- Toca Configuración botón, en la parte superior izquierda, para volver a la pantalla anterior.
- Toca Conectar en la parte inferior de la Configuración pantalla. La conexión exitosa guardará la configuración de conexión en la pantalla de inicio de su aplicación cPanel para facilitar el acceso.
- Una vez que inicie sesión con éxito, debe estar familiarizado con la apariencia de cPanel y puede comenzar a navegar según sea necesario. En la parte inferior derecha, puedes tocar Cerrar sesión botón para cerrar la conexión.
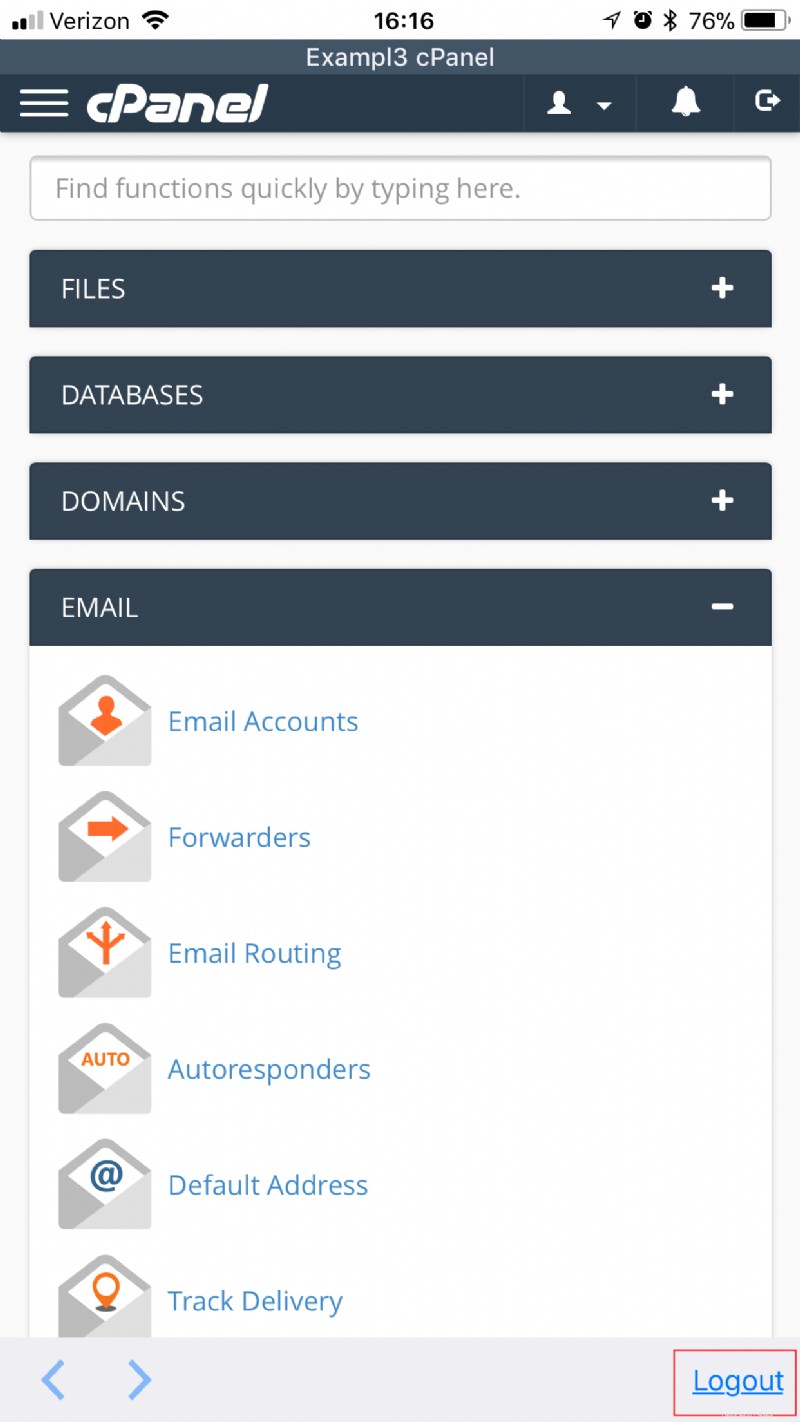
Configurar una conexión de correo web
Una vez que haya instalado la aplicación cPanel, puede comenzar a crear conexiones para acceder de forma remota a su correo electrónico utilizando Webmail. Las instrucciones a continuación lo guiarán a través de la configuración de la aplicación para conectarse a su correo web.
NOTA: Para seguir los pasos, deberá asegurarse de tener su dirección de correo electrónico y contraseña. También necesitará el nombre de host de su servidor.- Busque el ícono de la aplicación cPanel y tóquelo para abrir la aplicación.

- Toca el + icono, en la parte superior izquierda.
- En Información del servidor , toca el Nombre y escriba el nombre que le gustaría nombrar a la conexión. Este es el nombre que aparecerá en la lista de conexiones, para que puedas identificar fácilmente tus conexiones guardadas.
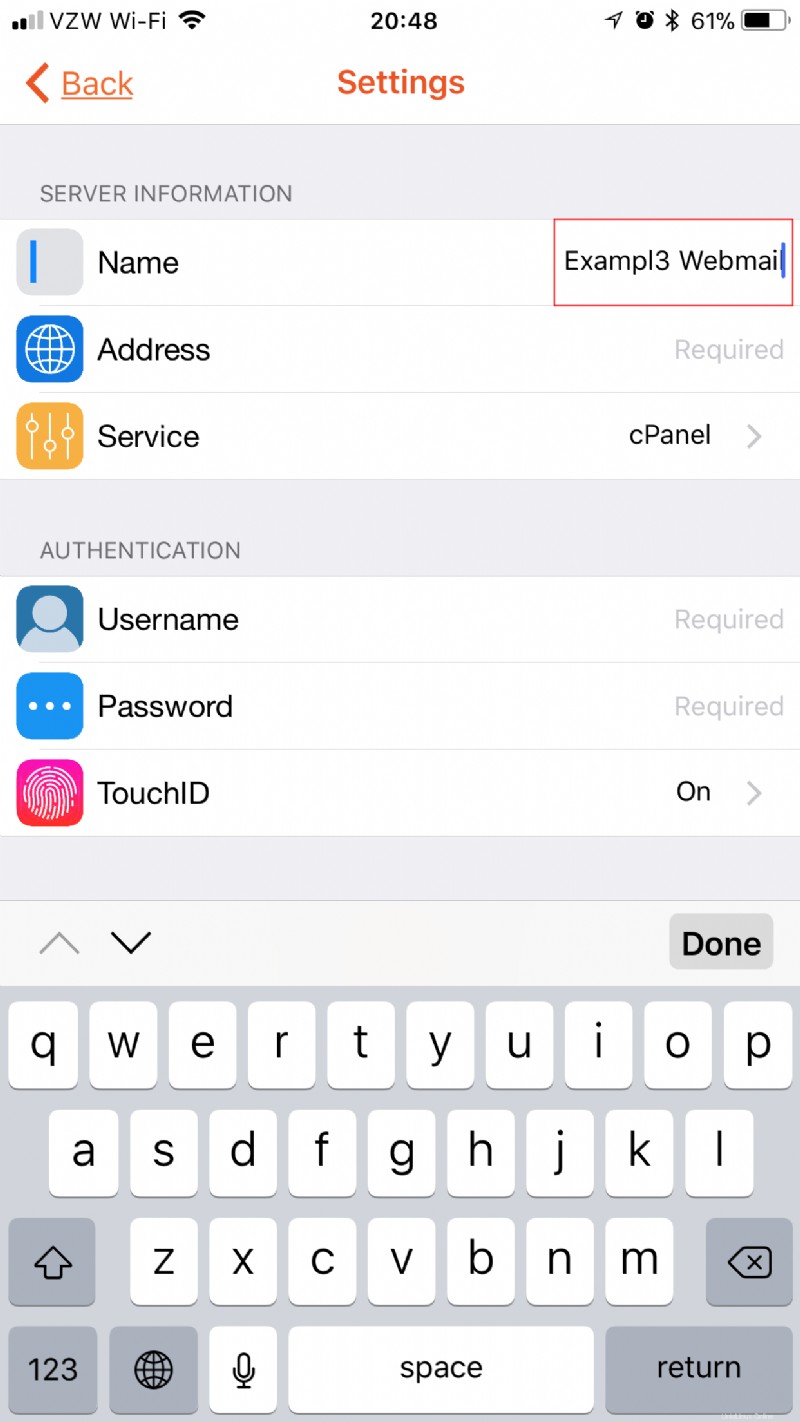
- En Información del servidor , toca la Dirección campo y escriba el nombre de host de su servidor.
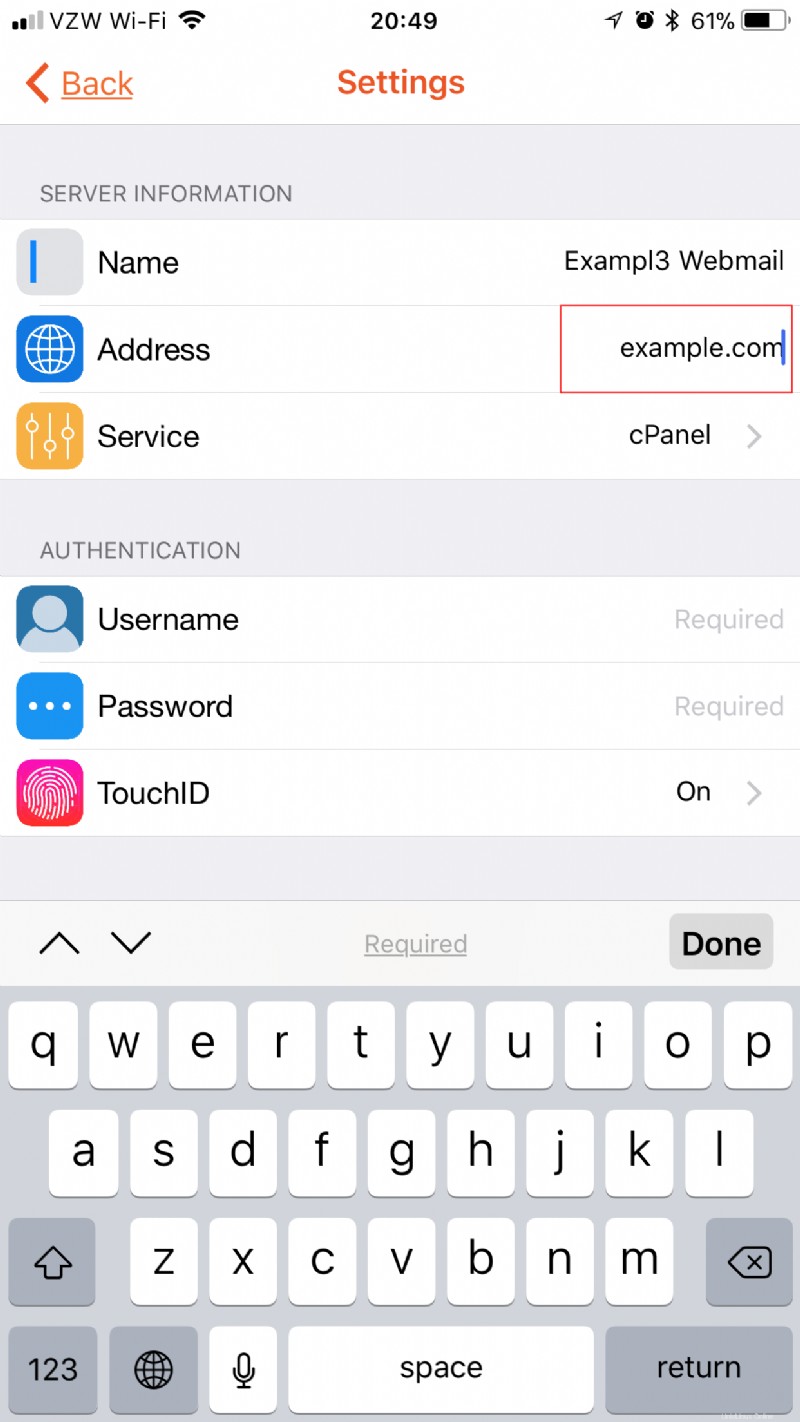
- En Información del servidor , toca el Servicio campo. Toca Webmail .
- Toca Configuración , en la parte superior izquierda, para volver a la pantalla anterior y continuar con la configuración de la conexión.
- Debajo de Autenticación , toca el Nombre de usuario y escriba su dirección de correo electrónico completa.
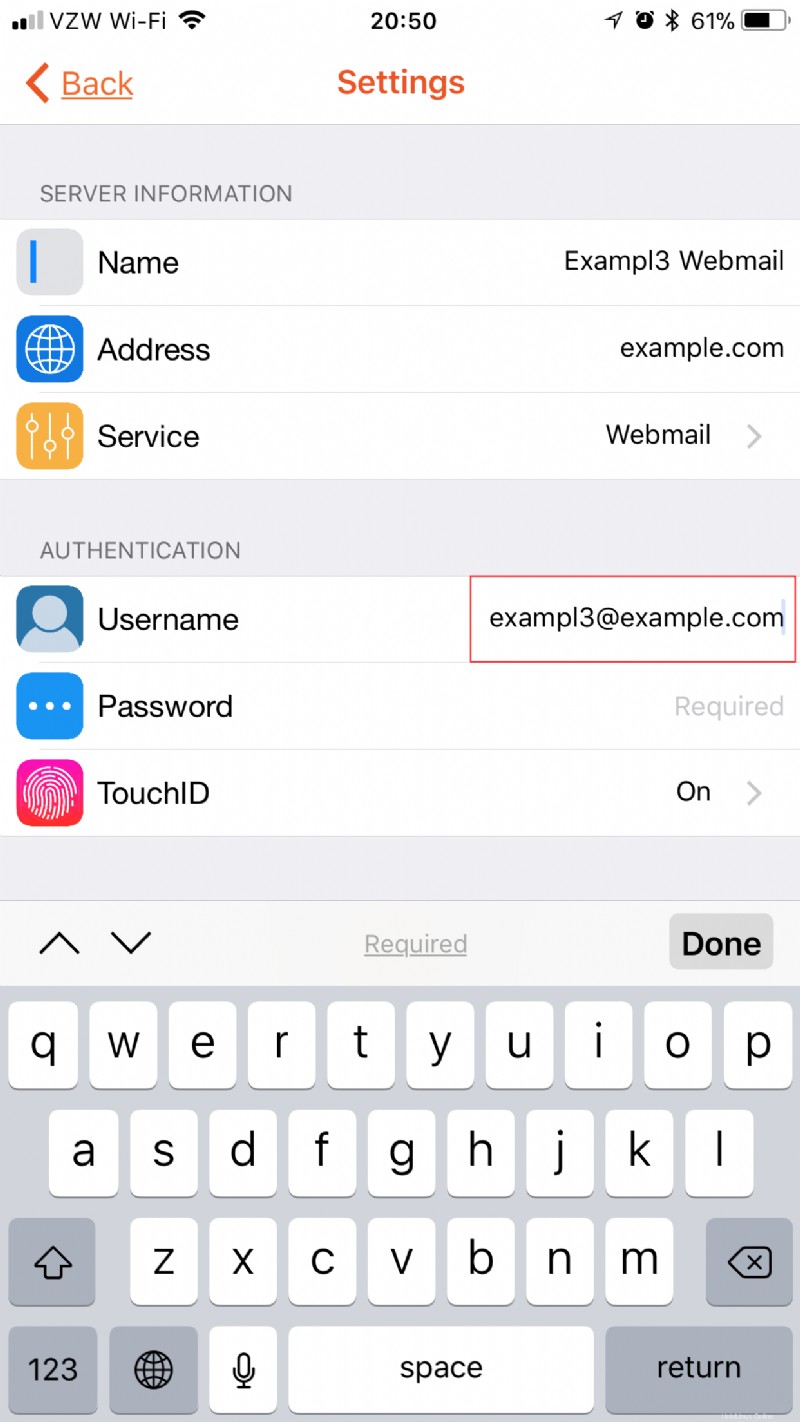
- Debajo de Autenticación , toca la Contraseña y escriba la contraseña de su cuenta de correo electrónico.
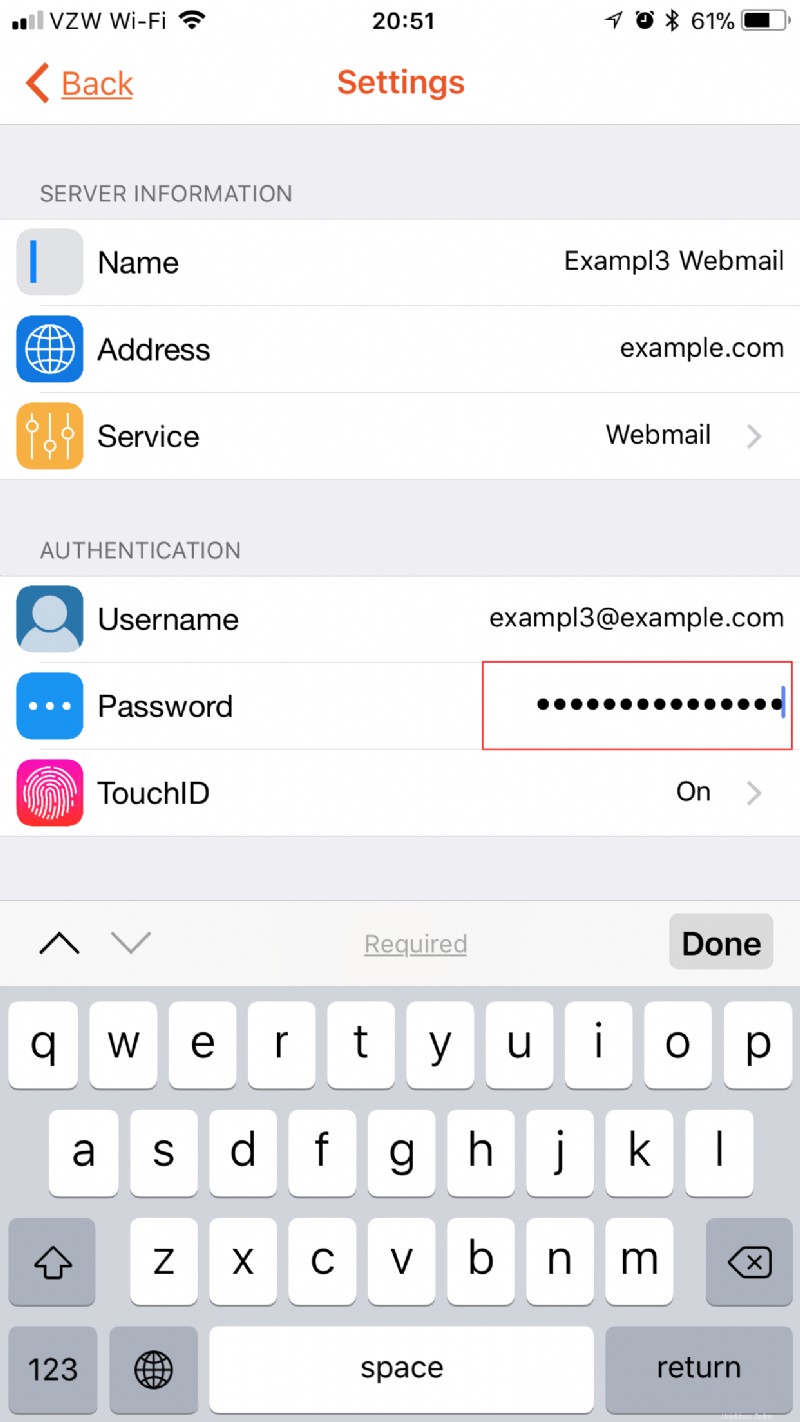
- Debajo de Autenticación , toca el TouchID campo. Habilitar TouchID le permitirá evitar ingresar su contraseña cada vez que desee conectarse. Si desea habilitar esta función, simplemente toque el TouchID para iniciar sesión interruptor de palanca. La palanca se volverá verde cuando esté habilitada.
- Toca Configuración botón, en la parte superior izquierda, para volver a la pantalla anterior.
- Toca Conectar en la parte inferior de la Configuración pantalla. La conexión exitosa guardará la configuración de conexión en la pantalla de inicio de su aplicación cPanel para facilitar el acceso.
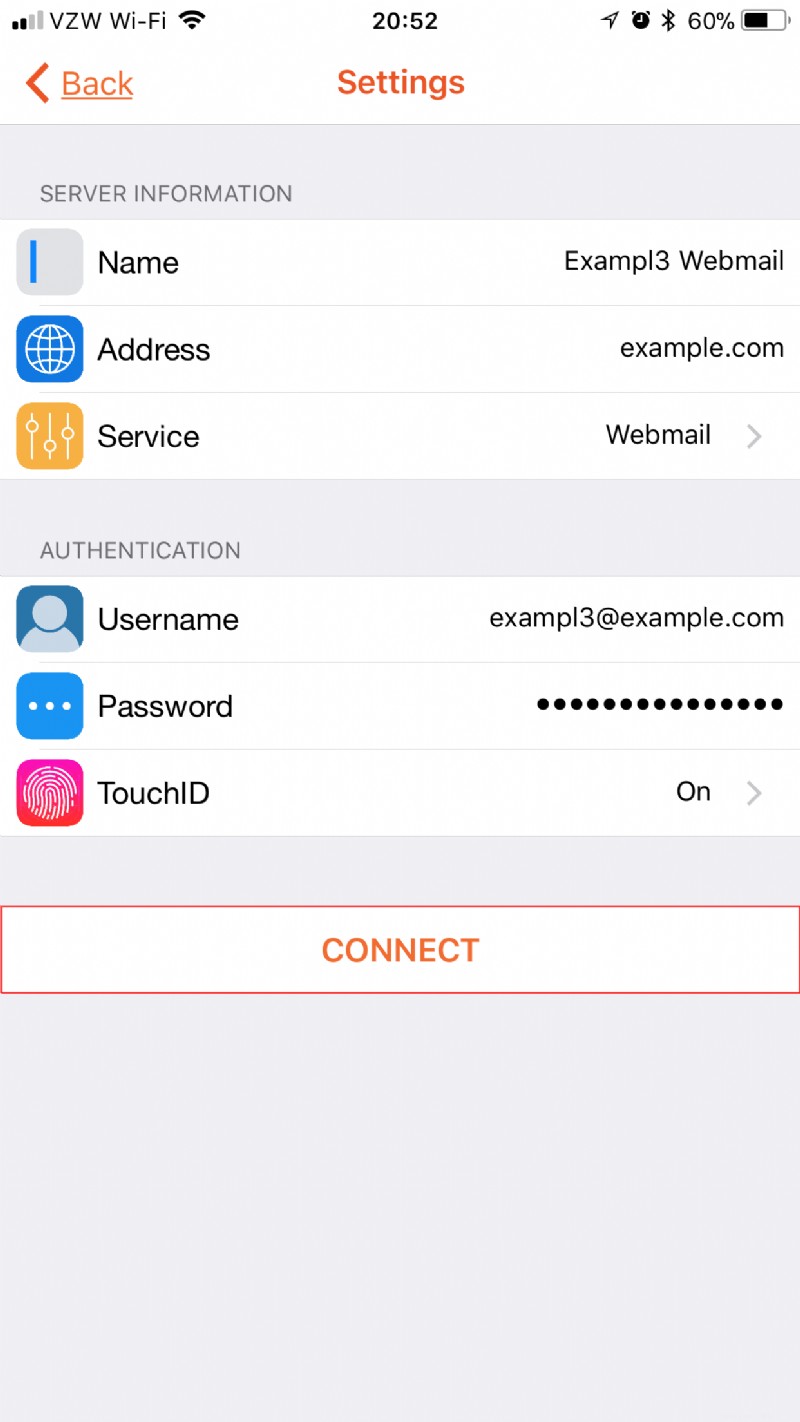
- Una vez que inicie sesión correctamente, debe estar familiarizado con la apariencia de Webmail y puede comenzar a navegar según sea necesario. En la parte inferior derecha, puedes tocar Cerrar sesión botón para cerrar la conexión.
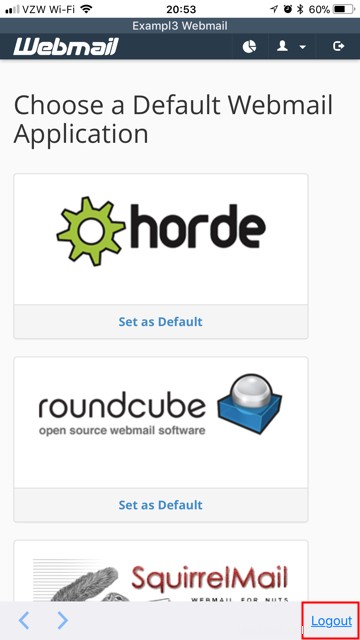
Configurar una conexión WHM
Una vez que haya instalado la aplicación cPanel, puede comenzar a crear conexiones para acceder de forma remota a su WHM. Las instrucciones a continuación lo guiarán a través de la configuración de la aplicación para conectarse a WHM.
NOTA: Para seguir los pasos, deberá asegurarse de tener su nombre de usuario y contraseña de cPanel de revendedor principal. También necesitará el nombre de host de su servidor.- Busque el ícono de la aplicación cPanel y tóquelo para abrir la aplicación.

- Toca el + icono, en la parte superior izquierda.
- En Información del servidor , toca el Nombre y escriba el nombre que le gustaría nombrar a la conexión. Este es el nombre que aparecerá en la lista de conexiones, para que puedas identificar fácilmente tus conexiones guardadas.
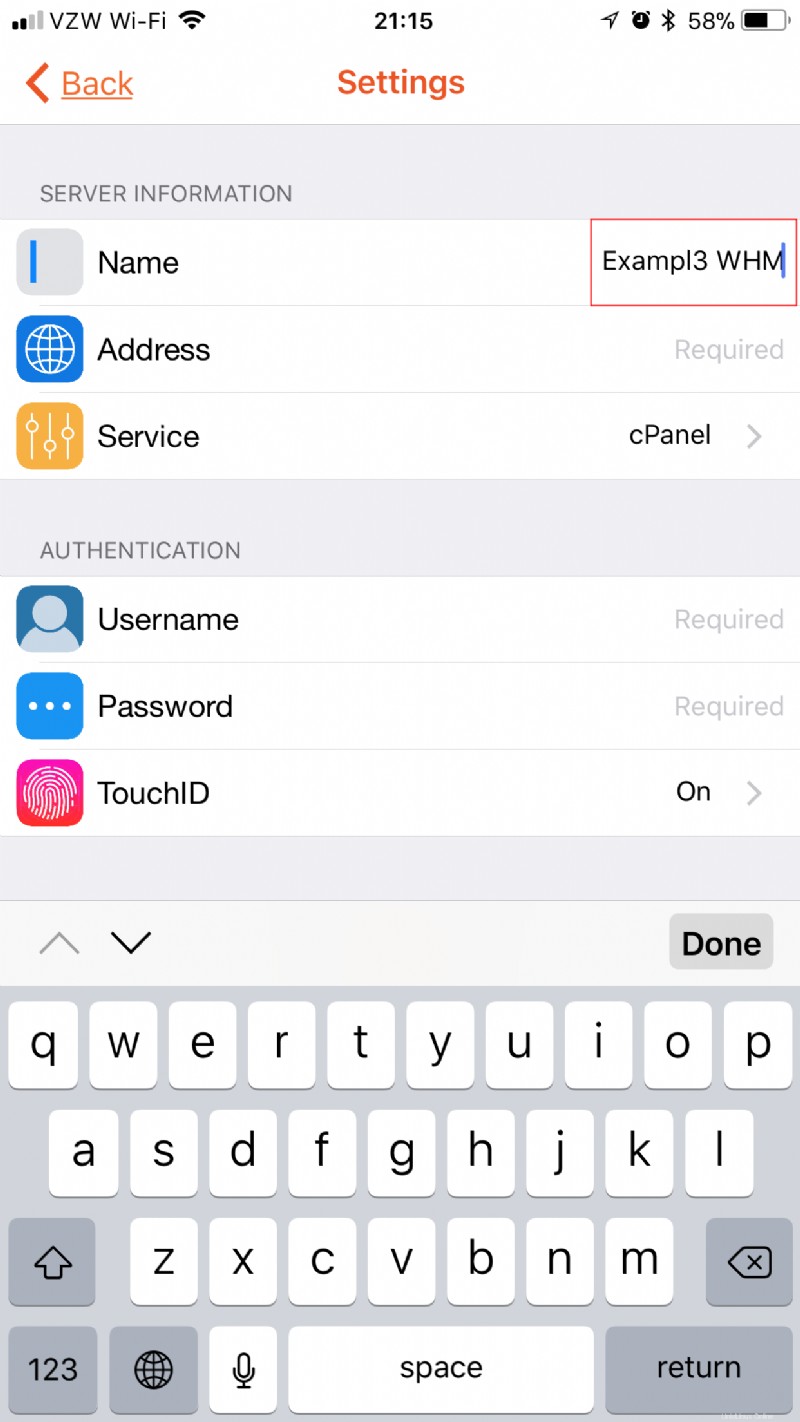
- En Información del servidor , toca la Dirección campo y escriba el nombre de host de su servidor.
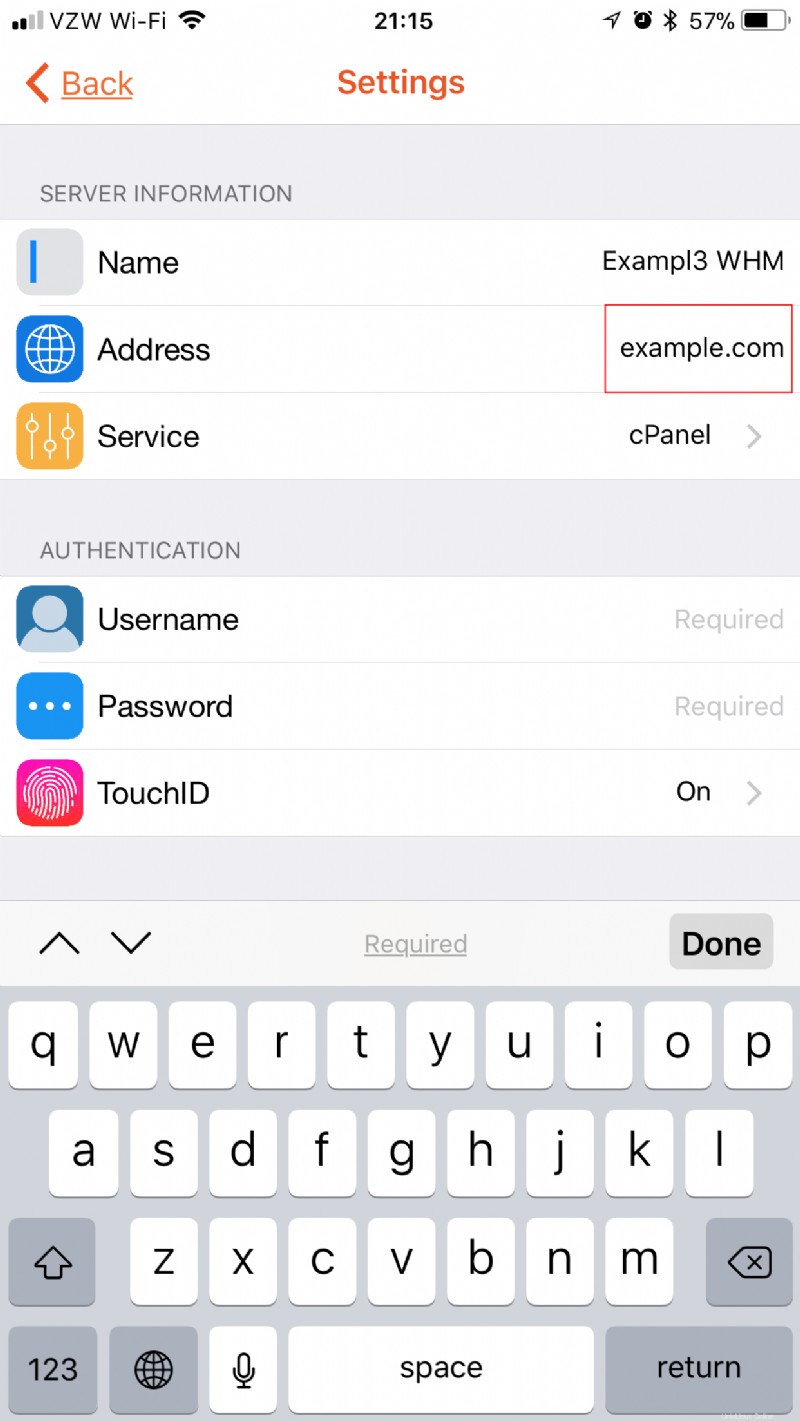
- En Información del servidor , toca el Servicio campo. Toca WHM .
- Luego, haga clic en Configuración , en la parte superior izquierda, para volver a la pantalla anterior y continuar con la configuración de la conexión.
- Debajo de Autenticación , toca el Nombre de usuario y escriba su nombre de usuario de cPanel (distribuidor principal).
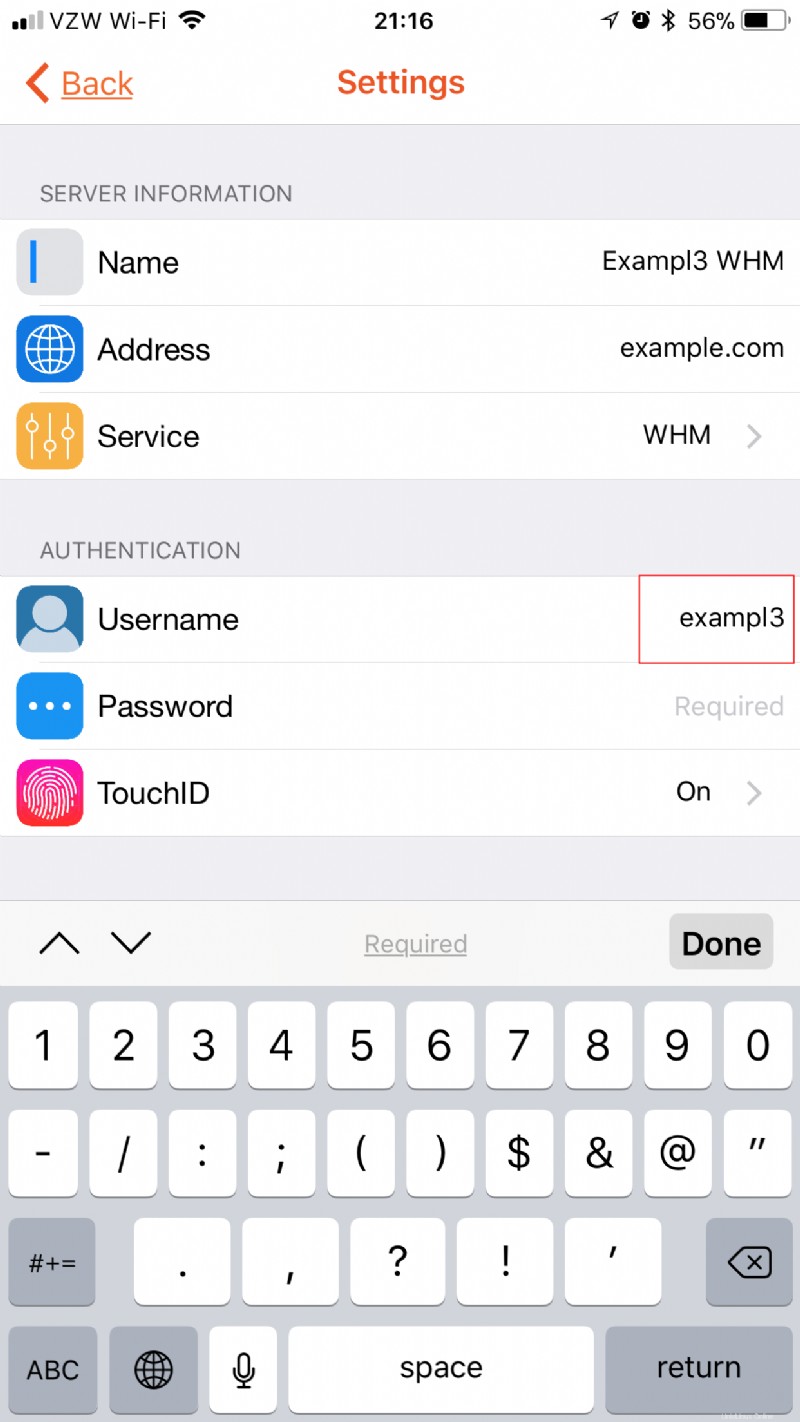
- Debajo de Autenticación , toca la Contraseña e ingrese su contraseña de cPanel (distribuidor principal).
- Debajo de Autenticación , toca el TouchID campo. Habilitar TouchID le permitirá evitar ingresar su contraseña cada vez que desee conectarse. Si desea habilitar esta función, simplemente toque el TouchID para iniciar sesión interruptor de palanca. La palanca se volverá verde cuando esté habilitada.
- Toca Configuración botón, en la parte superior izquierda, para volver a la pantalla anterior.
- Toca Conectar en la parte inferior de la Configuración pantalla. La conexión exitosa guardará la configuración de conexión en la pantalla de inicio de su aplicación cPanel para facilitar el acceso.
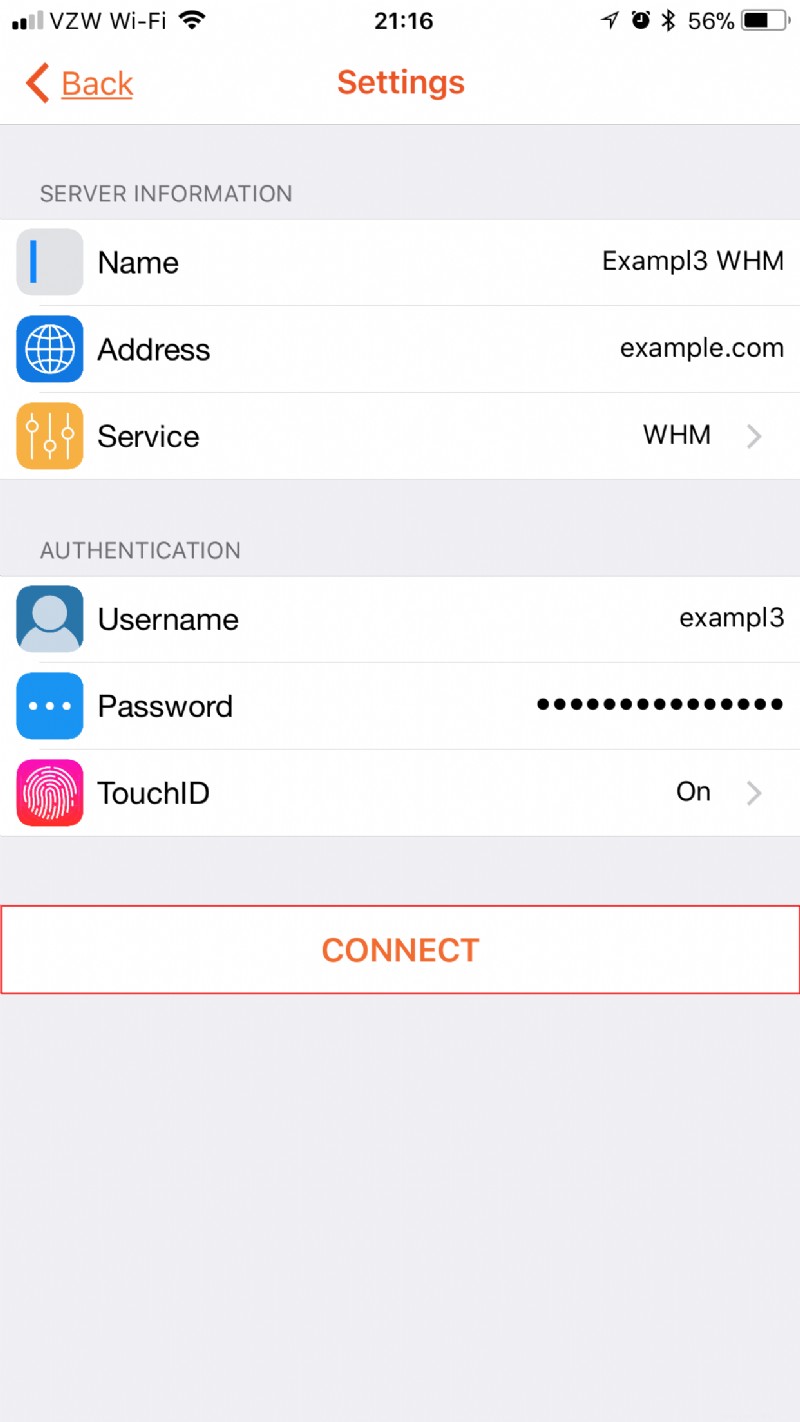
- Una vez que inicie sesión correctamente, debe estar familiarizado con la apariencia de WHM y puede comenzar a navegar según sea necesario. En la parte inferior derecha, puedes tocar Cerrar sesión botón para cerrar la conexión.
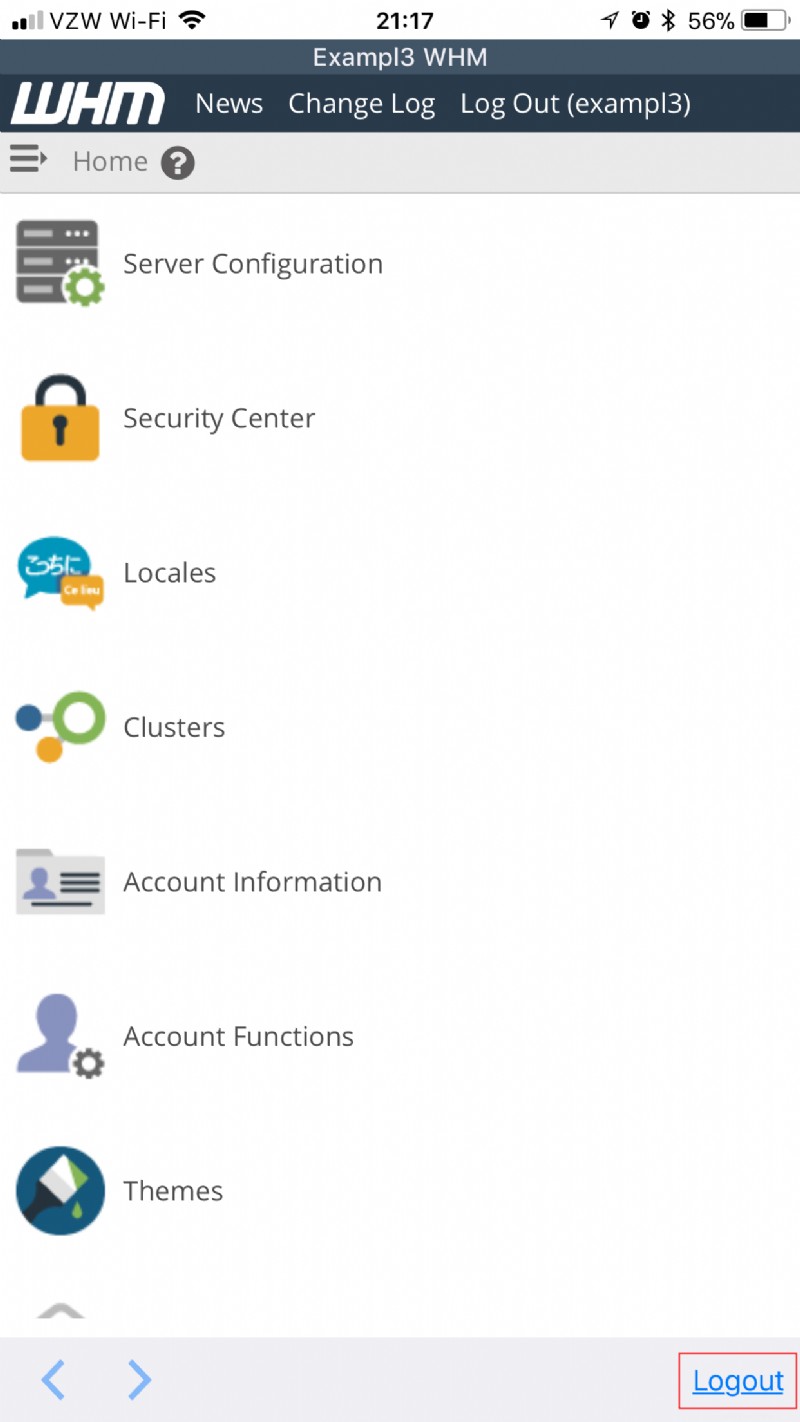
Ahora que ha configurado su conexión, puede usar cPanel, Webmail y WHM desde su dispositivo iOS de la misma manera que lo haría desde su navegador.
¡Lleva tu negocio al siguiente nivel! Conozca a sus clientes en línea con las soluciones de alojamiento compartido de InMotion.