En este artículo, repasaremos el proceso básico de tomar varias cuentas de cPanel y fusionarlas en una sola cuenta. Solo puede tener varias cuentas de cPanel en un VPS o un plan de servidor dedicado, por lo que si está buscando degradar su cuenta a un plan de alojamiento compartido, primero deberá consolidar sus cuentas en una sola.
En nuestro ejemplo a continuación, tenemos dos cuentas de cPanel userna1 con el dominio PrimaryDomain.com y usuario2 con el dominio AddonDomain.com . Fusionaremos AddonDomain.com dominio en el userna1 para que se pueda acceder a ambos dominios desde la misma cuenta de cPanel.
La creación de cPanel ya no es ilimitada. Obtenga más información sobre los cambios en los precios de cPanel y las preguntas frecuentes relacionadas.
Si tiene acceso de raíz en su servidor, es posible que le interese nuestro artículo más avanzado sobre la fusión de varias cuentas de cPanel en una cuenta mediante SSH.
Nuestro AddonDomain.com el dominio es un sitio de WordPress, por lo que debemos asegurarnos de que también tomamos la base de datos MySQL para poder configurarla bajo el userna1 cuenta.
Advertencia: fusionar cPanels que contienen sitios de WordPress puede tener efectos inusuales en la configuración del sitio de WordPress. Esto es especialmente cierto en el caso de los complementos de seguridad de WordPress. Considere desactivar temporalmente sus complementos mientras fusiona cPanels. Después de la fusión, reactivarlos y reconfigurarlos para que funcionen correctamente en la nueva cuenta de cPanel.
- Primero obtenga todo el contenido de AddonDomain.com a través de FTP utilizando el userna2 nombre de usuario.
- En este ejemplo, estamos conectados mediante FileZilla, con los archivos del servidor a la derecha y nuestras carpetas locales a la izquierda. Querrás mantener presionada Ctrl en su teclado y luego haga clic en etc , correo y public_html directorios para seleccionarlos todos, luego arrástrelos a una nueva carpeta que haya configurado en su computadora local.
- Ahora también queremos generar una copia de seguridad de nuestra base de datos MySQL que necesitamos para el sitio, para hacer esto, deberá iniciar sesión en su cPanel.
- Una vez que haya iniciado sesión, navegue hacia abajo hasta Archivos luego haga clic en Copia de seguridad Enlace.
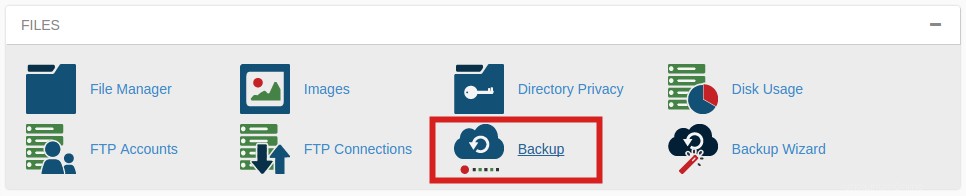
- Bajo Descargar una copia de seguridad de la base de datos MySQL sección, haga clic en userna2_wrdp1 .
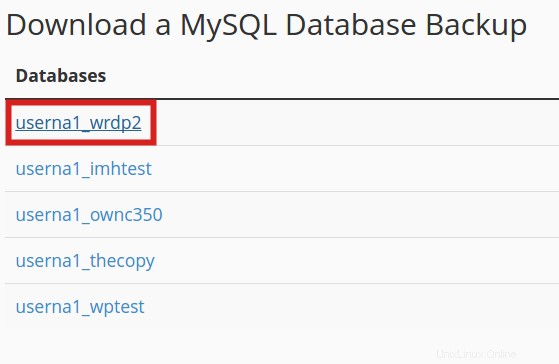
- Luego querrá iniciar sesión en WHM para que podamos modificar nuestro AddonDomain.com sitio temporalmente para que podamos adjuntarlo a nuestra otra cuenta de cPanel.
- En la esquina superior izquierda Buscar tipo de cuadro en modificar , luego haga clic en Modificar una cuenta .
- Seleccione AddonDomain.com , luego haga clic en Modificar .
- En el dominio principal: campo agregue un -temp.com sufijo de su dominio, por lo que en este caso usamos AddonDomain-temp.com . A continuación, desplácese hasta la parte inferior y haga clic en Guardar .
- Todavía en WHM en la parte superior izquierda Buscar tipo de cuadro en Lista y luego haga clic en Mostrar cuentas .
- Ahora haga clic en el ícono de cPanel para PrimaryDomain.com cuenta con el nombre de usuario userna1 .
- Bajo Dominios sección, haga clic en Dominios adicionales .
- Ahora escribe AddonDomain.com como el nuevo nombre de dominio, y elija un nombre de usuario FTP y una raíz de documento para el sitio, luego haga clic en Agregar dominio .
- Ahora que el dominio se ha agregado a nuestro userna1 cuenta, querrá conectarse a través de FTP nuevamente a esa cuenta. A continuación, vaya a etc directorio en ambos paneles de ventana y finalmente arrastre el AddonDomain.com directorio desde su computadora local al servidor etc directorio.
- A continuación, vaya al correo carpeta en ambos paneles de ventana y vuelva a arrastrar el AddonDomain.com directorio desde el lado de la computadora local al lado del servidor.
- Finalmente navegue en ambas ventanas a public_html directorio, luego, en el lado del servidor, navegue hasta AddonDomain.com directorio que creamos al crear el dominio adicional. En el lado de tu computadora local presiona Ctrl-A para seleccionar todos los archivos, luego arrástrelos hacia el lado remoto.
- Ahora que tiene todos los datos de su sitio web cargados en userna1 cuenta de cPanel, lo siguiente que debe hacer es restaurar su base de datos MySQL de la que hizo una copia de seguridad. Para hacer esto inicia sesión en tu cPanel con userna1 nombre de usuario.
- Bajo las Bases de datos haga clic en Asistente de base de datos MySQL .
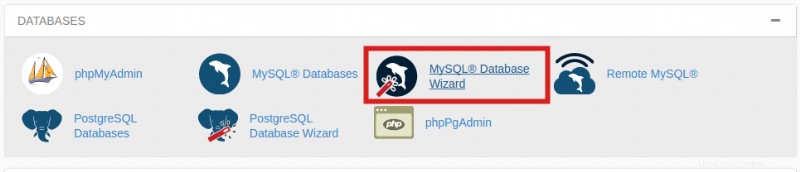
- Ahora en este caso ya conozco el userna1 el usuario ya tiene un sitio de WordPress y una base de datos, así que nombraré mi base de datos userna1_wrdp2 , luego haga clic en Siguiente paso .
- También voy a establecer el nombre de usuario de mi base de datos en userna1_wrdp2 , proporcione a ese usuario una contraseña y luego haga clic en Crear usuario .
- Por último, en el último paso del asistente de la base de datos, haga clic en TODOS LOS PRIVILEGIOS para verificar todo, luego haga clic en Siguiente paso .
- A continuación, debemos restaurar la copia de seguridad de nuestra base de datos, así que haga clic en Volver a casa para volver a la pantalla de inicio de cPanel.
- Volver a la pantalla de inicio de cPanel, en Bases de datos , haga clic en phpMyAdmin .

- En el menú de la izquierda, haga clic en nuestro userna1_wrdp2 base de datos.
- Ahora, en la parte superior, haga clic en Importar pestaña.
- A continuación, haga clic en Elegir archivo para buscar en su computadora local la copia de seguridad de la base de datos que guardamos anteriormente, para nuestro ejemplo se llamaría userna2_wrdp1.sql.gz . Luego haz clic en Ir .
- Debería ver que la importación se realizó correctamente en la barra de estado verde en la parte superior que indica que la importación finalizó correctamente, y ahora también debería haber tablas en el menú de la izquierda.
- Ahora porque cambiamos los nombres de usuario de cPanel de userna2 a usuario1 necesitamos actualizar los scripts de configuración de la base de datos para usar este nuevo usuario, de modo que cuando nos deshagamos del anterior, aún pueda funcionar por sí solo.
De vuelta en cPanel, debajo de Archivos sección haga clic en Administrador de archivos .
- Navegue a la raíz del documento para AddonDomain.com .
- Haga clic derecho en wp-config.php luego haga clic en Editar y luego en el Editor de texto ventana emergente puede hacer clic en Editar de nuevo.
- Para WordPress, las líneas de configuración de la base de datos tienen el siguiente aspecto:
/** The name of the database for WordPress */
define('DB_NAME', 'userna2_wrdp1');
/** MySQL database username */
define('DB_USER', 'userna2_wrdp1');
/** MySQL database password */
define('DB_PASSWORD', 'wordpress1');Querrá editar esto con las nuevas credenciales que acaba de crear, para que se vea así:
/** The name of the database for WordPress */
define('DB_NAME', 'userna1_wrdp2');
/** MySQL database username */
define('DB_USER', 'userna1_wrdp2');
/** MySQL database password */
define('DB_PASSWORD', 'wordpress2');Después de realizar los cambios, haga clic en Guardar cambios .
- Finalmente, puede iniciar sesión en WHM una vez más para eliminar la cuenta independiente olnel, ud.
- En la esquina superior izquierda Buscar cuadro, escriba terminar , luego haga clic en Cancelar una cuenta .
- Haga clic en AddonDomain-temp.com dominio, luego haga clic en Cancelar en la parte inferior de la página.
Ahora debería haber fusionado con éxito su AddonDomain.com sitio del userna2 cuenta en el userna1 cuenta. Puede seguir repitiendo este proceso para fusionar varias cuentas de cPanel en una sola en caso de que desee administrarlas todas desde un solo inicio de sesión de cPanel, o si desea cambiar a una cuenta de alojamiento compartido.