Hola Techies, Rocky Linux 8.4 ha sido lanzado oficialmente por Rocky Enterprise Software Foundation (RESF). Se considera como el reemplazo de CentOS Linux. Rock Linux es un sistema operativo de nivel empresarial basado en la comunidad y compatible con RHEL (Red Hat Enterprise Linux). Como las actualizaciones de CentOS 8 no estarán disponibles después de finales de diciembre de 2021 y si está buscando un sistema operativo de grado de producción, puede considerar Rocky Linux.
En esta guía, cubriremos los pasos de instalación de Rocky Linux 8.4. Antes de pasar a los pasos de instalación, veamos los requisitos mínimos del sistema para Rocky Linux.
- 2 GB de RAM o más
- Disco duro de 20 GB o más
- 2 CPU/vCPU (procesador de 1,1 GHz)
- Conexión a Internet (opcional)
- Medios de arranque (USB/DVD)
Profundicemos en los pasos de instalación de Rocky Linux 8.4
Paso 1) Descarga el archivo ISO de Rock Linux 8.4
Descargue el archivo ISO de Rocky Linux desde su sitio web oficial.
https://rockylinux.org/descargar
Una vez que se descargue el archivo ISO, grábelo en USB o DVD para crear el medio de arranque. En Linux, use lo siguiente para crear dispositivos de arranque:
Cómo crear una unidad USB de arranque en Ubuntu/Linux Mint
Paso 2) Inicie el sistema con medios de inicio
Reinicie el sistema de destino y vaya a la configuración de BIOS y cambie el medio de arranque del disco duro a un medio como USB / DVD.
Una vez que el sistema se inicie con el medio de arranque de Rocky Linux, obtendremos la siguiente pantalla.
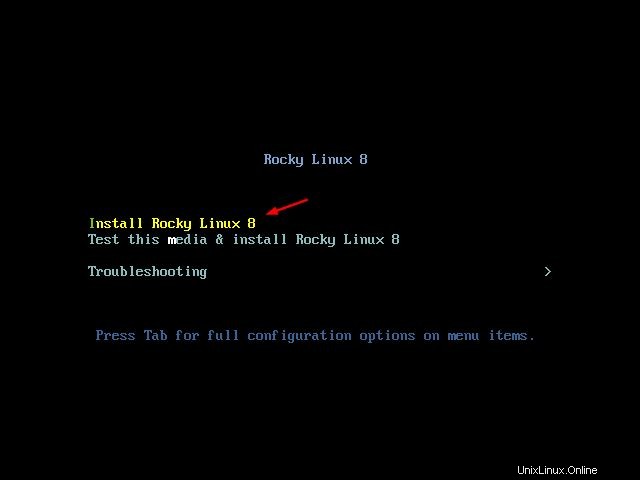
Elija la primera opción 'Instalar Rocky Linux 8' y luego presione enter.
Paso 2) Elija el idioma preferido para la instalación
Seleccione el idioma que se adapte a su instalación y luego haga clic en 'continuar'
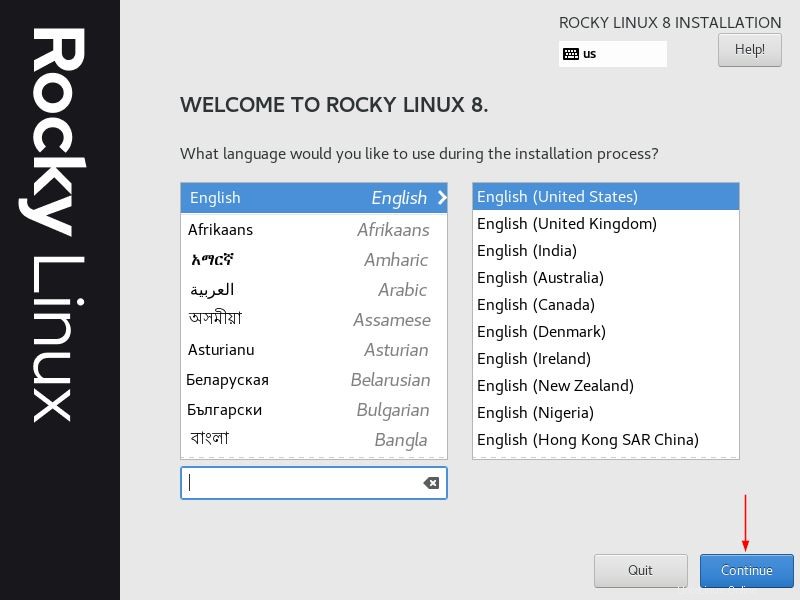
Paso 3) Resumen de instalación
Obtendremos la siguiente pantalla inicial de resumen de instalación predeterminada,
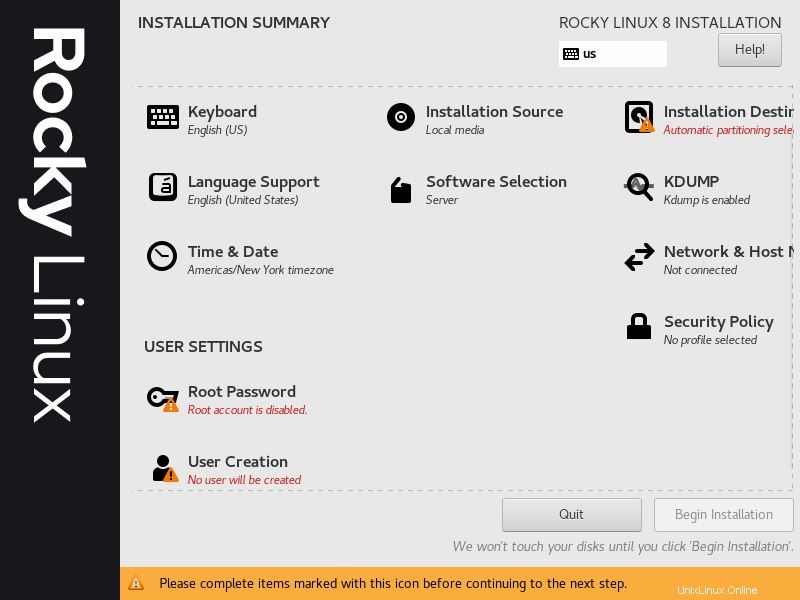
Por lo tanto, elija cada elemento y haga la selección que se adapte a su entorno. Para establecer o cambiar la distribución del teclado, haga clic en el icono Teclado y elija la distribución de teclado preferida y luego haga clic en 'Listo'
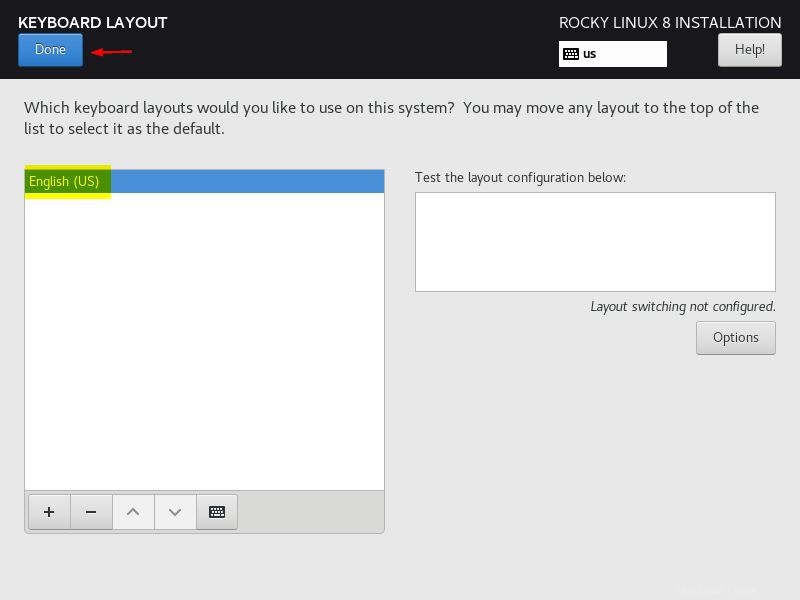
Establecer fecha y zona horaria
Para configurar la fecha y la hora, haga clic en 'Fecha y hora ' y elija la zona horaria
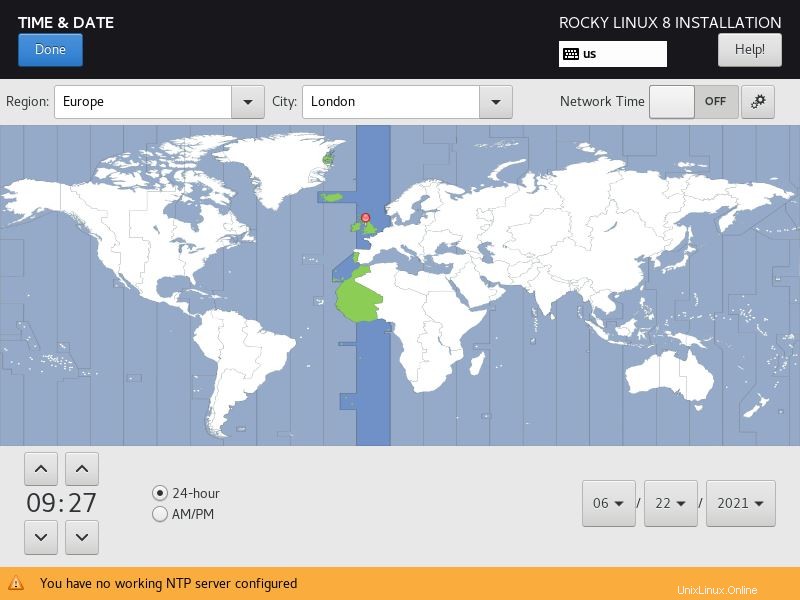
Destino de instalación
Haga clic en el icono 'Destino de la instalación' y elija cómo desea configurar las particiones en el almacenamiento. Tenemos dos opciones aquí,
- Automático:en esta opción, el instalador creará automáticamente particiones en el disco.
- Personalizado:en esta opción, obtendrá el lujo de crear sus propias particiones personalizadas.
En esta guía, elegiremos la opción personalizada y demostraremos cómo crear particiones personalizadas en un disco de 64 GB.
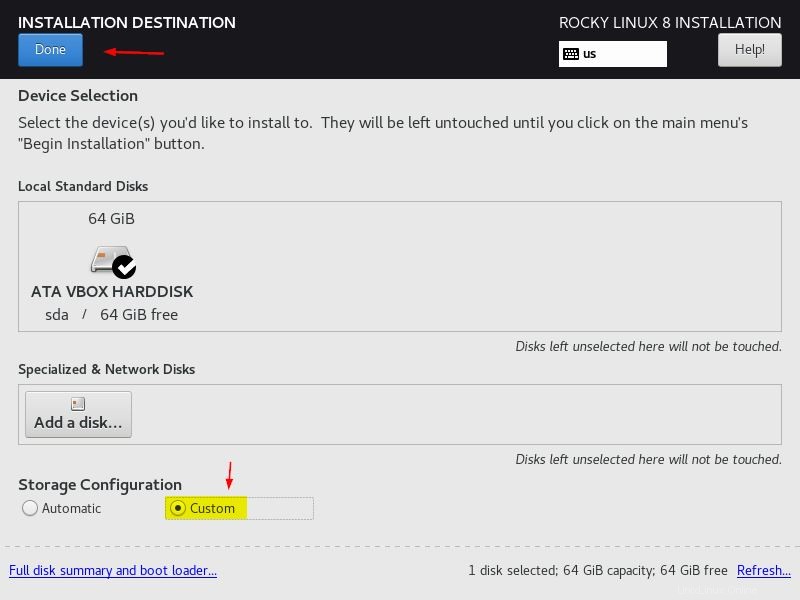
Haga clic en 'Listo' y luego obtendremos la siguiente pantalla.
Vamos a crear nuestra primera partición como /boot de tamaño 2 GB con sistema de archivos ext4.
Seleccione 'Partición estándar' y haga clic en el símbolo + y en la ventana emergente especifique el punto de montaje como /arranque y la capacidad deseada como 2 G.
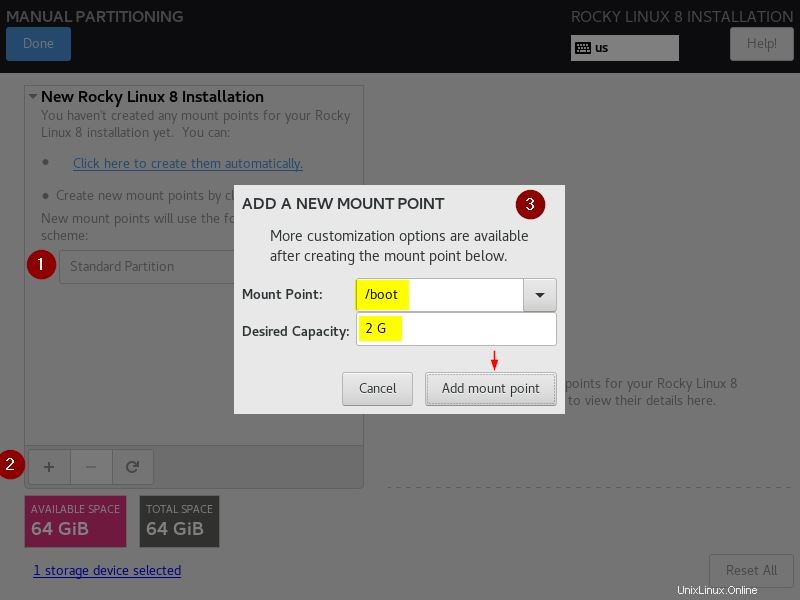
Haga clic en 'Agregar punto de montaje' y luego cambie el sistema de archivos a ext4 desde xfs y luego haga clic en 'Actualizar configuración'
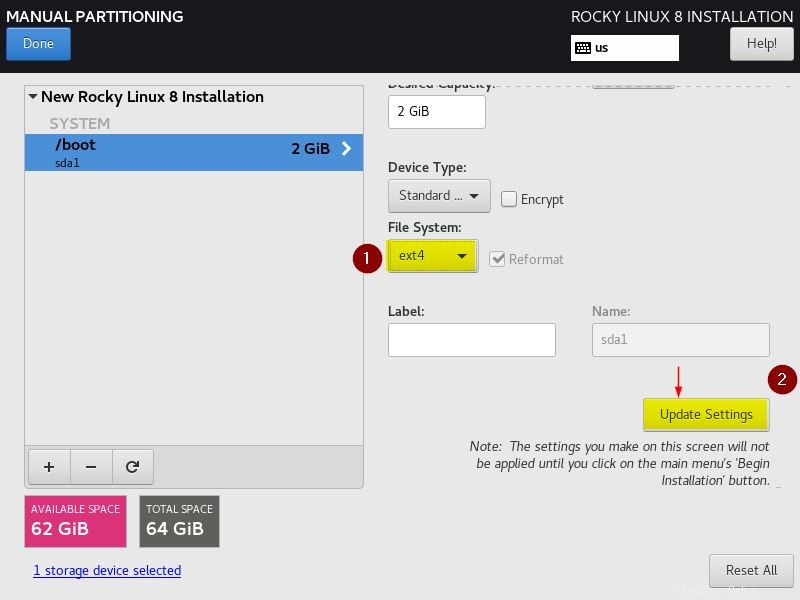
Cree la siguiente partición como /home de tamaño 30 GB y sistema de archivos como ext4
Haga clic en el símbolo + y luego especifique el punto de montaje como /home y la capacidad deseada como 30 G
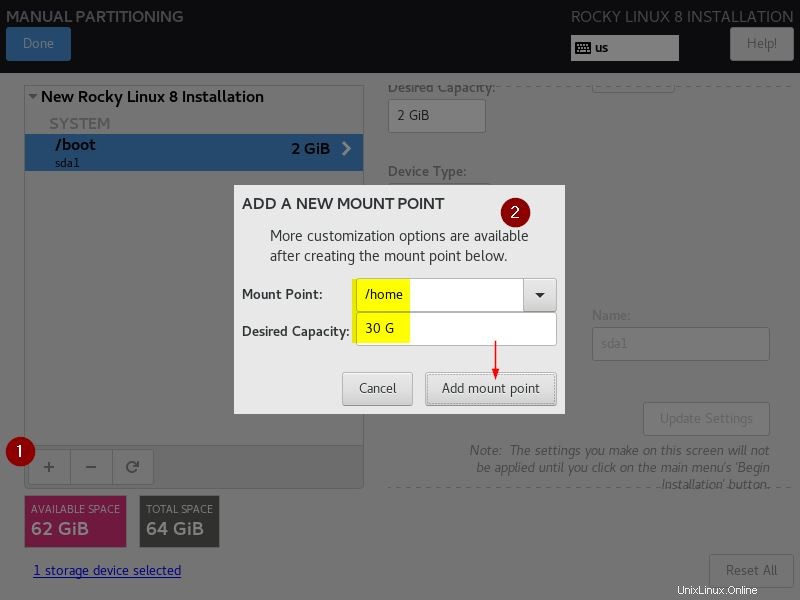
Haga clic en 'Agregar punto de montaje'
Del mismo modo, cree particiones /root y /var de un tamaño de 20 GB y 10 GB respectivamente.
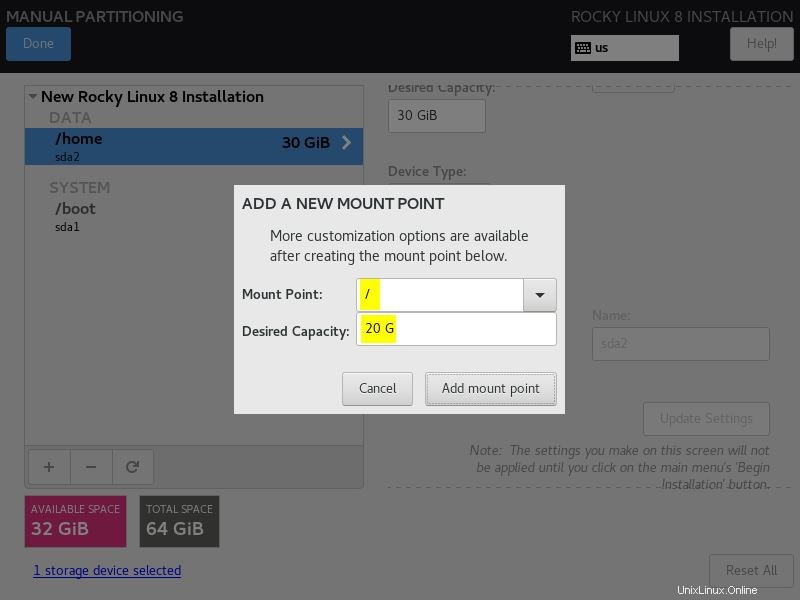
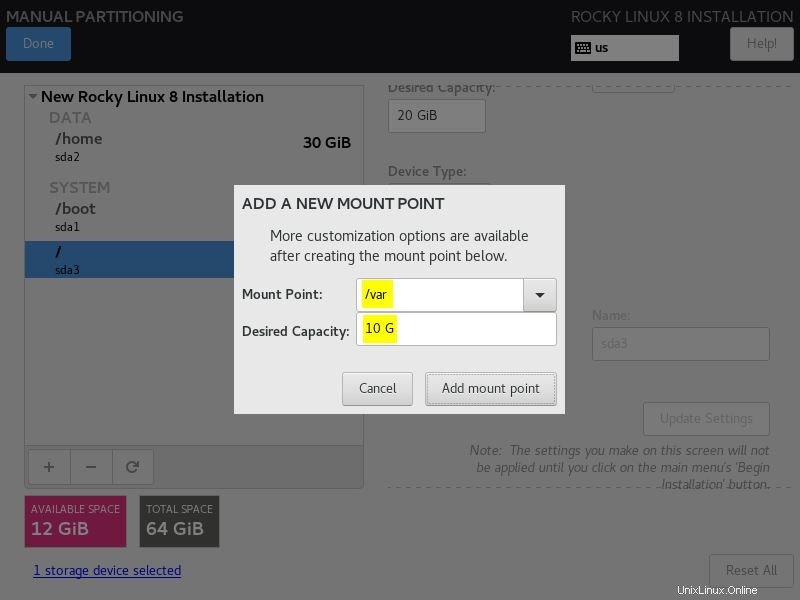
Ahora cree la última partición como intercambio de tamaño 2 GB
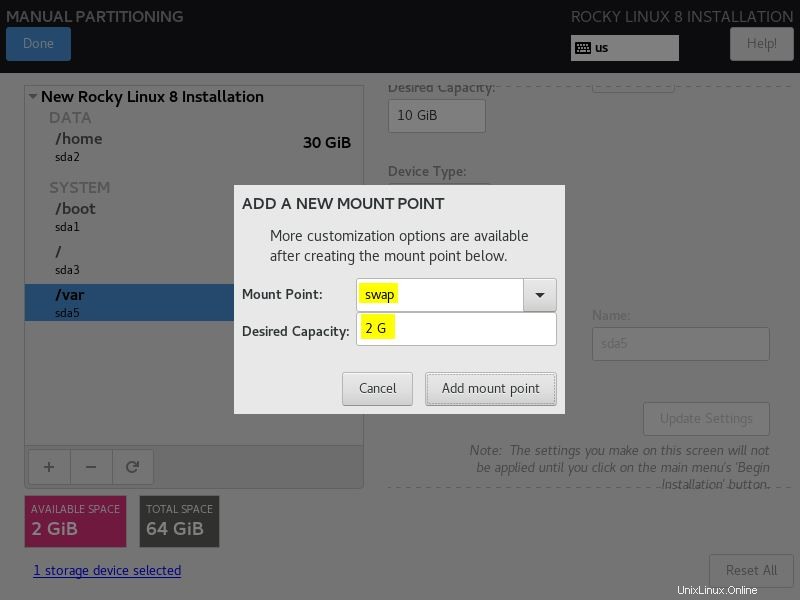
Haga clic en 'Agregar punto de montaje' y luego haga clic en 'Listo' para continuar
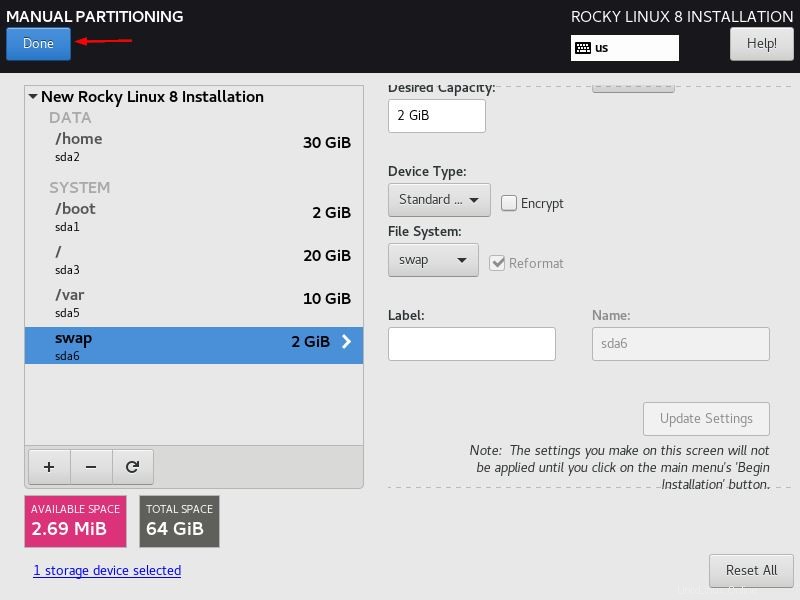
En la siguiente pantalla, elija 'Aceptar cambios' para escribir los cambios en el disco
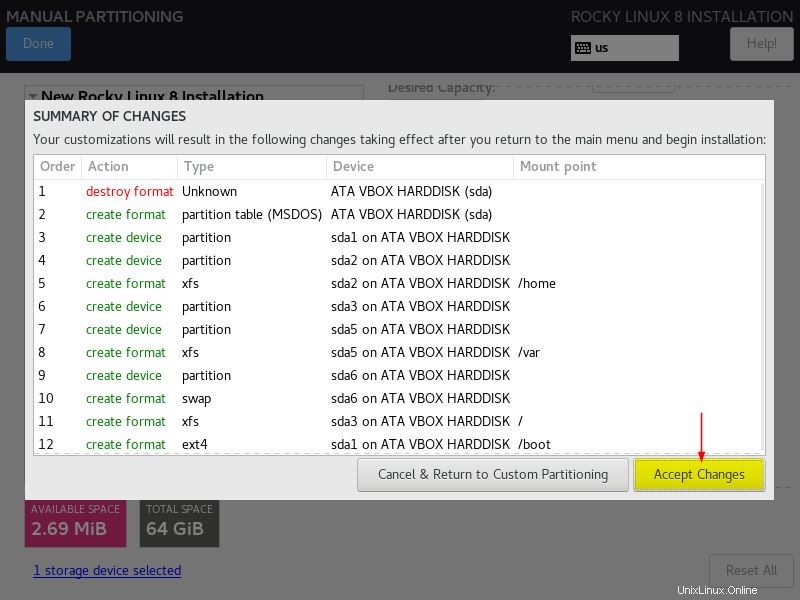
Ahora estamos de vuelta en la pantalla de resumen de la instalación, si desea configurar la red, haga clic en el ícono 'Red y nombre de host'.
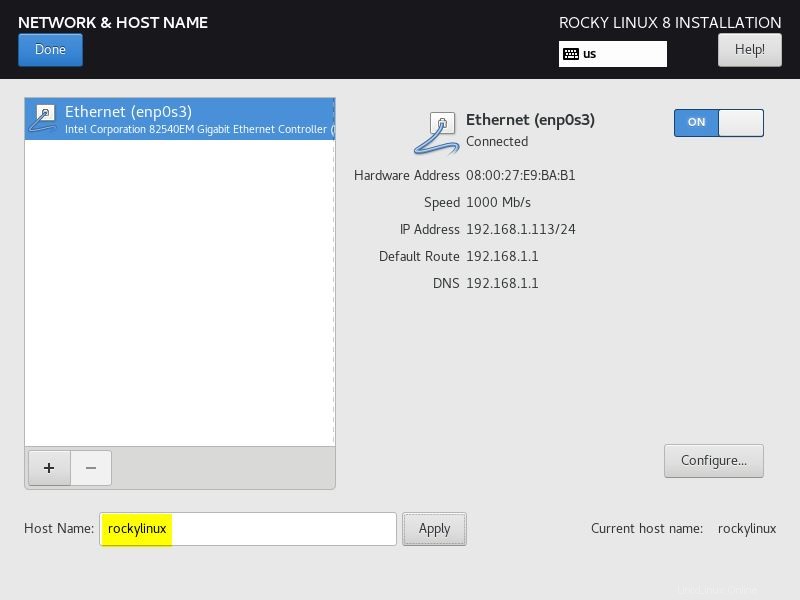
Haga clic en 'Listo' para volver a la pantalla de resumen de la instalación
En caso de que desee elegir el entorno base preferido, haga clic en 'Selección de software'. En mi caso, estoy seleccionando 'Servidor con GUI'
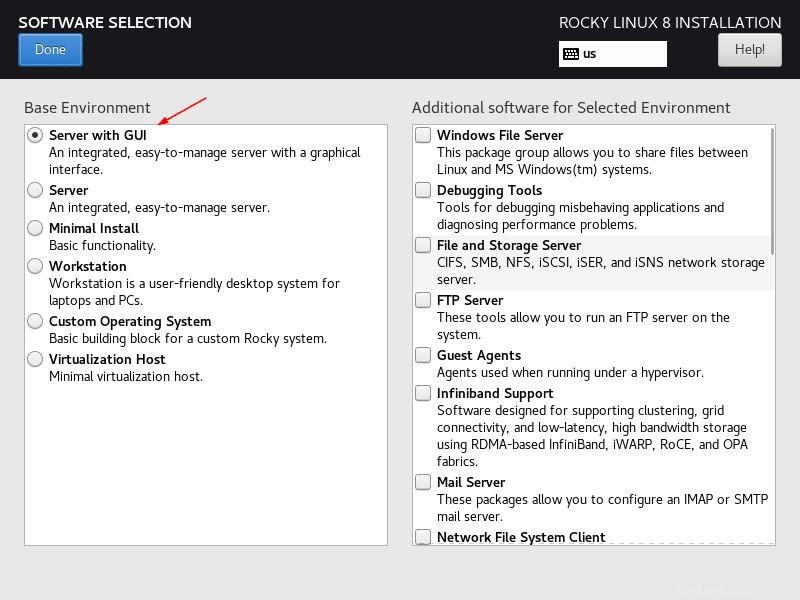
Haga clic en Listo.
Ahora configure la contraseña de usuario raíz eligiendo el ícono 'Contraseña raíz'
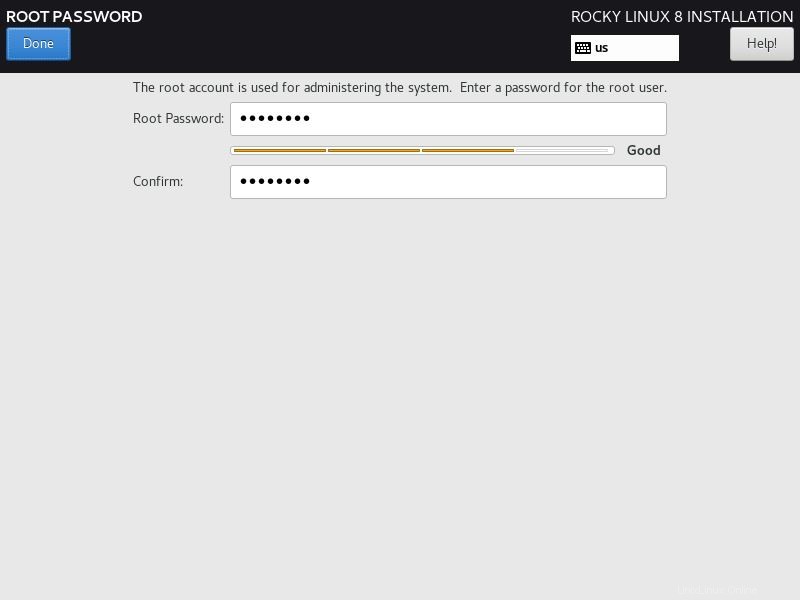
Mencione dos veces la contraseña raíz que desea establecer y luego haga clic en Listo.
Cree una cuenta de usuario local seleccionando el ícono 'Creación de usuario'
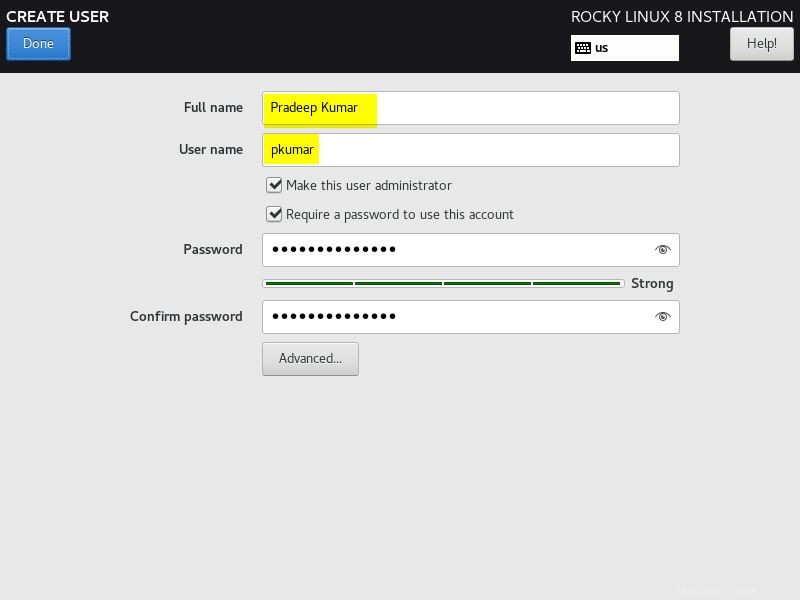
Haga clic en Listo para volver a la pantalla anterior,
Paso 4) Comience la instalación de Rocky Linux
Ahora, en este paso, estamos listos para comenzar la instalación de Rocky Linux, haga clic en el ícono 'Comenzar instalación'
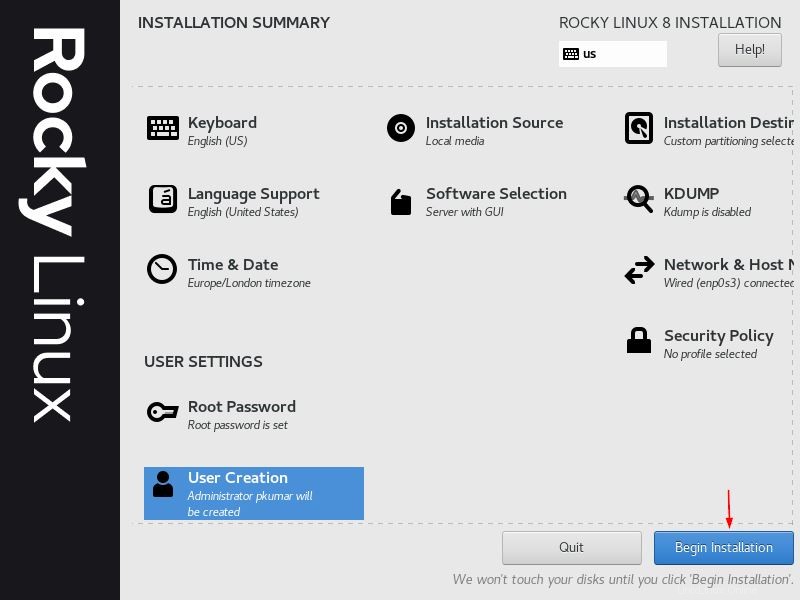
Como podemos ver a continuación, la instalación se ha iniciado y está en curso.
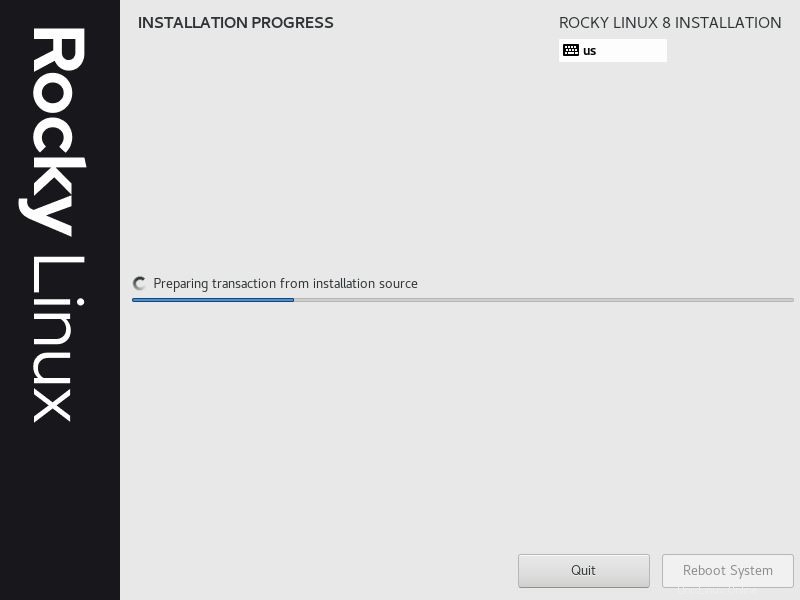
Una vez que la instalación se complete con éxito, el instalador le pedirá que reinicie el sistema una vez.
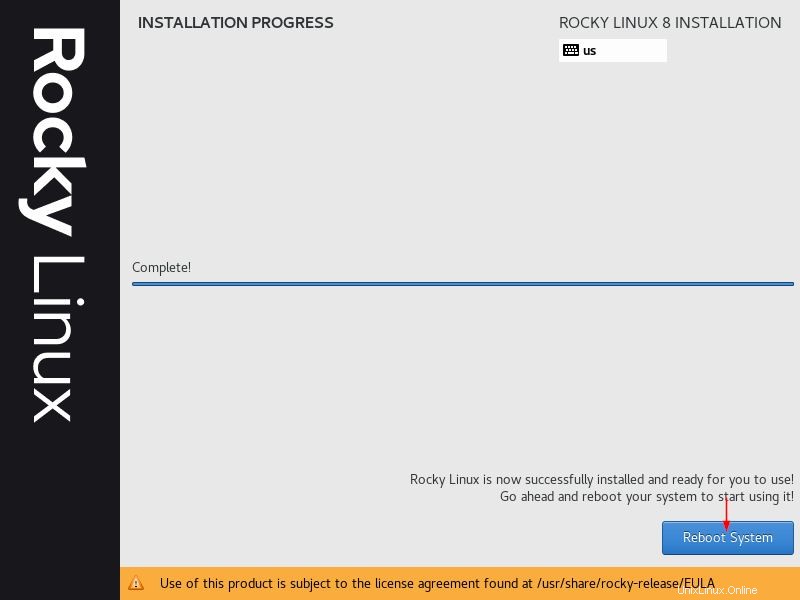
Haga clic en 'Reiniciar sistema'
Paso 5) Pantalla de inicio de sesión después de la instalación
Después de reiniciar, no olvide cambiar el medio de arranque de USB/DVD a disco duro desde la configuración de BIOS para que el sistema arranque con Rocky Linux recién instalado.
Cuando el sistema arranque, acepta la licencia de Rocky Linux.
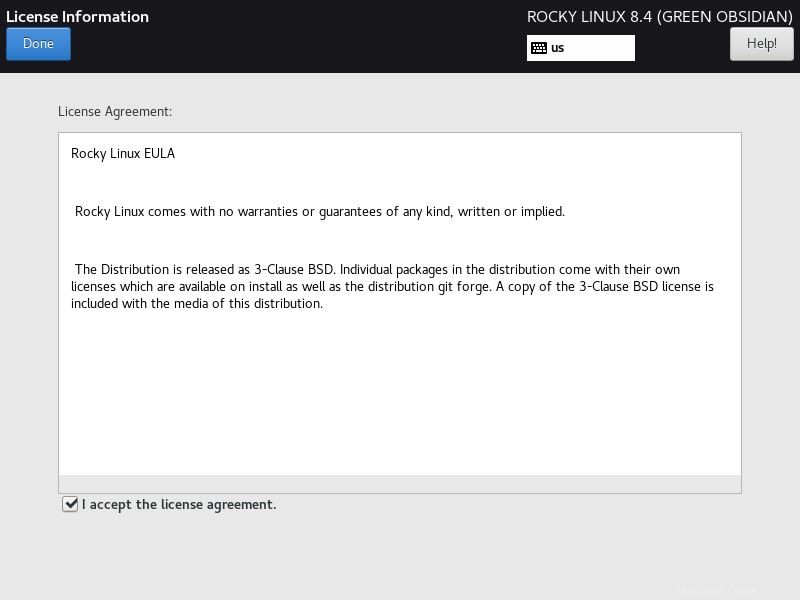
Haga clic en Listo para continuar.
Ahora haga clic en 'Finalizar configuración'
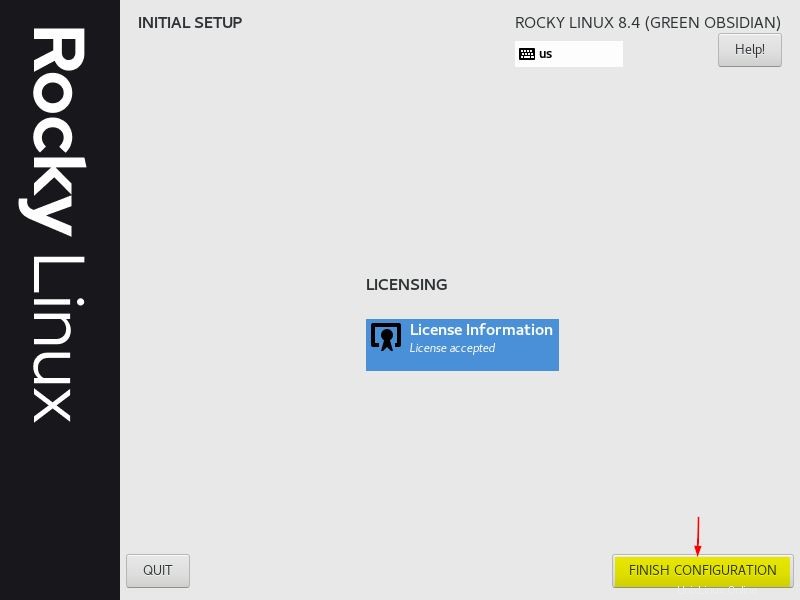
Obtendremos la siguiente pantalla de inicio de sesión, use las mismas credenciales de usuario que hemos creado durante la instalación.
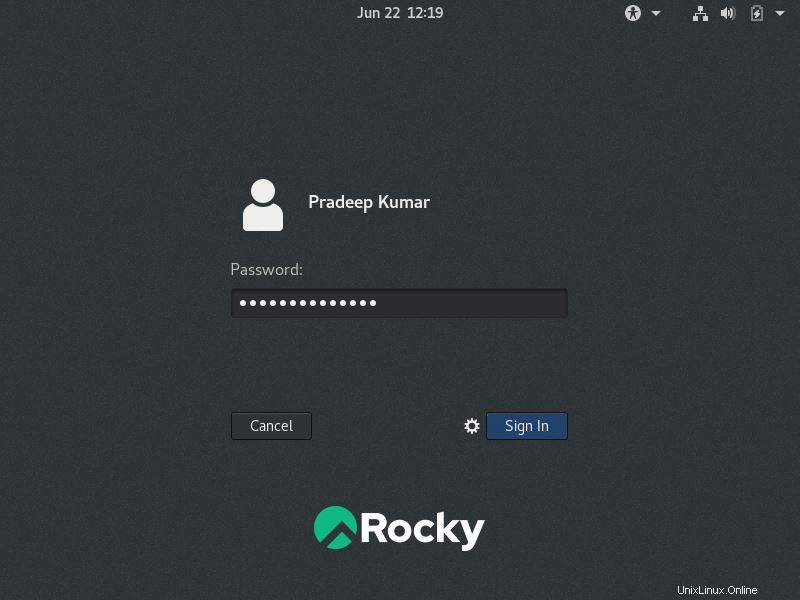
Luego de ingresar las credenciales obtendremos la siguiente pantalla de escritorio
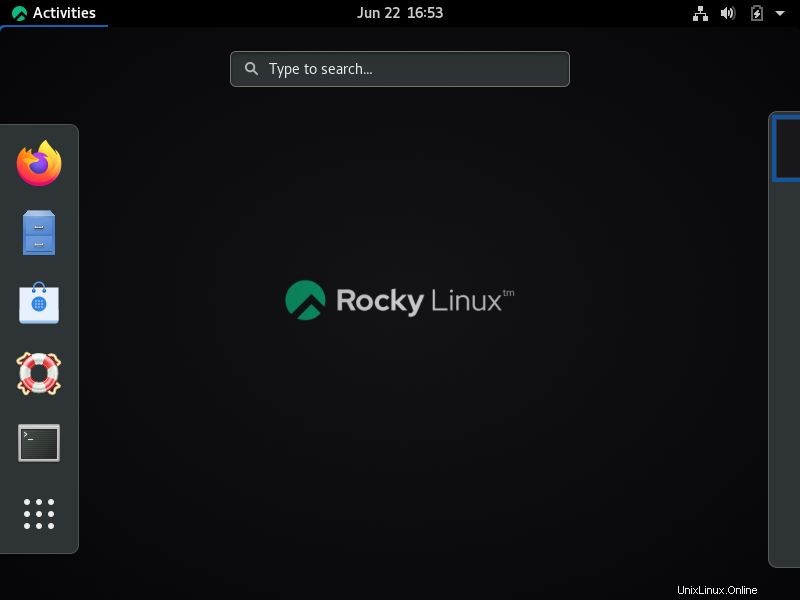
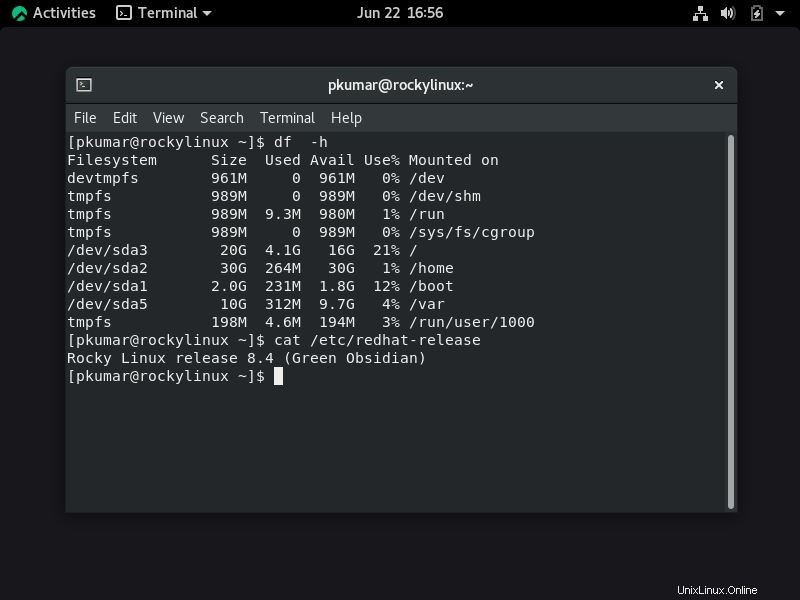
Perfecto, arriba confirma que la instalación se ha completado con éxito. Eso es todo de la guía, espero que haya encontrado esta guía informativa. En caso de que tenga alguna duda o consulta, escríbala en la sección de comentarios a continuación.