Debian, que es una distribución de Linux muy popular, ha dado lugar a una amplia selección de versiones populares de Debian. Entre los sabores de Debian más célebres y enormemente populares se encuentra MX Linux, que ocupa la primera posición en Distrowatch en el momento de escribir este tutorial.
El proyecto MX Linux es posible gracias a los esfuerzos de colaboración de AntiX y las antiguas comunidades de MEPIS Linux. Es una versión de Linux orientada al escritorio que proporciona XFCE como entorno de escritorio predeterminado, aunque puede obtenerlo en KDE Plasma y Fluxbox.
MX Linux es una distribución de Linux de peso medio que combina un escritorio colorido y eficiente con una estabilidad sólida y un rendimiento excelente. La última versión estable de MX Linux es MX Linux 21, cuyo nombre en código es Wildflower. Se basa en Debian 11 Bullseye y se envía con las últimas actualizaciones de software y bondades para una distribución de escritorio increíble y elegante.
En esta guía, le mostraremos cómo instalar MX Linux 21 paso a paso.
Paso 1) Descarga el archivo de instalación ISO de MX Linux
El primer paso es descargar la imagen ISO de MX Linux. Para hacer esto, diríjase a la página de lanzamiento de MX Linux 21 y descargue su arquitectura y entorno de escritorio MX Linux preferidos. La descarga se iniciará desde SourceForge.
Una vez descargado, cree una unidad USB de arranque desde la imagen ISO utilizando una aplicación como Rufus o UNetBootin.
Con la unidad USB de arranque en su lugar, conéctela a su PC y reinicie. Asegúrese de que su BIOS esté configurada para arrancar desde el medio de instalación USB configurando la prioridad de arranque en consecuencia.
Paso 2) Comience la instalación de MX Linux
Una vez que su sistema haya arrancado, seleccione la primera opción denominada 'MX-21 x64 (20 de octubre de 2021)'.
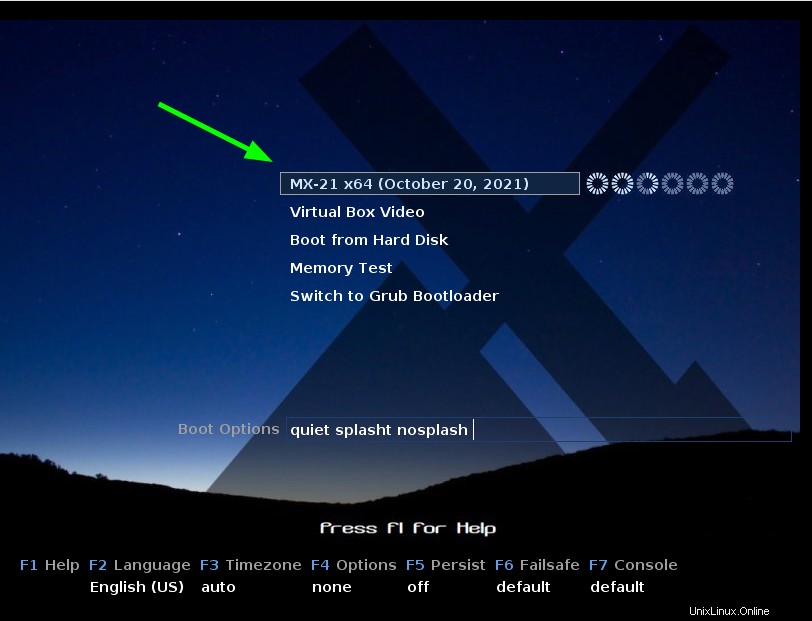
Esto se iniciará en el entorno de instalación en vivo y aparecerá una ventana emergente de diálogo con una variedad de opciones para elegir. Dado que nuestro objetivo es instalar MX Linux, haga clic en la opción 'Instalar MX Linux'.
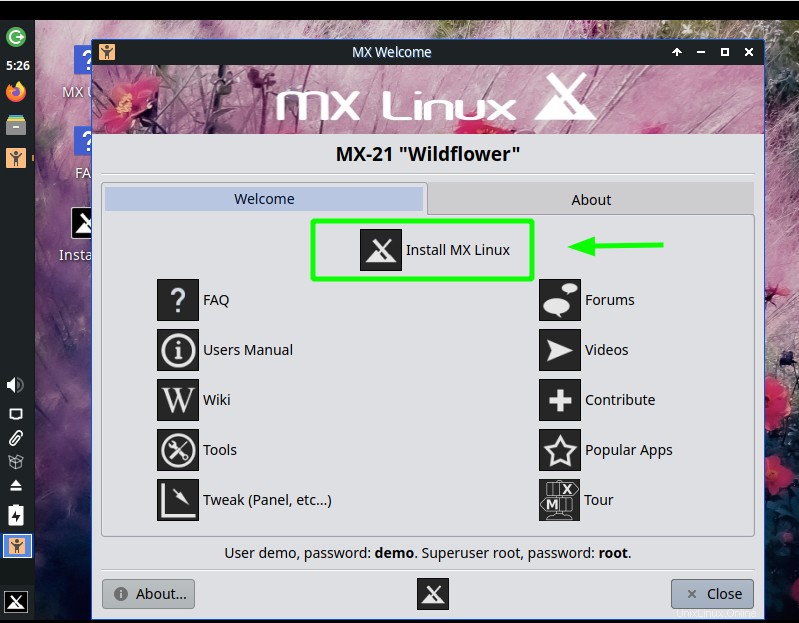
Paso 3) Configurar el teclado
En el siguiente paso, lea los términos de uso y asegúrese de que la configuración de su teclado esté configurada según sus preferencias. Para continuar con el siguiente paso, haga clic en el botón 'Siguiente'.
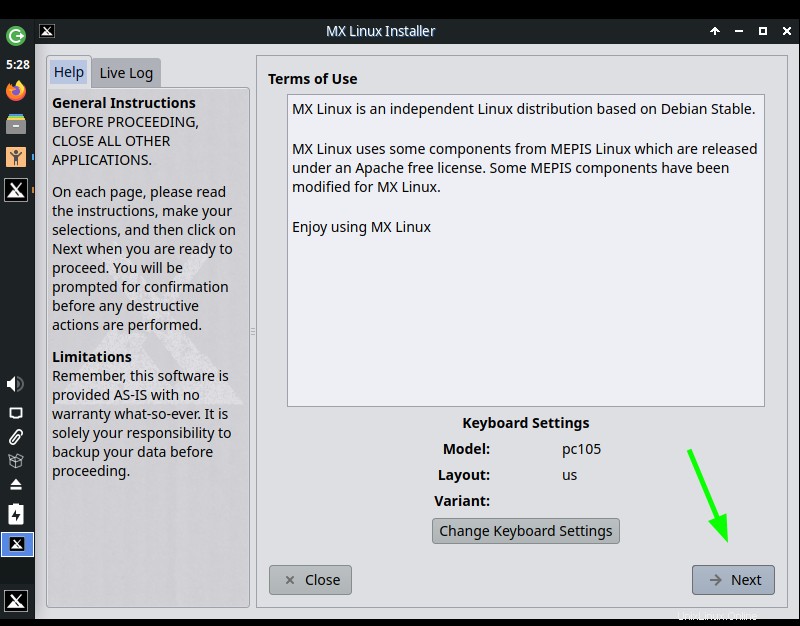
Paso 4) Particionamiento del disco
El siguiente paso le proporciona dos modos de instalación. Puede instalar utilizando el modo de instalación normal o, alternativamente, puede optar por personalizar el diseño del disco.
La primera opción es la más fácil de las dos, ya que automáticamente crea particiones en su disco duro, y aquí optamos por la primera opción.
Para continuar, haga clic en 'Siguiente'.
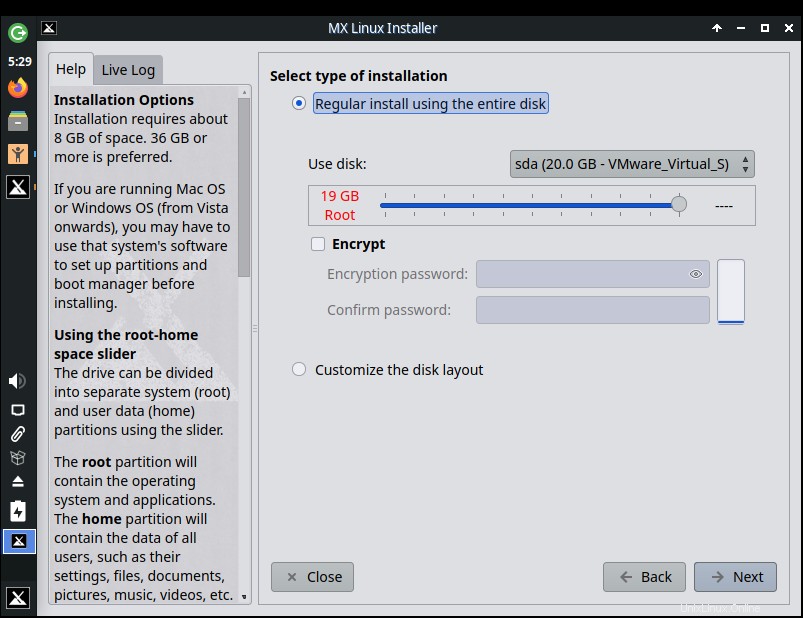
Aparecerá una ventana emergente que le pedirá que formatee y use todo el disco. Haga clic en 'Sí'
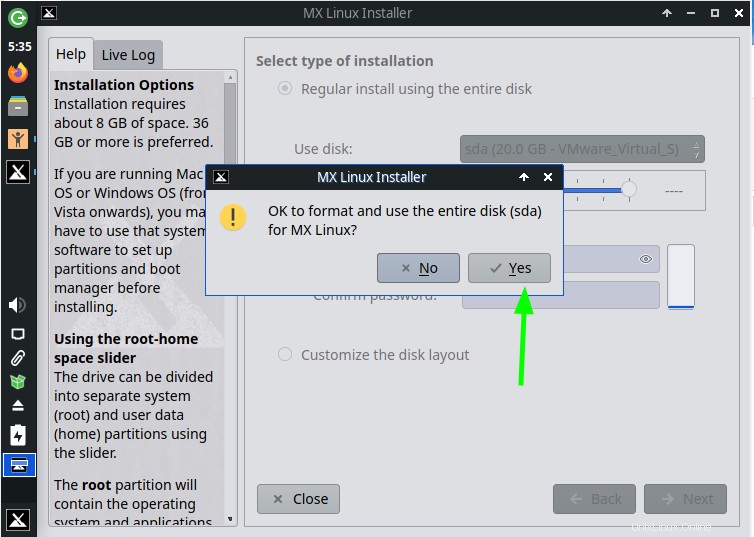
La instalación comenzará cuando el instalador copie todos los paquetes necesarios en su disco duro. Esto llevará un tiempo, así que tenga paciencia mientras continúa la instalación de MX Linux.
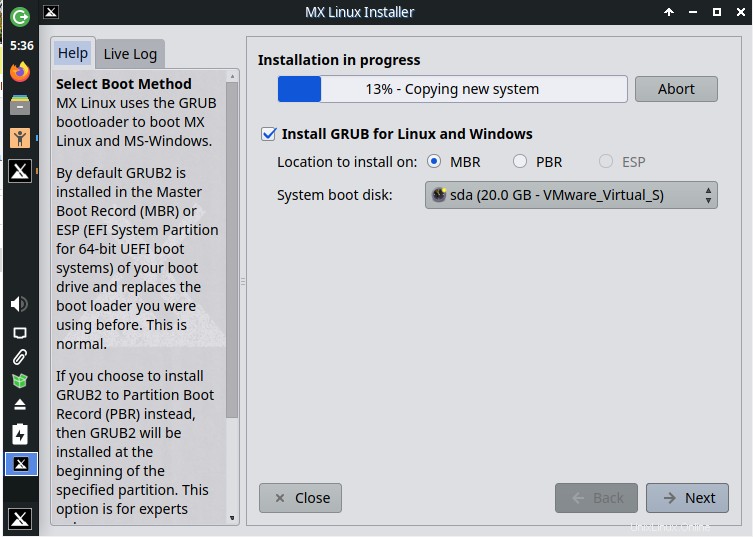
Esté atento a la etiqueta "En pausa para la entrada requerida del operador" en la barra de progreso. Esto indica que se requiere cierta información adicional. En este punto, haga clic en el botón 'Siguiente'.
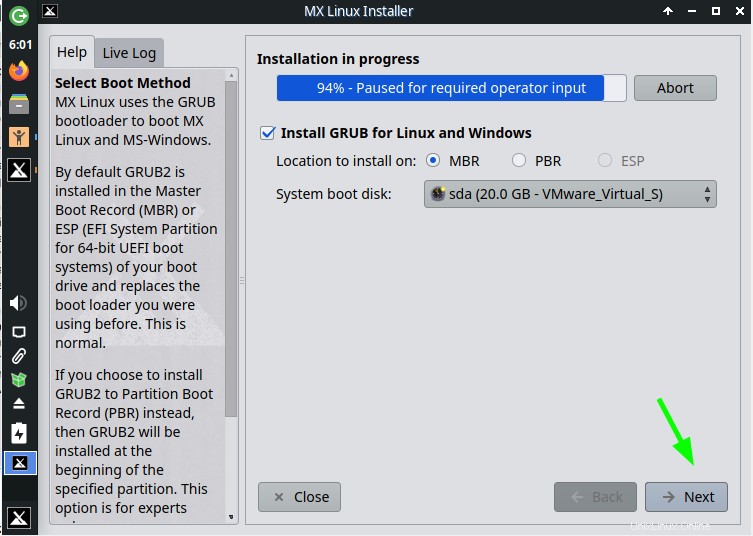
Paso 5) Configurar el nombre de la computadora
En esta sección, proporcione el nombre de su computadora y el dominio (si corresponde) y haga clic en 'Siguiente'.
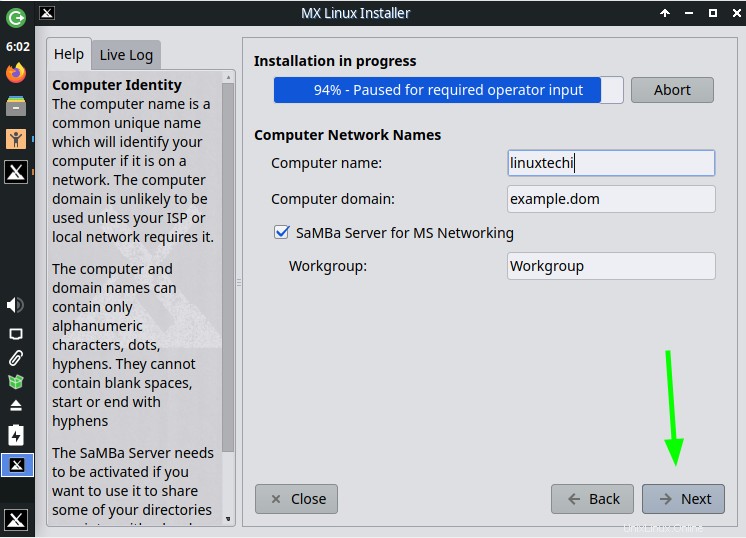
Paso 6) Configure la configuración regional del sistema, la hora y la fecha
Asegúrese de configurar su ubicación, zona horaria y formato de reloj del sistema. Una vez más, haga clic en 'Siguiente' para continuar.
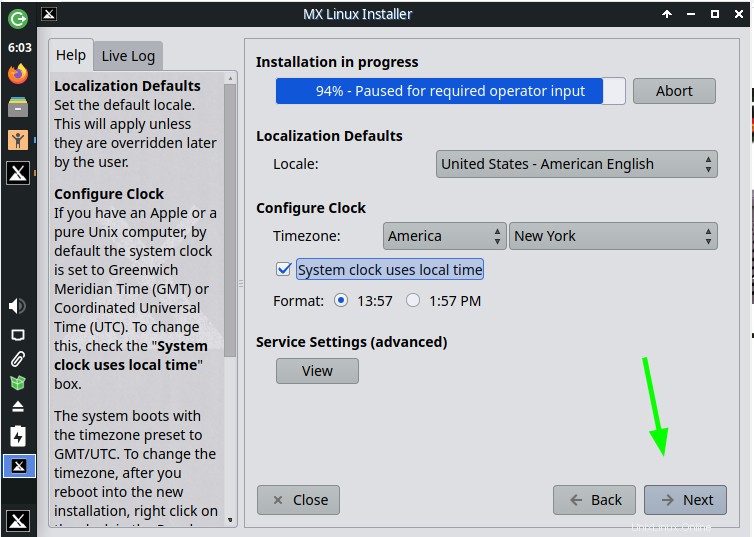
Paso 7) Cree una cuenta normal y raíz
En la siguiente sección, se le pedirá que cree dos cuentas:una cuenta normal y una cuenta raíz. Para crear una cuenta de inicio de sesión regular, proporcione su nombre de usuario y contraseña preferidos. A continuación, cree una cuenta raíz proporcionando una contraseña segura y confirmándola.
Luego haga clic en 'Siguiente' para ir al siguiente paso.
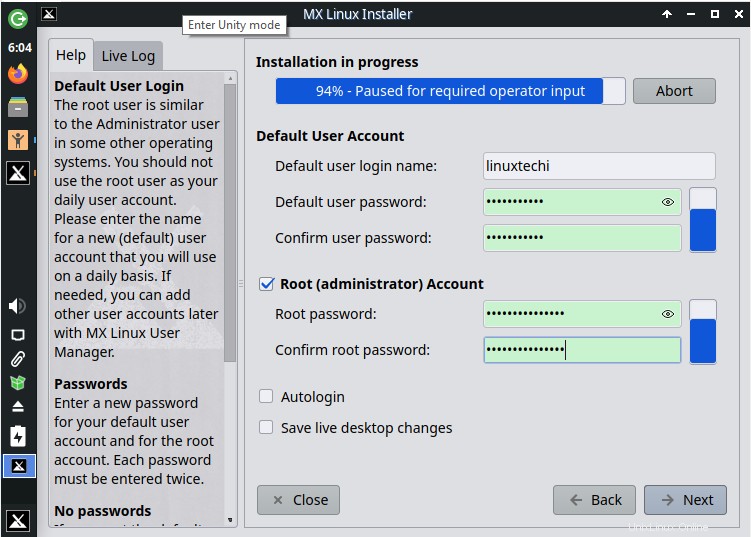
Luego, el instalador procederá a instalar el resto de los paquetes, incluido el cargador de arranque GRUB, y realizará todas las configuraciones necesarias para garantizar que el sistema se instale correctamente.
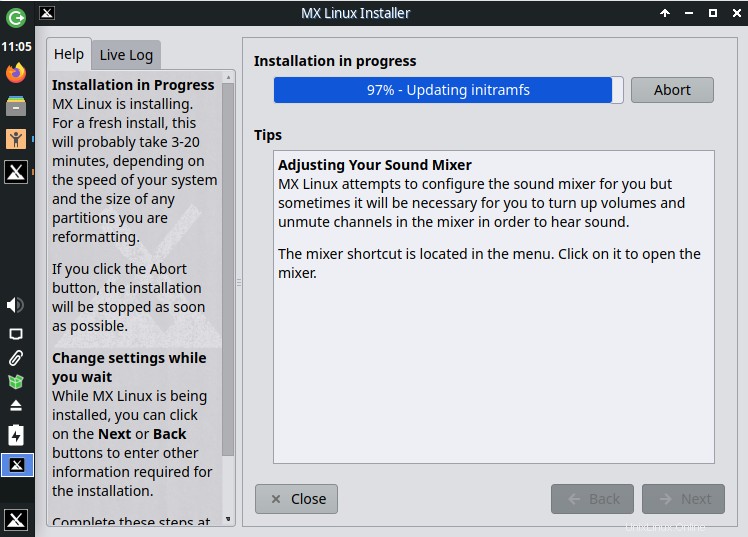
Paso 8) Finalice la instalación y reinicie
Cuando se complete la instalación, haga clic en el botón 'Finalizar'. Esto reiniciará su sistema.
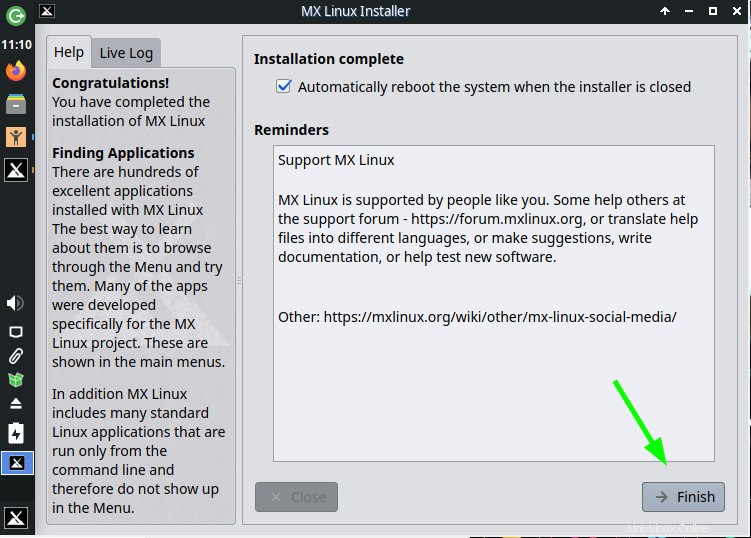
Pero antes de que el sistema se reinicie, se le pedirá que elimine el medio de instalación y presione ENTER. Por lo tanto, retire su unidad USB de arranque y presione ENTER para reiniciar su sistema y arranque en su nueva instalación de MX Linux.
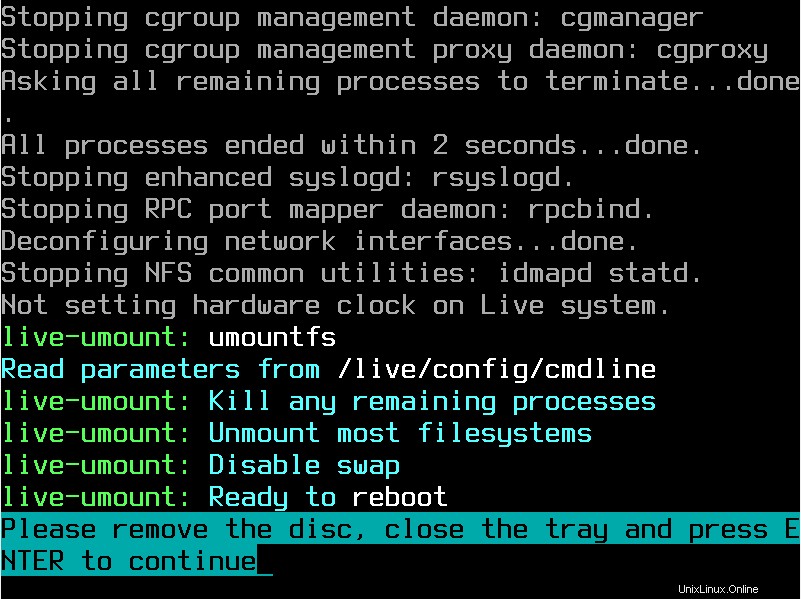
Paso 9 ) Inicie sesión en MX Linux 21
En el menú de GRUB, seleccione la primera opción 'MX 21 Wildflower'.
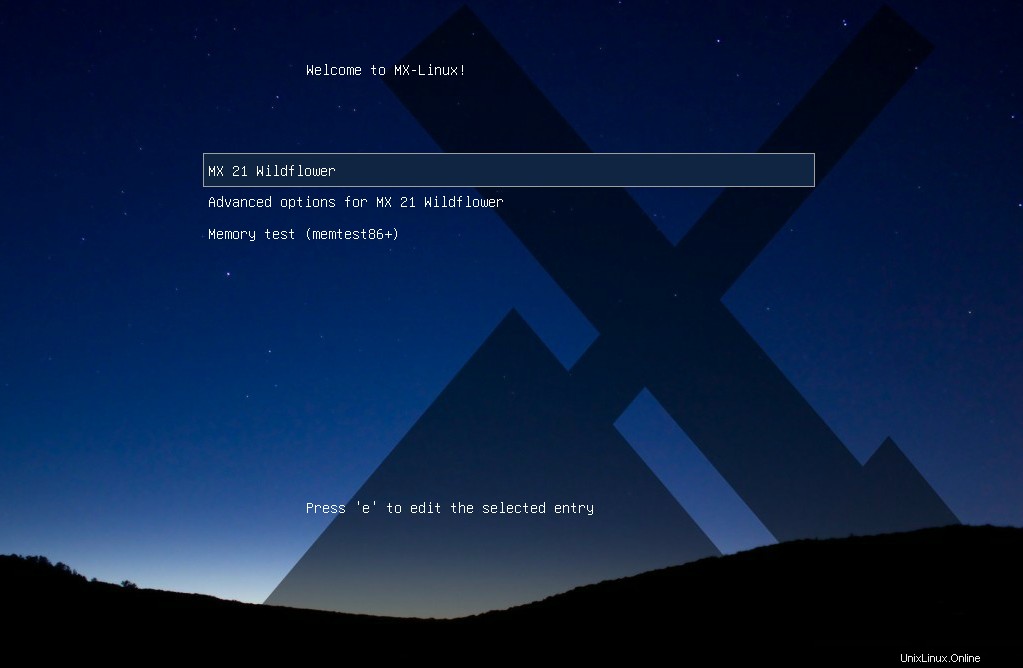
Después del proceso de arranque, se le dirigirá a la pantalla de inicio de sesión como se muestra. Proporcione su nombre de usuario y contraseña y haga clic en 'Iniciar sesión'.
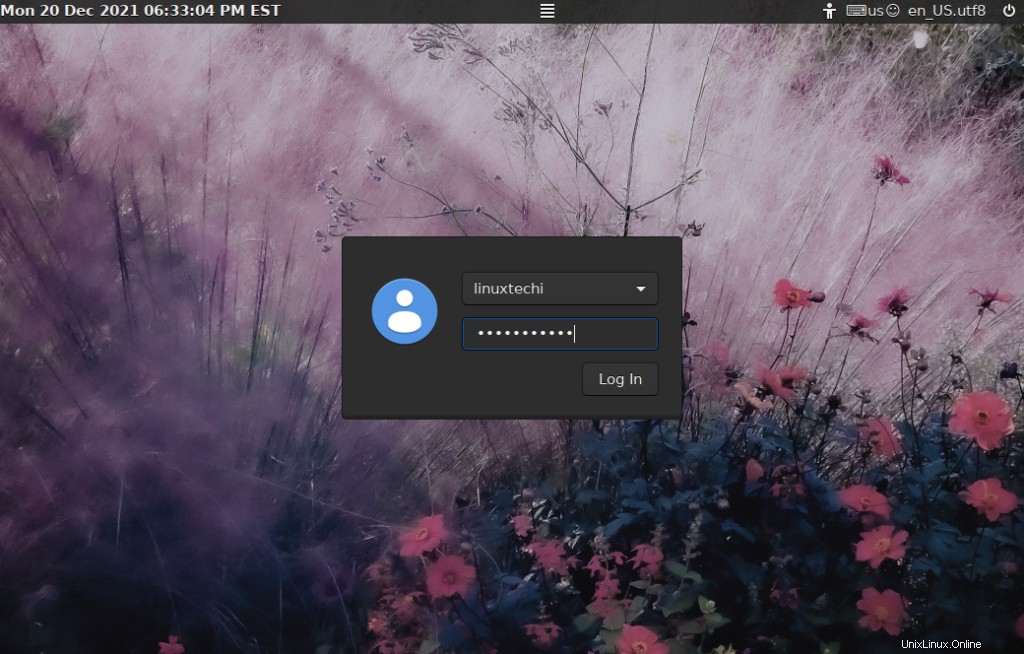
Y el hermoso y deslumbrante escritorio MX Linux aparecerá a la vista.

Puede usar el comando neofetch para sondear el sistema operativo y la información del sistema como se muestra.
$ neofetch
Esto proporciona información como el tipo de sistema operativo, la plataforma de hardware, la versión del kernel, el tiempo de actividad, la versión de bash y la resolución de pantalla, por mencionar solo algunos parámetros.
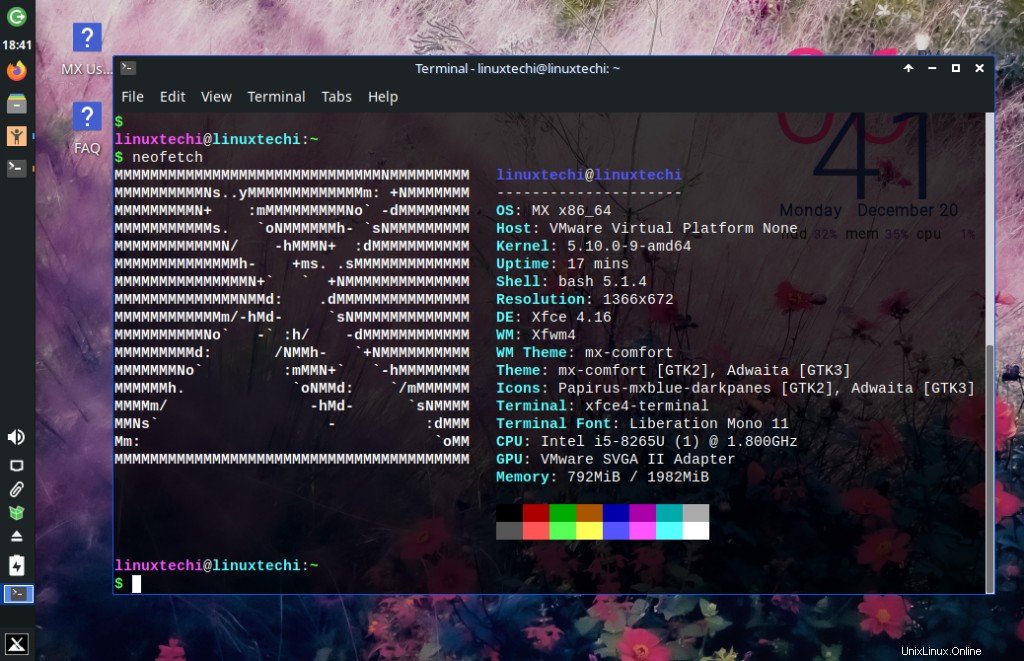
Para comenzar con MX Linux, no dude en actualizar las listas de paquetes y actualice los paquetes a sus últimas versiones:
$ sudo apt update -y && sudo apt upgrade -y
Conclusión
Y eso es. Lo hemos guiado con éxito a través de una instalación paso a paso de MX Linux 21 WildFlower.