Java es un lenguaje de programación orientado a objetos y basado en clases creado por Sun Microsystem en 1995. Java es un lenguaje de programación de alto nivel diseñado para ser portátil y tener la menor cantidad de dependencias posible para ejecutarse en cualquier sistema. El propósito general del lenguaje de programación Java es permitir que los desarrolladores escriban programas o aplicaciones una vez, pero la aplicación en sí se puede ejecutar en cualquier sistema en varios sistemas operativos.
OpenJDK es una implementación gratuita y de código abierto de Java Standard Edition (Java SE) y Java Development Kit (JDK). OpenJDK se lanzó inicialmente en 2007 bajo la Licencia Pública General GNU, es el resultado del desarrollo de Sun Microsystem que comenzó en 2006. Java OpenJDK comparte el mismo código que OracleJDK, también es compatible con OracleJDK. La principal diferencia entre los dos es que OpenJDK es de código abierto gratuito y OracleJDK es de código cerrado.
En este tutorial, aprenderá cómo instalar Java OpenJDK en el sistema Rocky Linux. Instalará Java con algunos métodos diferentes y configurará la versión predeterminada de Java para su entorno de desarrollo y producción. Además, aprenderá a configurar la variable de entorno $JAVA_HOME que determinará qué versión de Java se utilizará para ejecutar aplicaciones.
Requisitos
- Un sistema Rocky Linux. Asegúrese de que todos los paquetes y repositorios estén actualizados a la última versión
- Un usuario root o un usuario con privilegios de root. Utilizará este usuario para instalar nuevos paquetes y editar configuraciones del sistema.
Actualizar repositorio y comprobar la versión de Java disponible
Primero, actualizará el repositorio de Rocky Linux y verificará la versión disponible de Java OpenJDK proporcionada por el repositorio oficial de Rocky Linux.
1. Ejecute el siguiente comando DNF para actualizar el repositorio y actualizar todos los paquetes a las últimas versiones.
sudo dnf update
Si desea realizar una actualización de paquetes, escriba 'y ' y presiona 'enter ' para confirmar.
2. Si todos los paquetes están actualizados, verifique Java OpenJDK disponible en el repositorio de Rocky Linux usando el siguiente comando.
dnf search openjdk
Ahora verá una salida similar a la siguiente.
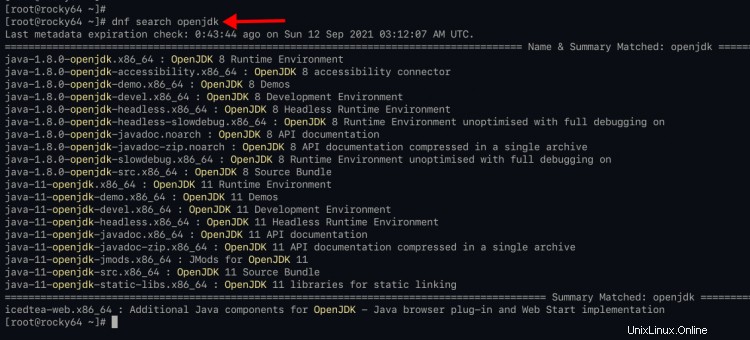
Como puede ver en la captura de pantalla superior, el repositorio de Rocky Linux proporciona Java OpenJDK 1.8.x y 11.x .
Ahora puede instalar la versión OpenJDK preferida para su desarrollo o producción utilizando las siguientes guías. Además, puede instalar varias versiones de OpenJDK en el mismo sistema y luego configurar la versión predeterminada correcta que necesite más adelante.
Instalando Java OpenJDK 11
1. Para instalar Java OpenJDK 11 en Rocky Linux, ejecute el siguiente comando.
sudo dnf install java-11-openjdk java-11-openjdk-devel
Ahora escriba 'y ' y presione 'Entrar ' para continuar con la instalación.
2. Si se completó la instalación de todos los paquetes, verifique su versión de Java usando el siguiente comando.
java -version
Verá que Java OpenJDK 11 está instalado en el sistema Rocky Linux como se muestra en la siguiente captura de pantalla.
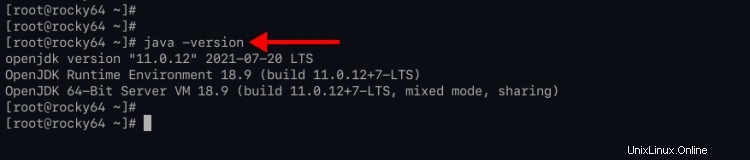
Instalando Java OpenJDK 8
1. A continuación, si su desarrollo o producción requería Java OpenJDK 1.8, instálelo con el siguiente comando.
sudo dnf install java-1.8.0-openjdk java-1.8.0-openjdk-devel
Ahora escriba 'y ' y presione 'Entrar ' para continuar con la instalación.
2. Si se completó toda la instalación, verifique su versión de Java OpenJDK usando el siguiente comando.
java -version
Y verá que Java OpenJDK 1.8 está instalado en el sistema Rocky Linux.
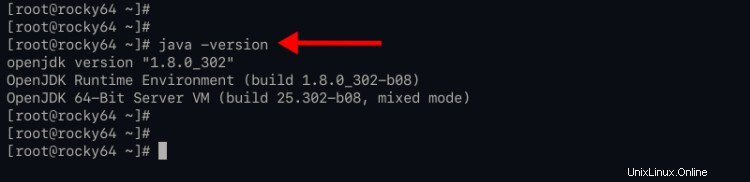
Instalar Java OpenJDK 16 manualmente desde el archivo TAR.GZ
En este momento, la última versión estable de OpenJDK es la versión 16.x, que aún no está disponible en el repositorio de Rocky Linux. Para obtener la última versión, debe instalarla manualmente descargando el paquete binario de Java.
Para obtener la última versión de Java OpenJDK, puede descargarla desde el java.net oficial. Además, hay algunas organizaciones de terceros que proporcionan paquetes binarios Java OpenJDK para su descarga e instalación. Comparten el mismo código que el OpenJDK original, pero con, por ejemplo, https://adoptopenjdk.net/, https://www.azul.com/downloads/ y https://www.openlogic.com/openjdk-downloads.
Para esta etapa, aprenderá cómo instalar Java OpenJDK 16.x desde el archivo TAR.GZ, que se puede descargar desde el sitio oficial de java.net.
1. Primero, descargue el paquete binario Java OpenJDK y extráigalo con el siguiente comando.
wget https://download.java.net/java/GA/jdk16.0.2/d4a915d82b4c4fbb9bde534da945d746/7/GPL/openjdk-16.0.2_linux-x64_bin.tar.gz
tar -xf openjdk-16.0.2_linux-x64_bin.tar.gz
Ahora verá el nombre del directorio binario de Java OpenJDK como 'java-16.x'.
2. Ejecute el siguiente comando para crear un nuevo directorio '/usr/lib/jvm ' y mueva el Java OpenJDK extraído a él.
mkdir -p /usr/lib/jvm
mv jdk-16.0.2 /usr/lib/jvm
3. Luego, agregue la nueva versión de java OpenJDK a su sistema usando el siguiente comando.
alternatives --install "/usr/bin/java" "java" "/usr/lib/jvm/jdk-16.0.2/bin/java" 0
alternatives --install "/usr/bin/javac" "javac" "/usr/lib/jvm/jdk-16.0.2/bin/javac" 0

Comando y opciones que debes conocer:
- Si tiene varias versiones de una aplicación en su sistema, puede usar las 'alternativas ' comando para cambiar entre diferentes versiones.
- La opción '--instalar ' le permite agregar la ruta binaria de su aplicación al sistema y convertirla en una alternativa.
4. Para verificar su instalación de Java OpenJDK, ejecute las 'alternativas ' comando a continuación.
alternatives --list
Ahora verá que Java OpenJDK 16.x está disponible como alternativa en el sistema Rocky Linux
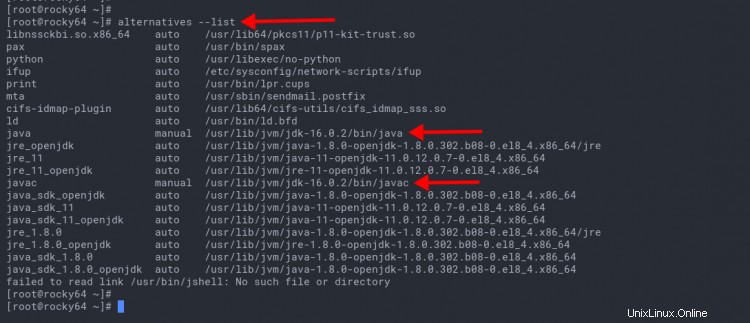
Configurar la versión predeterminada de Java
En esta etapa, ha instalado varias versiones de Java en el sistema Rocky Linux. Y ahora, aprenderá cómo cambiar a una versión de Java diferente de Rocky Linux usando el comando 'alternativas '.
1. Invoque el siguiente comando para cambiar a una versión de Java diferente.
sudo alternatives --config java
Ate el número según las versiones de Java que desee usar y presione 'Enter ' para confirmar.
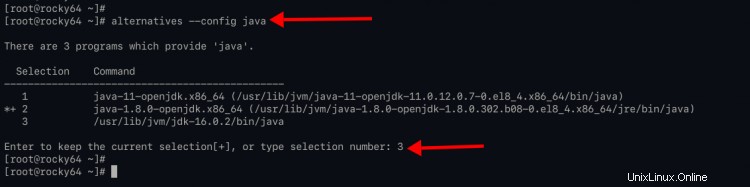
Como puede ver, hay 3 versiones diferentes de Java que acaba de instalar en la parte superior.
- Java 11:instalado desde el repositorio de Rocky Linux.
- Java 1.8:instalado desde el repositorio de Rocky Linux.
- Java 16:instalado manualmente desde el archivo TAR.GZ.
2. A continuación, ejecute el siguiente comando para cambiar la versión de 'javac '.
sudo alternatives --config javac
Escriba la versión de 'javac ' que desea usar y presione 'Enter ' para confirmar.
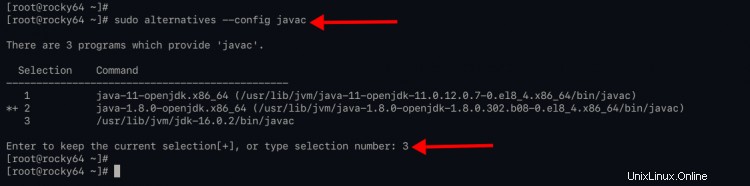
3. Ahora ejecute el siguiente comando para verificar su configuración de Java.
java --version
javac --version
Y verá la versión de Java que elija según el comando de alternativas en la parte superior.
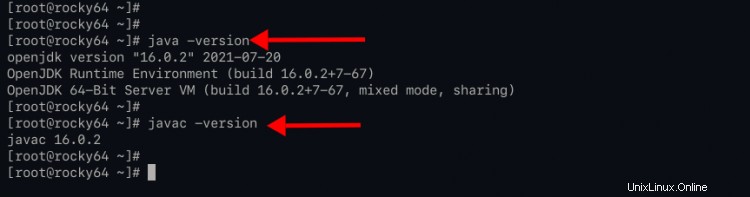
Configurar variable de entorno JAVA_HOME
Después de configurar la versión predeterminada de Java para su aplicación, también debe configurar 'JAVA_HOM E' variable de entorno.
El entorno JAVA_HOME determinará la versión de Java que se usará para ejecutar la aplicación y se puede configurar en todo el sistema a través de '/etc/profile.d/ ' directorio o configuración por usuario a través de '~/.bashrc ' archivo de configuración.
Configurar JAVA_HOME en todo el sistema
1. Para la configuración de todo el sistema, agregue un nuevo archivo de configuración a '/etc/profile.d ' directorio.
Cambie el directorio de trabajo a '/etc/profile.d ' y cree un nuevo archivo de configuración 'java.sh ' usando nano
cd /etc/profile.d/
nano java.sh
2. Copie y pegue la siguiente configuración y asegúrese de cambiar la ruta de Java con su versión actual.
JAVA_HOME="/usr/lib/jvm/jdk-16.0.2"
Presiona el botón 'Ctrl+x ' y escriba 'y ', luego presione 'Entrar ' para guardar la configuración y salir.
3. Ahora aplique la configuración ejecutando el siguiente comando.
source /etc/profile.d/java.sh
4. Después de eso, verifique la variable de entorno JAVA_HOME usando el siguiente comando.
echo $JAVA_HOME
Si su configuración es correcta, verá su ruta Java OpenJDK como se muestra a continuación.

Configurar JAVA_HOME por usuario
Opcionalmente, si desea configurar JAVA_HOME por uso, puede editar el '~/.bashrc 'configuración. Además, esta configuración anulará la configuración de todo el sistema como en la parte superior.
1. Inicie sesión como el usuario 'johndoe ' y edite el '~/.bashrc ' configuración usando nano.
su - johndoe
nano ~/.bashrc
2. Copie y pegue la siguiente configuración y asegúrese de cambiar la ruta de Java con su versión actual.
JAVA_HOME="/usr/lib/jvm/java-1.8.0-openjdk"
Ahora guarde la configuración presionando el botón 'Ctrl+x ' y escriba 'y ', luego presione 'Entrar ' para salir.
3. Para aplicar la nueva configuración, vuelva a cargar el '~/.bashrc' configuración usando el siguiente comando.
source ~/.bashrc
4. Ahora verifique la variable de entorno JAVA_HOME usando el siguiente comando.
echo $JAVA_HOME
Si su configuración es correcta, verá el usuario 'johndoe ' tiene la ruta Java OpenJDK como se muestra en la siguiente captura de pantalla.
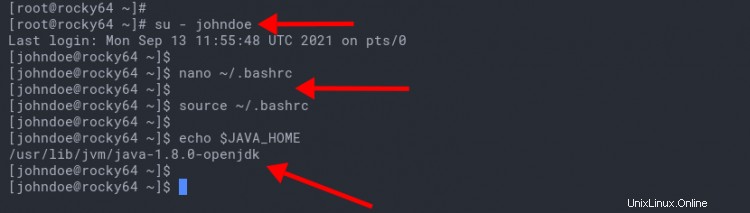
5. A continuación, para ejecutar la aplicación Java, puede usar el comando de formato como se muestra a continuación.
JAVA_HOME=/usr/lib/jvm/java-1.8.0-openjdk command --option
Conclusión
¡Felicidades! Ahora ha instalado con éxito varias versiones de Java en Rocky Linux. Además, ha aprendido a configurar la versión predeterminada de Java para sus aplicaciones y configurar la variable de entorno JAVA_HOME. Y ahora está listo para desarrollar una aplicación utilizando Java o implementando aplicaciones para su entorno de producción.