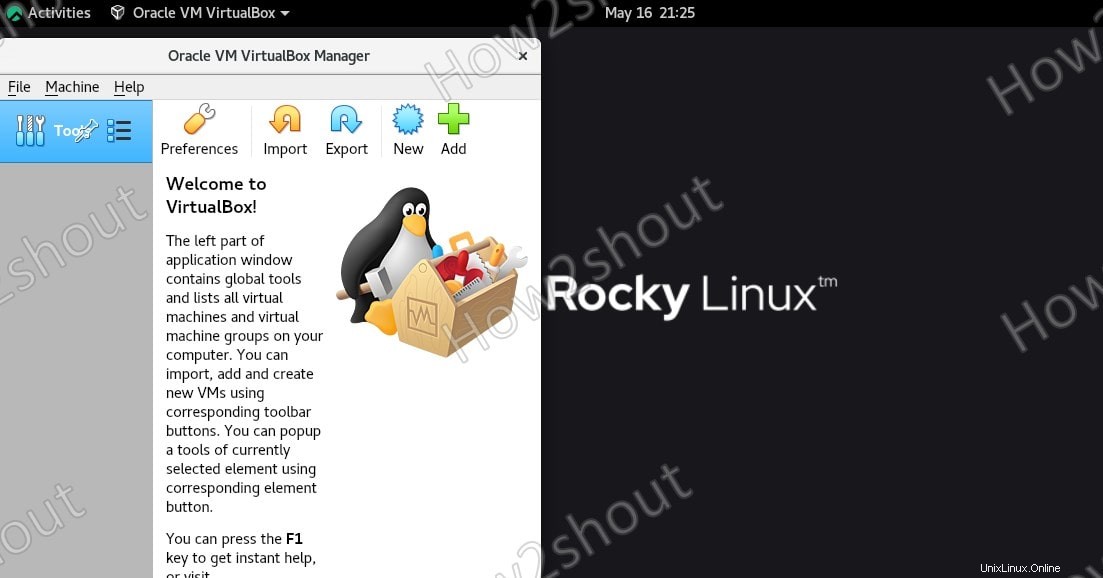Opensource Virtualbox es una de las mejores formas de crear y ejecutar máquinas virtuales en Linux, Windows y macOS. Por lo tanto, si está utilizando Rocky Linux 8 y desea configurar VirtualBox en él, estos son los comandos y pasos para instalarlo.
Pasos para instalar el software VirtualBox en Rocky Linux 8
Los comandos proporcionados aquí también se pueden usar para AlmaLinux, incluidas las distribuciones CentOS 8/7 y RHEL Linux.
1. Agregue el repositorio de VirtualBox en Rocky Linux
Virtualbox no está disponible para instalar desde el repositorio oficial, para configurarlo tenemos que agregar su repositorio manualmente. Aquí está el comando-
sudo dnf config-manager --add-repo=https://download.virtualbox.org/virtualbox/rpm/el/virtualbox.repo
2. Ejecutar actualización del sistema
Reconstruir el caché del sistema e incluir la clave Oracle GPG en nuestro sistema que lo ayudará a verificar el paquete que obtendremos para la instalación de VirtualBox en nuestro sistema Rocky Linux.
sudo dnf update
3. Comando para descargar e instalar VirtualBox
Como hay varias versiones disponibles de VirtualBox para configurar en Rocky Linux, primero busque cuáles son.
dnf search virtualbox
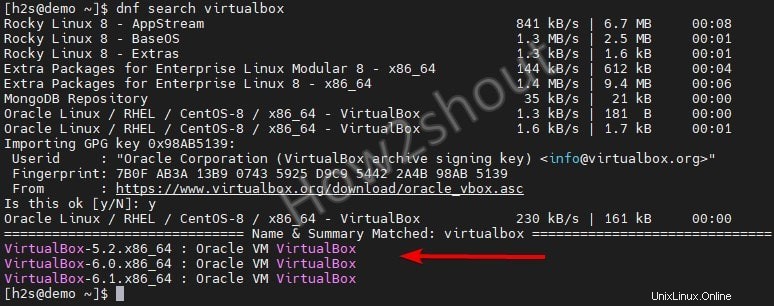
En este momento, cuando estamos realizando este tutorial, había tres versiones disponibles para instalar. El último fue VirtualBox-6.1, por lo tanto, instalaremos el mismo con el siguiente comando:
sudo dnf install VirtualBox-6.1
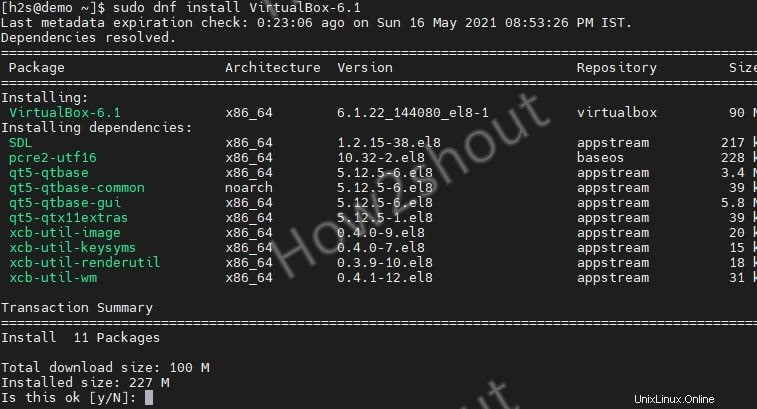
4. Instalación del paquete de extensión de VirtualBox
Para tener soporte para varias funciones de VirtualBox, como el uso de dispositivos USB 2.0 y USB 3.0, VirtualBox RDP, cifrado de disco, NVMe y arranque PXE para tarjetas Intel, debemos agregar su paquete de extensión que está disponible para descargar desde su sitio web.
Por lo tanto, vaya al sitio web oficial de VirtualBox.
- Desplácese hacia abajo y busque la Extensión paquete.
- Haga clic en Todas las plataformas admitidas para descargarlo
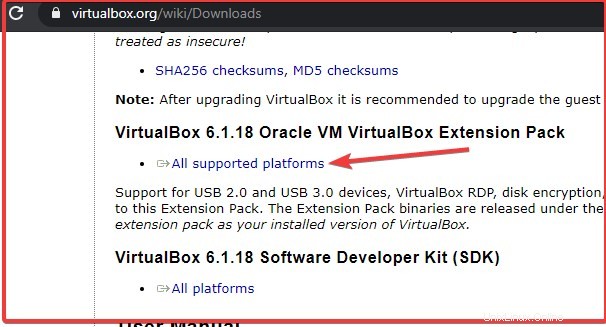
- Ahora, ve a la terminal de comando.
- Según lo que obtengamos del navegador, vaya a Descargas directorio, cambie a ese primero.
cd Downloads
- Finalmente, use la herramienta VBoxManage para la instalación del paquete de extensión.
sudo VBoxManage extpack install Oracle_VM_VirtualBox_Extension_Pack-*.vbox-extpack
- Aceptar licencia, cuando se le solicite lo mismo.
5. Ejecutar plataforma de virtualización
Haz clic en Actividades y seleccione el icono de VirtualBox para iniciar y crear máquinas virtuales.