La descontinuación de CentOS Linux por CentOS Project a favor de CentOS Stream presagió mucha incertidumbre entre los desarrolladores y entusiastas de CentOS por igual. En caso de que esté detrás de las noticias, consulte este anuncio de CentOS Project. Muchos han optado por conformarse con otras versiones como Debian y OpenSUSE como reemplazo dada su estabilidad y confiabilidad, que era un sello distintivo asociado con CentOS.
El equipo de CloudLinux intervino y desarrolló AlmaLinux para llenar el vacío dejado por la salida de CentOS Linux. Anteriormente conocido como Proyecto Lenix, AlmaLinux es una bifurcación de código abierto de RHEL 8 destinada a llenar el vacío dejado por CentOS Linux. Promete ser completamente gratuito y, de hecho, es compatible binariamente con RHEL8. En esta guía, le mostramos cómo puede instalar AlmaLinux 8 paso a paso. Si ha instalado CentOS 8/RHEL 8 anteriormente, la instalación de AlmaLinux será muy sencilla dadas las similitudes.
Sin más preámbulos, entremos de inmediato.
Requisitos
Antes de comenzar, aquí hay un par de cosas que necesita.
- Una copia de la imagen ISO del DVD de AlmaLinux. Si tiene la intención de instalar con GUI, la imagen es bastante grande (alrededor de 8,6 GB) y, por lo tanto, asegúrese de tener una conexión súper rápida. Si su conexión no es tan buena, puede dejar que se descargue durante la noche o cuando no esté. Alternativamente, puede conformarse con la imagen ISO mínima que es de solo 1,8 GB
- Una vez que haya descargado su imagen ISO, tome una memoria USB de 16 GB y hágala arrancable con la herramienta Rufus.
- Asegúrese de que su sistema tenga un mínimo de 15 GB de espacio en disco duro y 2 GB de RAM.
- Y, por supuesto, necesitará una conexión a Internet rápida y estable para descargar los paquetes de software durante la instalación.
Paso 1) Conecte la unidad USB de arranque
De inmediato, conecte la unidad USB de arranque de AlmaLinux mientras su PC aún está encendida y reinicie. Asegúrese de verificar la configuración del BIOS y configure el sistema para que arranque desde la unidad USB en la sección de prioridad de arranque y guarde los cambios.
En la pantalla de inicio, presione la tecla de flecha hacia arriba en su teclado y presione ENTER en la primera opción 'Instalar AlmaLinux 8' para comenzar la instalación.
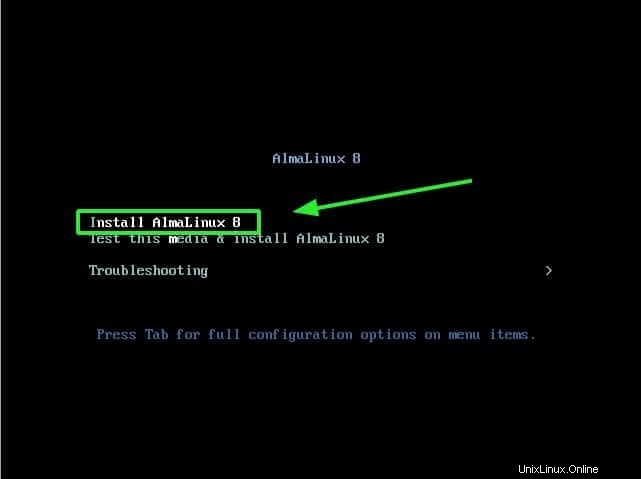
Esto será seguido en breve por los mensajes de arranque como se muestra. Solo deja que el sistema se inicialice
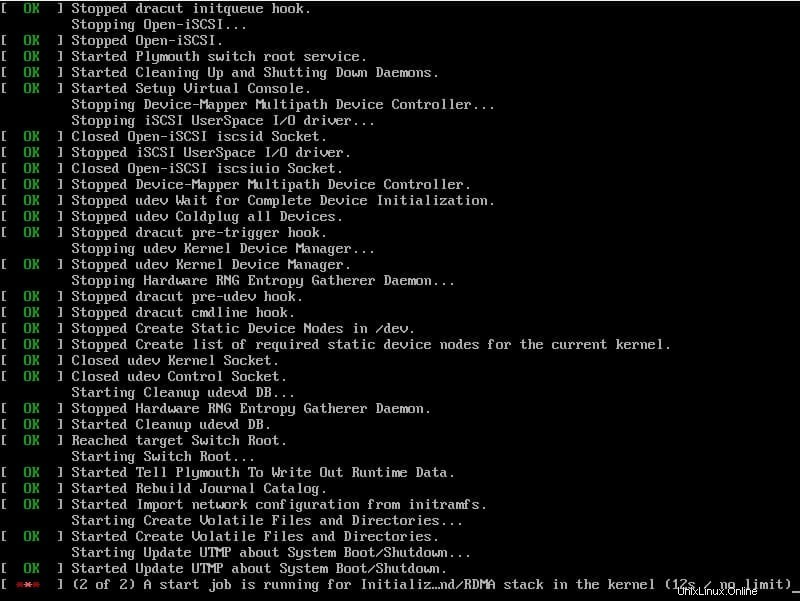
Paso 2) Seleccione el idioma de instalación de AlmaLinux 8
Una vez que el sistema termine de inicializarse, aparecerá la ventana de AlmaLinux como se muestra. Seleccione su idioma de instalación preferido y haga clic en el botón 'Continuar'.
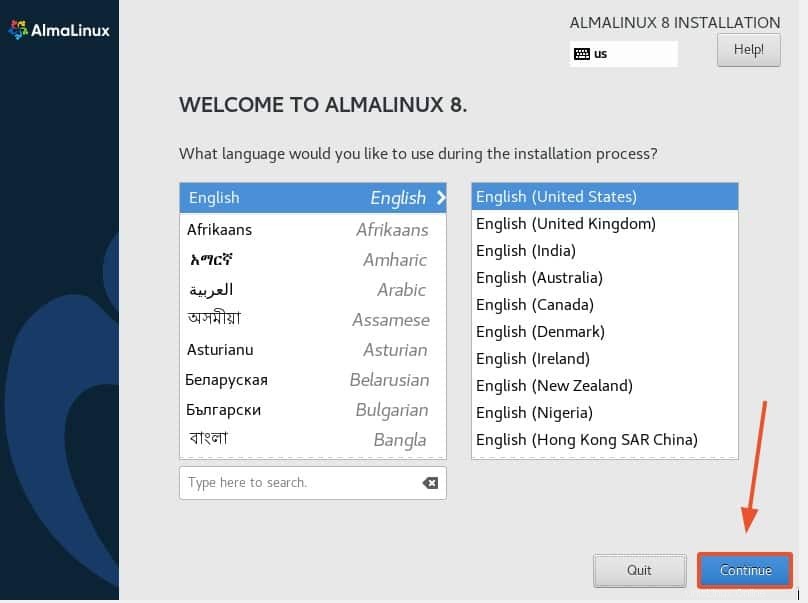
Paso 3) Resumen de instalación de AlmaLinux
En el siguiente paso, obtendrá un resumen de instalación que presenta una lista de configuraciones que deben configurarse antes de continuar. Comenzaremos configurando las 4 configuraciones cruciales que son:
- Particionamiento:destino de la instalación
- Red y nombre de host
- Configuración de usuario
- Selección de software
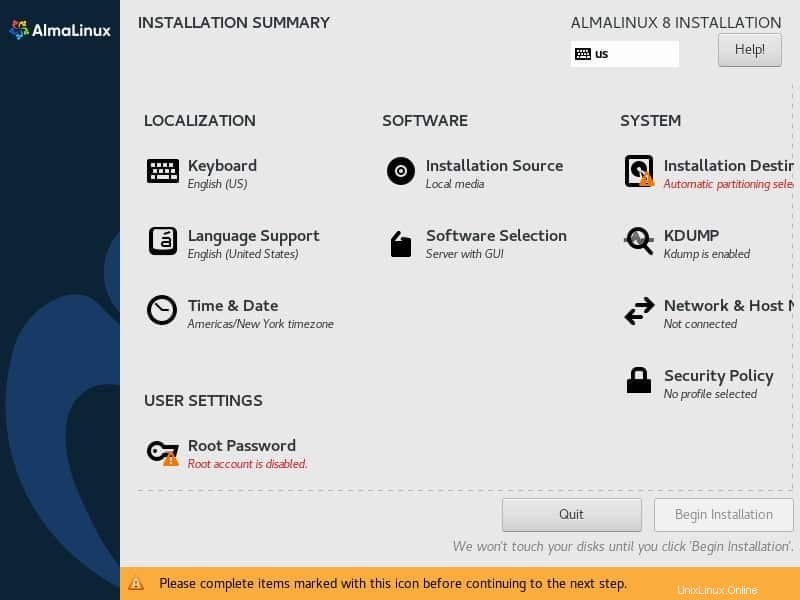
Paso 4) Configurar la partición (destino de la instalación)
Para configurar la partición, haga clic en la sección "Destino de instalación" como se muestra.
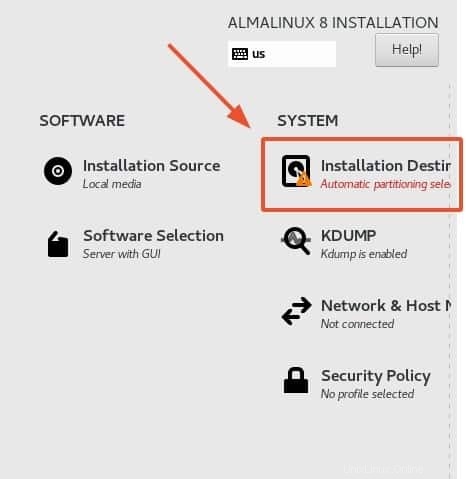
Simplemente haga clic en el disco duro y asegúrese de que haya una marca de verificación blanca en el icono del disco duro.
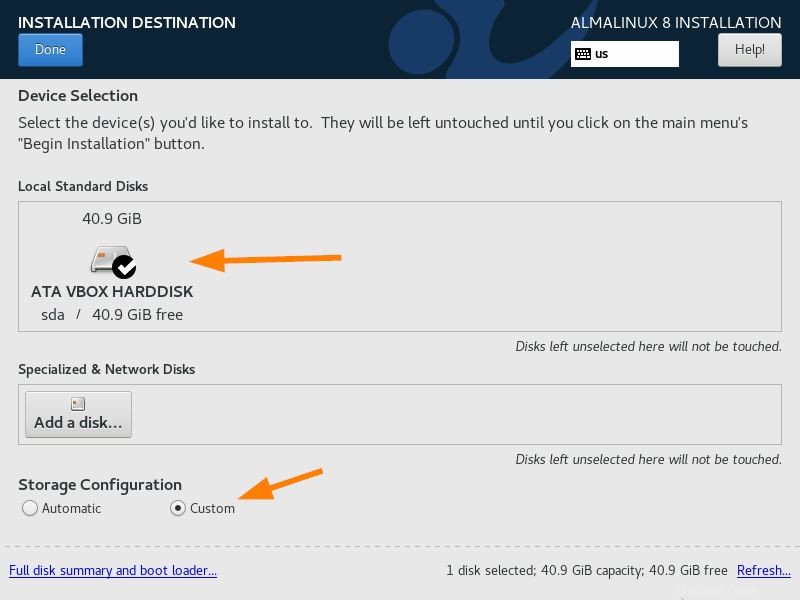
Para el esquema de partición, tenemos dos opciones 'Automático' y 'personalizado'
Si es nuevo en Linux, puede optar por dejar la partición en 'Automático'. Con esta opción, el instalador particiona de forma automática e inteligente su disco duro y le ahorra la agonía de la partición manual.
En caso de que desee crear un esquema de partición personalizado, elija el método "personalizado". En este artículo, crearé una partición de partición personalizada eligiendo la opción 'personalizada'.
Una vez que haya terminado, haga clic en el botón "Listo" en la esquina izquierda.
Como tengo un disco duro de 40 GB, crearé las siguientes particiones basadas en LVM
- /arranque :2 GB (ext4)
- /hogar:10 GB (xfs)
- / :25 GB (xfs)
- Intercambio:2 GB
Entonces, creemos nuestra primera partición como /boot. Elija LVM y luego haga clic en el símbolo más y luego especifique el punto de montaje como /boot y el tamaño como 2 GB.
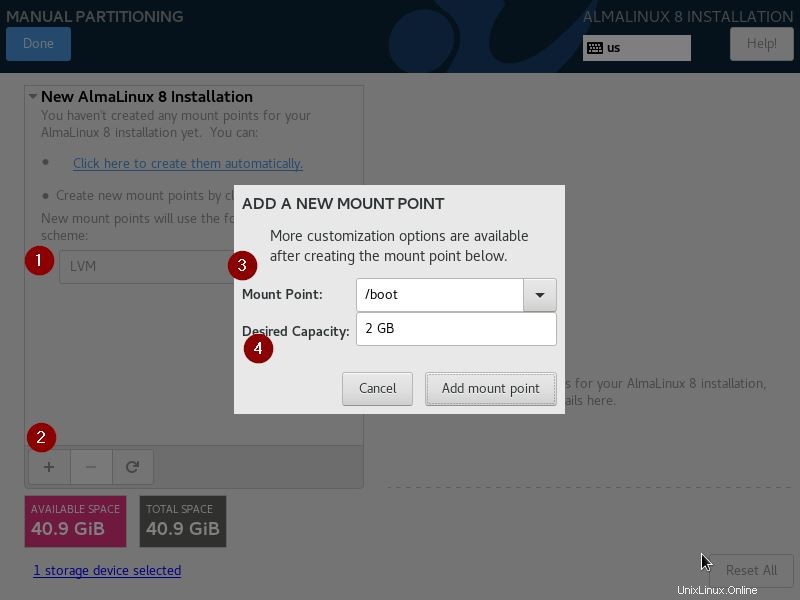
Haga clic en 'Agregar punto de montaje'
En la siguiente pantalla, cambie el sistema de archivos de xfs a ext4 y luego haga clic en 'Actualizar configuración'.
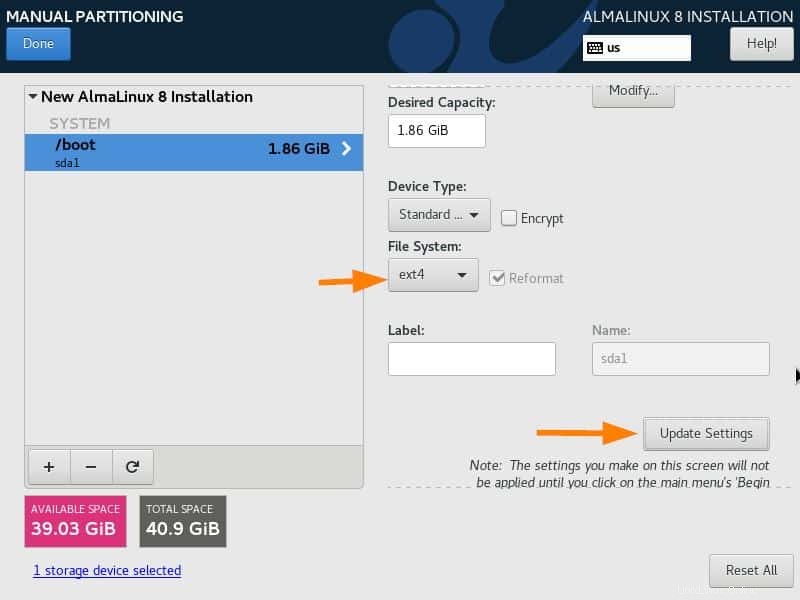
Cree la siguiente partición como /home de un tamaño de 10 GB
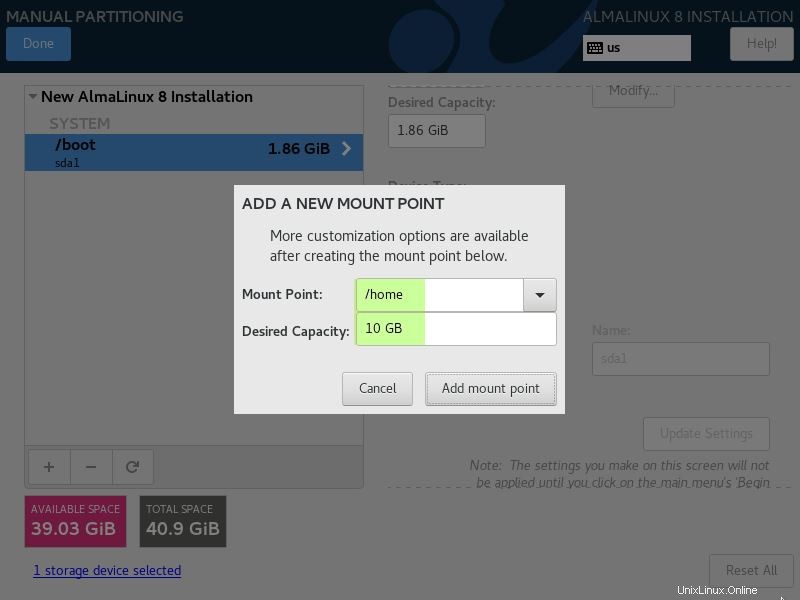
Haga clic en 'Agregar punto de montaje'
Del mismo modo, cree las dos particiones restantes como / e intercambie de tamaño 25 GB y 2 GB respectivamente.
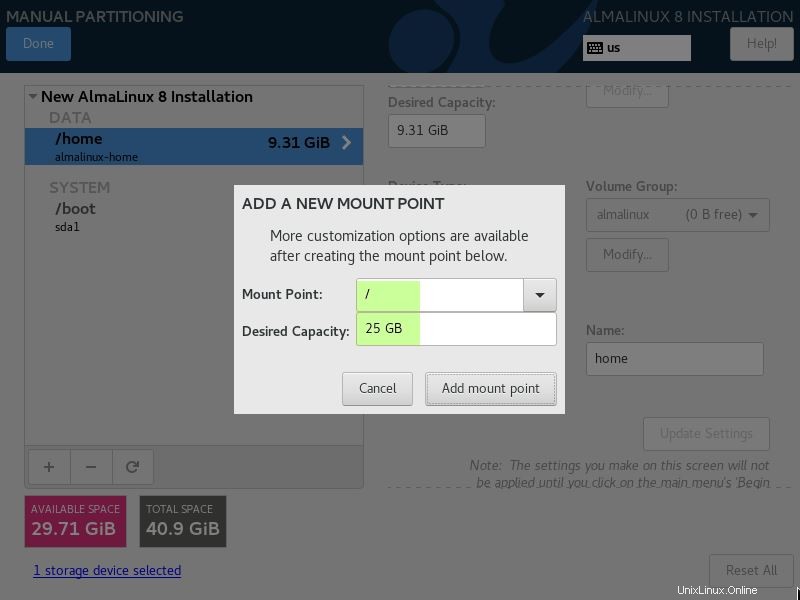
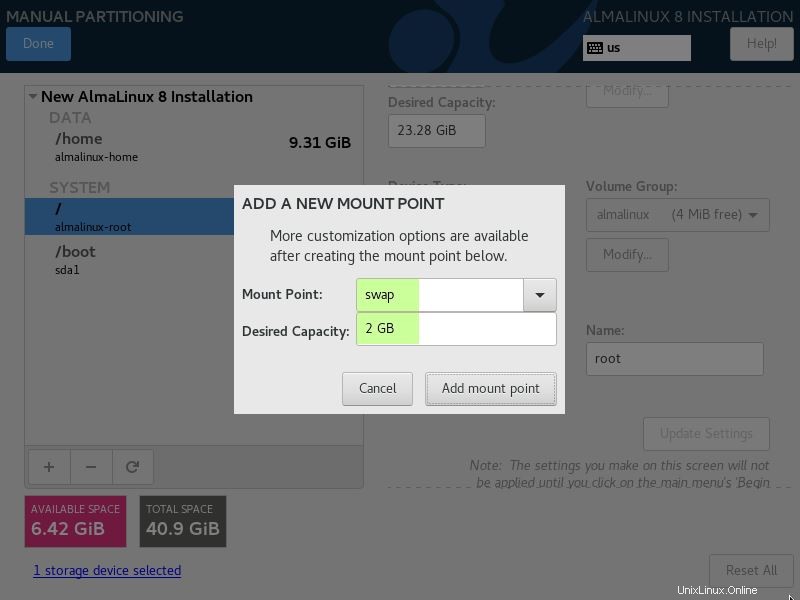
Una vez que hayamos terminado con la creación de la partición, haga clic en la opción 'Listo' como se muestra a continuación,
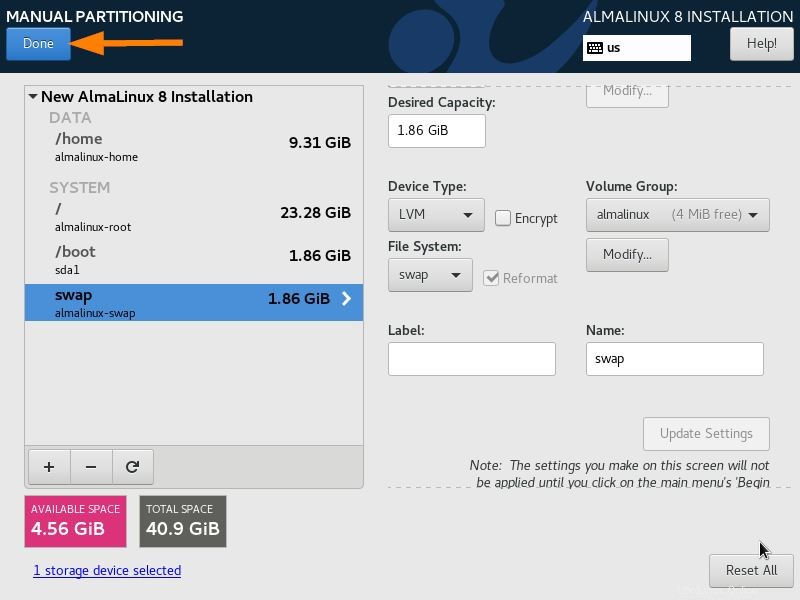
En la siguiente pantalla, seleccione "Aceptar cambios" para escribir los cambios en el disco.
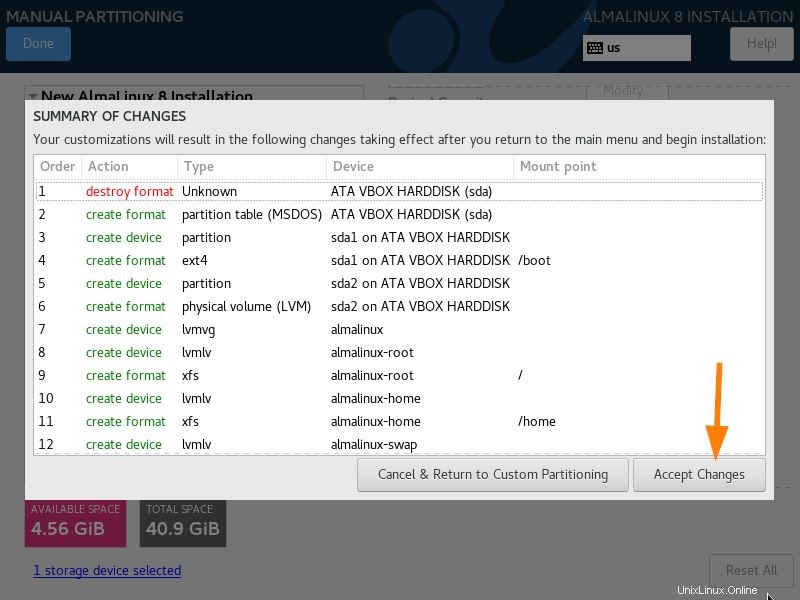
Paso 5) Configurar la red y el nombre de host
De forma predeterminada, la capacidad de red está desactivada. Necesitamos habilitar la red para que nuestro sistema se conecte a Internet, lo cual será necesario para la instalación de paquetes y la configuración de fecha y hora precisas.
Por lo tanto, haga clic en la sección 'Red y nombre de host'.
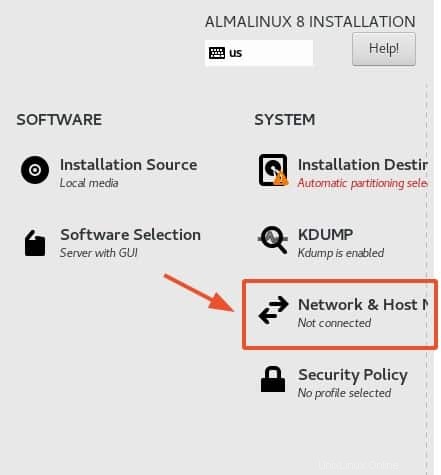
En la ventana "Red y nombre de host", active la conexión Ethernet que corresponda a su interfaz de red, como se muestra.
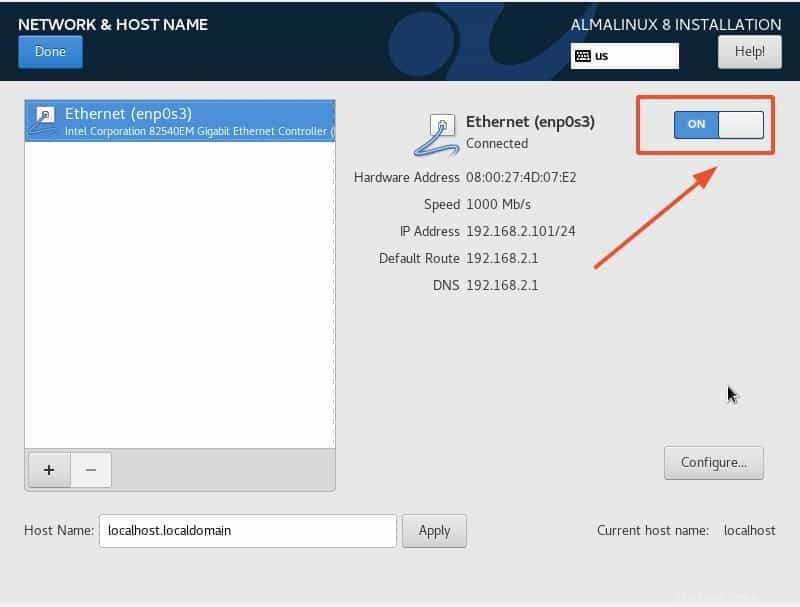
En la sección inferior, también puede configurar su nombre de host preferido. De forma predeterminada, se establece en localhost.localdomain. Siéntase libre de especificar su nombre de host preferido y haga clic en el botón 'Aplicar'.
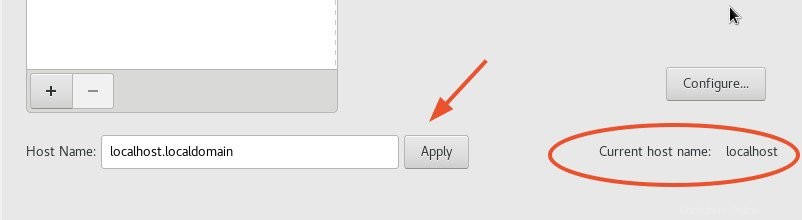
Finalmente, haga clic en el botón "Listo" en la esquina superior derecha para guardar los cambios.
Paso 6) Configurar los ajustes de usuario
A continuación, debemos establecer un usuario raíz y una contraseña para el usuario raíz. El usuario raíz tiene privilegios absolutos en el sistema y puede realizar los cambios necesarios. Por lo tanto, en 'CONFIGURACIÓN DE USUARIO', haga clic en la sección 'Contraseña raíz' como se muestra.
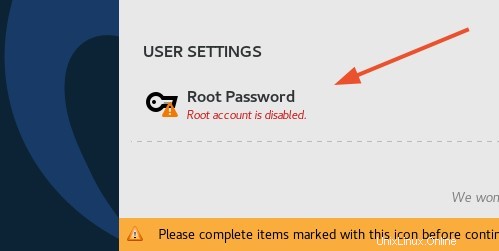
Para crear el usuario raíz, asegúrese de proporcionar la contraseña raíz y confírmela como se muestra. Por motivos de seguridad, proporcione una contraseña segura con una combinación de mayúsculas, minúsculas, números y caracteres especiales.
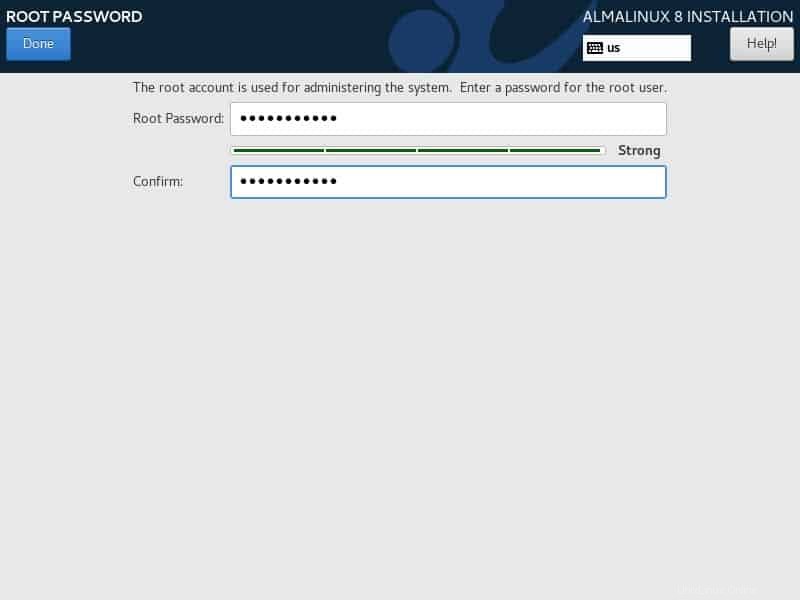
A partir de entonces, se le pedirá que cree un usuario regular que usará para iniciar sesión por primera vez. Entonces, haga clic en la opción 'Creación de usuario' como se muestra a continuación.
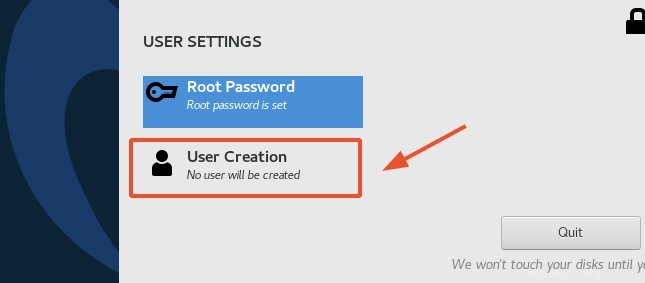
Proporcione el nombre completo y el nombre de usuario del usuario. Luego proporcione la contraseña y confírmela como se muestra.
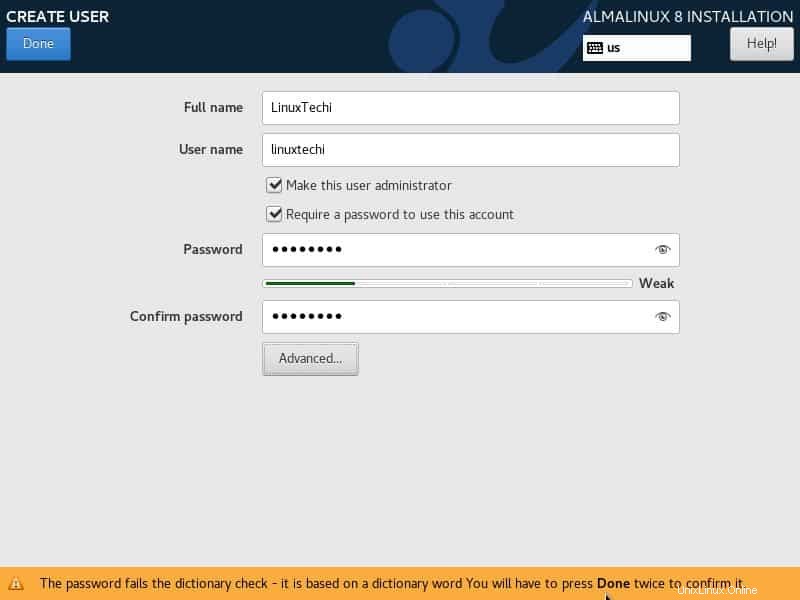
Paso 7) Configurar la selección de software
De forma predeterminada, el entorno base está configurado en 'Servidor con GUI'. Si necesita cambiar esto y seleccionar otras opciones, haga clic en 'Selección de software' como se muestra.
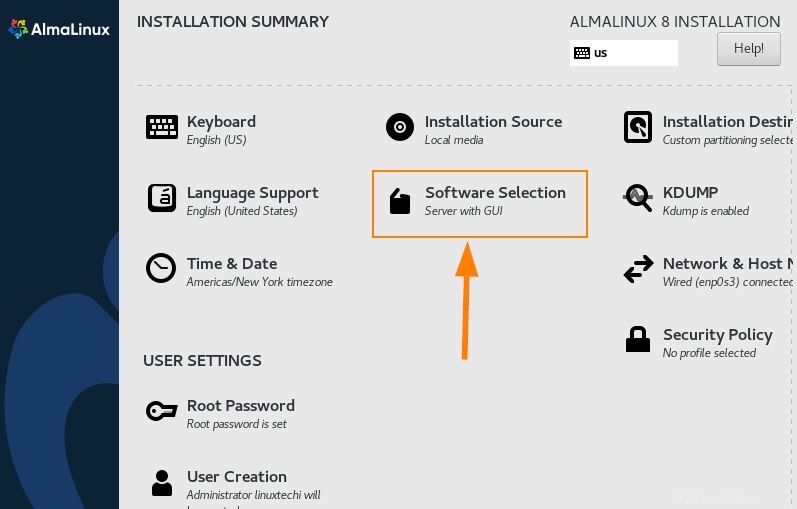
Siéntase libre de seleccionar su entorno base preferido o elija cualquier software adicional para su selección y haga clic en el botón "Listo" para volver a la ventana de resumen.
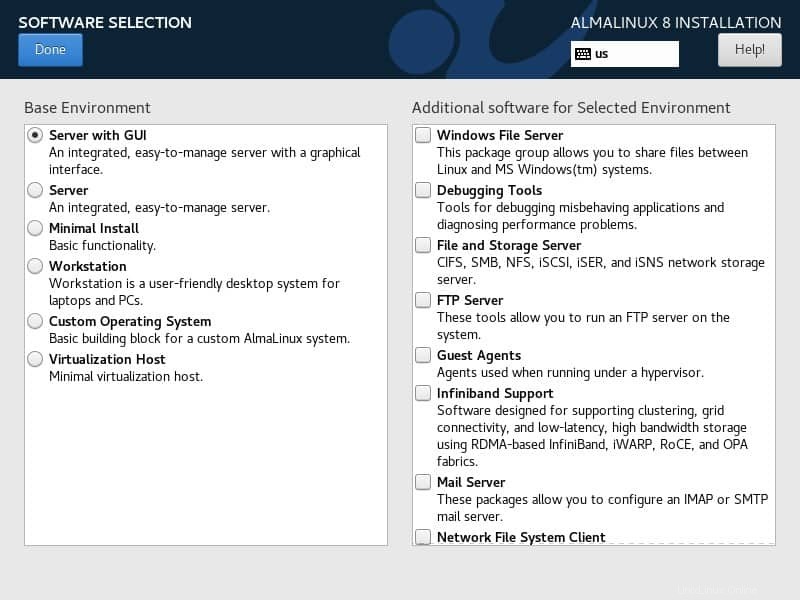
Paso 8 ) Comience la instalación
Con todas las configuraciones principales configuradas, haga clic en "Comenzar instalación" en la esquina inferior derecha para comenzar la instalación.
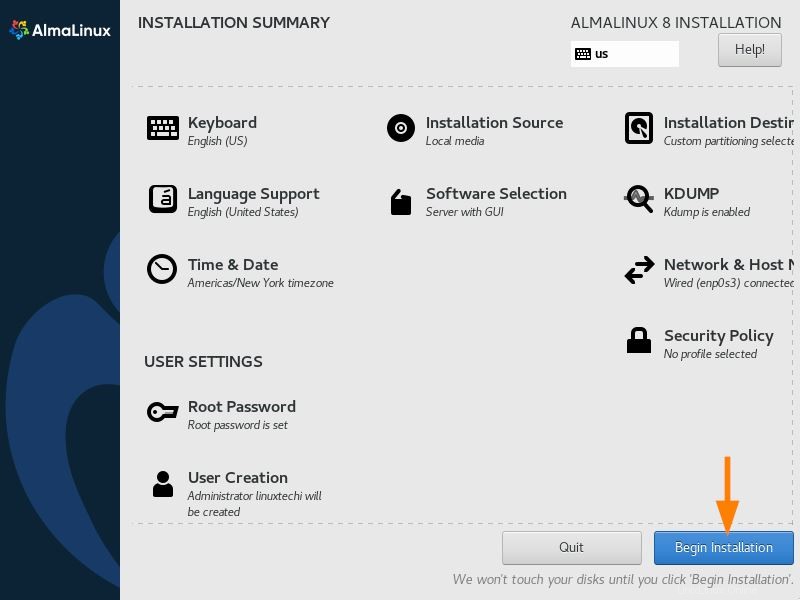
Esto toma un tiempo ya que el sistema instala y configura todos los paquetes de software, bibliotecas y archivos de arranque necesarios. Por lo tanto, es un momento ideal para tomar un descanso y correr al supermercado o tomar una taza de chocolate caliente 🙂
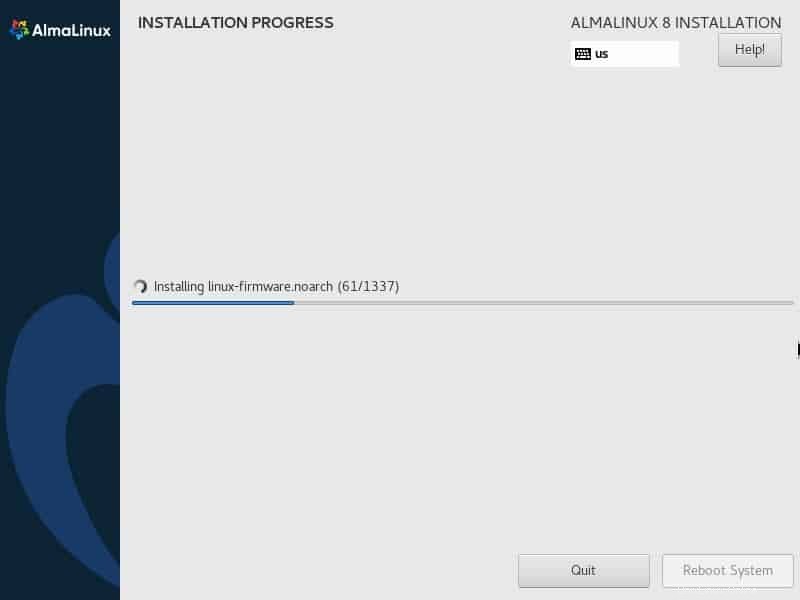
Una vez finalizada la instalación, verá la palabra '¡Completado!' en la barra de progreso. En este punto, AlmaLinux está instalado en su sistema. Ahora puede presionar el botón 'Reiniciar' y expulsar su medio USB de arranque.
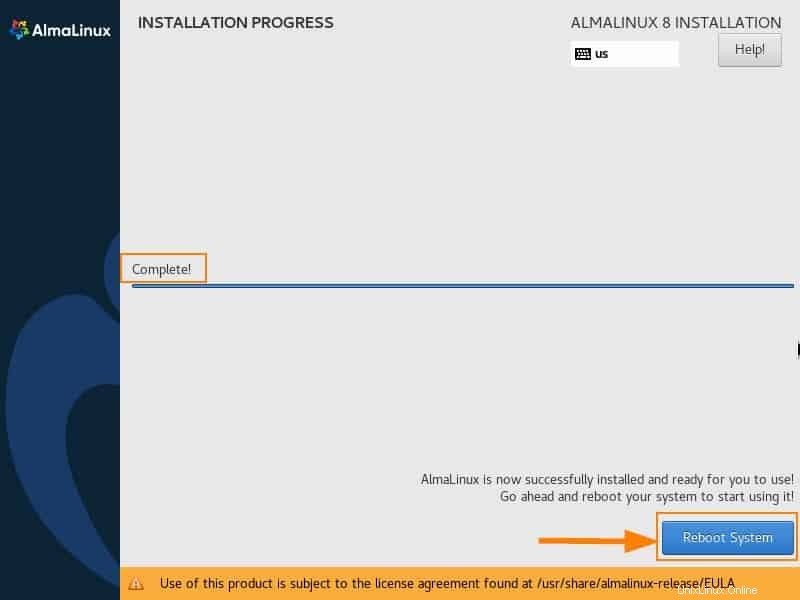
Paso 9) Acepte el acuerdo de licencia
Una vez que el sistema se haya reiniciado, haga clic en la sección "Información de licencia" como se muestra.
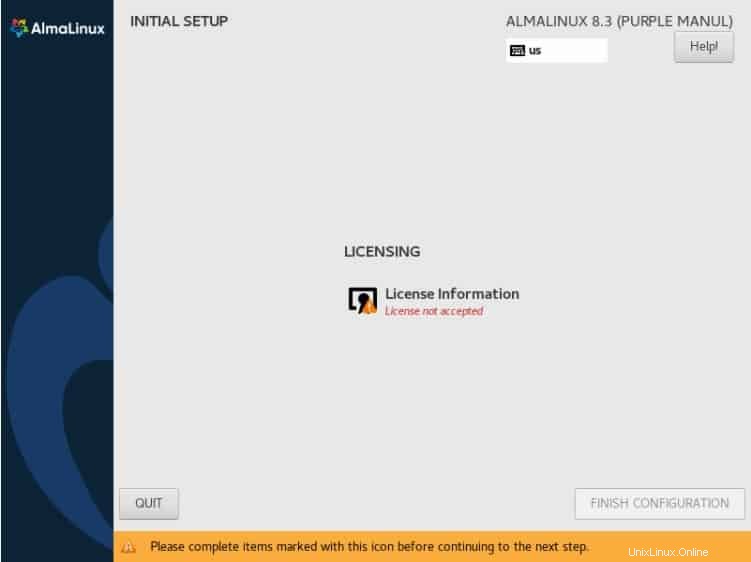
Acepte el acuerdo de licencia marcando la casilla de verificación con un círculo a continuación y haga clic en "Listo" para volver atrás.
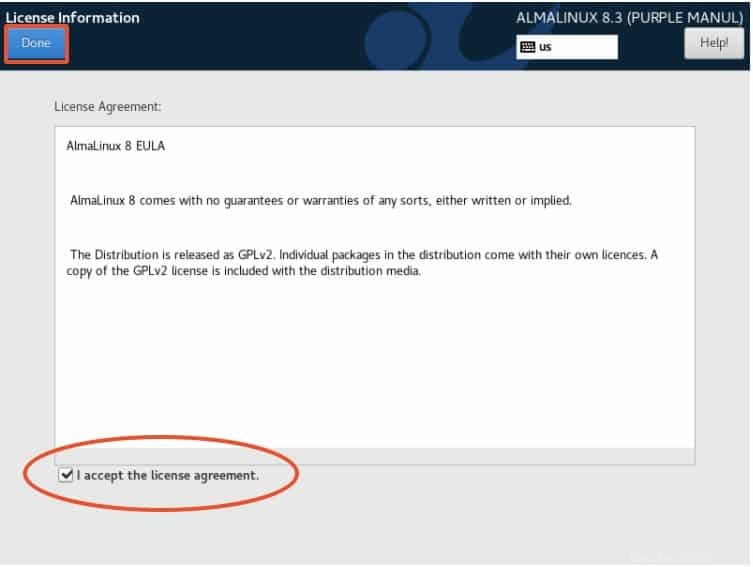
Y finalmente, haga clic en 'FINALIZAR CONFIGURACIÓN' para finalizar la instalación.
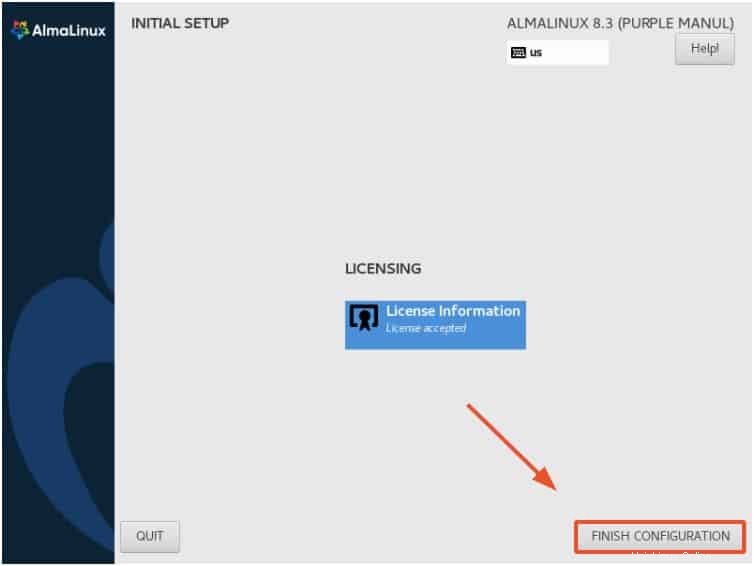
Paso 10) Iniciar sesión en AlmaLinux
Aparecerá la página de inicio de sesión de AlmaLinux, requiriendo que inicie sesión. Simplemente proporcione su contraseña y haga clic en el botón 'Iniciar sesión'.
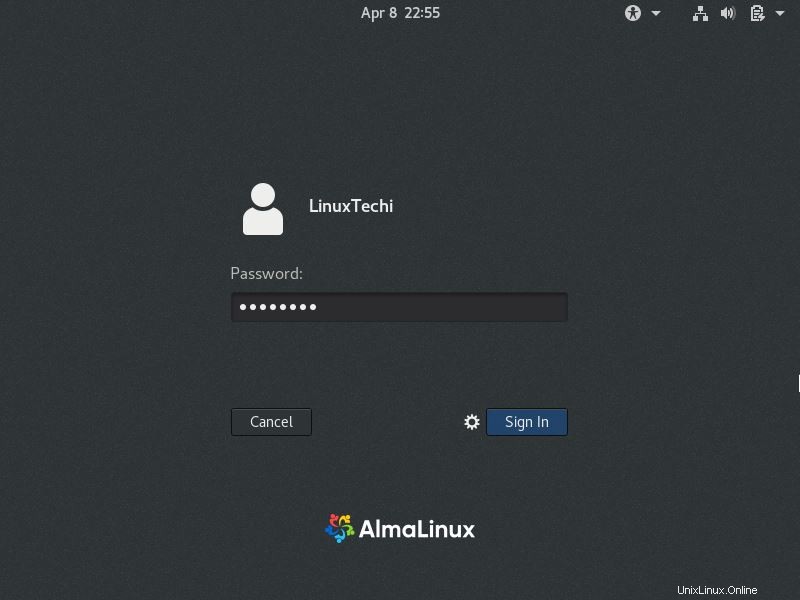
A partir de entonces, será conducido al impresionante escritorio de AlmaLinux como se muestra.
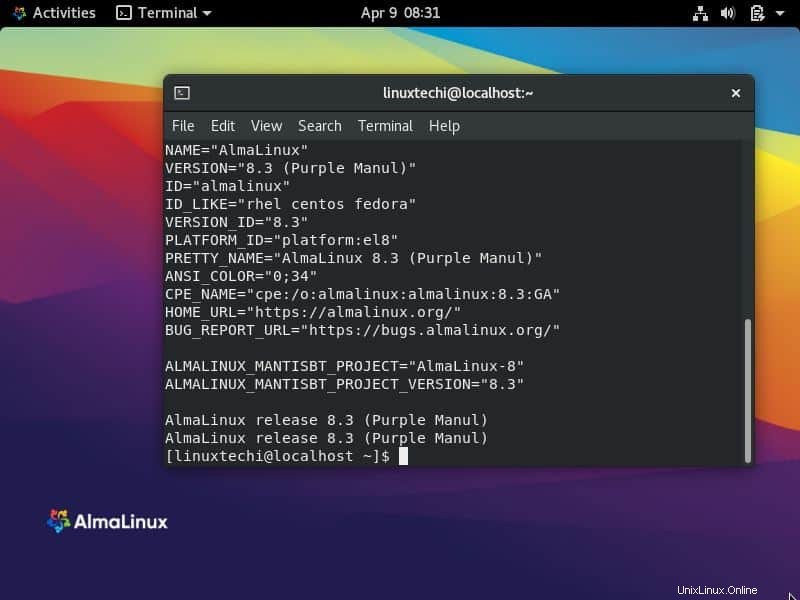
¡Felicidades! Ha instalado con éxito AlmaLinux. Ahora puede actualizar los paquetes del sistema y realizar otras tareas posteriores a la instalación según lo considere oportuno.