phpMyAdmin es una herramienta de administración web de código abierto escrita en PHP.
Es una herramienta popular utilizada para administrar servidores MySQL y MariaDB. Lo utilizan los administradores del sistema para realizar actividades como crear y administrar bases de datos, usuarios, relaciones, permisos. Tiene una interfaz simple y fácil de usar para realizar tareas de administración de bases de datos.
En esta guía, veremos la instalación de phpMyAdmin en AlmaLinux
Requisitos previos
Antes de instalar PHPMyAdmin, debe tener instalados los siguientes paquetes necesarios.
- PHP
- Servidor de base de datos (MySQL o MariaDB)
- Servidor Web Apache.
Paso 1:Instale módulos PHP adicionales
La versión actual de PhpMyAdmin es compatible con PHP 7.1 y versiones posteriores, así como con MySQL/MariaDB 5.5 y versiones más recientes. Debe instalar PHP, así como el paquete de soporte MySQL para PHP y otros paquetes PHP necesarios para que phpMyAdmin funcione como se espera en su sistema CentOS/AlmaLinux.
Por lo tanto, ejecute el siguiente comando para instalar los paquetes php necesarios para utilizar PHP con Apache y MySQL:
$ sudo dnf -y install php php-fpm php-mysqlnd php-opcache php-gd php-xml php-mbstring php-zip
Paso 2:Instalar phpMyAdmin
Una vez instaladas las dependencias, nuestro sistema ya está listo para la instalación de phpMyAdmin. phpMyAdmin no está disponible en los repositorios predeterminados del sistema, por lo que debe descargar la última versión del archivo phpMyAdmin del sitio oficial. Al momento de escribir esta guía, la versión actual de phpMyAdmin es 5.1.1
Ejecute el siguiente comando wget para descargar el archivo zip de phpMyAdmin:
$ wget https://files.phpmyadmin.net/phpMyAdmin/5.1.1/phpMyAdmin-5.1.1-all-languages.zip

Una vez completada la descarga, extraiga los paquetes como se muestra:
$ unzip phpMyAdmin-5.1.1-all-languages.zip
A continuación, mueva phpMyAdmin a usr/share/phpMyadmin directorio.
$ sudo mv phpMyAdmin-5.1.1-all-languages /usr/share/phpMyAdmin
Luego, crea un tmp directorio Ejecutar:
$ sudo mkdir -p /usr/share/phpMyAdmin/tmp
Establezca los permisos necesarios con los comandos:
$ sudo chown -R apache:apache /usr/share/phpMyAdmin
$ sudo chmod 777 /usr/share/phpMyAdmin/tmp

Paso 3:Configure el servidor web Apache para phpMyAdmin
En este paso, configuraremos el servidor web para servir phpMyAdmin en la red. Primero, creemos un archivo de configuración de Apache para phpMyAdmin.
$ sudo vi /etc/httpd/conf.d/phpmyadmin.conf
Pegue las siguientes líneas en el archivo de configuración de Apache. Aquí, también creamos un alias que usaremos para acceder a phpMyAdmin.
Alias /phpmyadmin /usr/share/phpMyAdmin
<Directory /usr/share/phpMyAdmin/> AddDefaultCharset UTF-8 <IfModule mod_authz_core.c> # Apache 2.4 <RequireAny> Require all granted </RequireAny> </IfModule> </Directory> <Directory /usr/share/phpMyAdmin/setup/> <IfModule mod_authz_core.c> # Apache 2.4 <RequireAny> Require all granted </RequireAny> </IfModule> </Directory>
Guarde y cierre el archivo.
Paso 4:Configurar SELinux y Firewall
Para sistemas con SELinux habilitado, ejecute el siguiente comando para configurar los permisos correctos para permitir las políticas de SELinux.
$ sudo chcon -Rv --type=httpd_sys_content_t /usr/share/phpmyadmin/*
Finalmente, asegúrese de reiniciar el servicio Apache para que todos los cambios surtan efecto. Ejecutar:
$ sudo systemctl restart httpd
Si ha habilitado el firewall, debe permitir el tráfico HTTP. Ejecute el siguiente comando para permitir el tráfico HTTP:
$ sudo firewall-cmd --permanent --add-service=http
A continuación, vuelva a cargar el cortafuegos después de realizar estos cambios
$ sudo firewall-cmd --reload
¡Estupendo! Lo único que queda es acceder a phpMyAdmin desde un navegador.
Access phpMyAdmin
Finalmente, acceda al portal web phpMyAdmin. Abra su navegador web y acceda a PHP my admin con la siguiente dirección:
$ http://your-server-ip/phpMyAdmin
El navegador ahora mostrará la página de inicio de sesión de phpMyAdmin.
Inicie sesión con sus credenciales raíz de MariaDB:
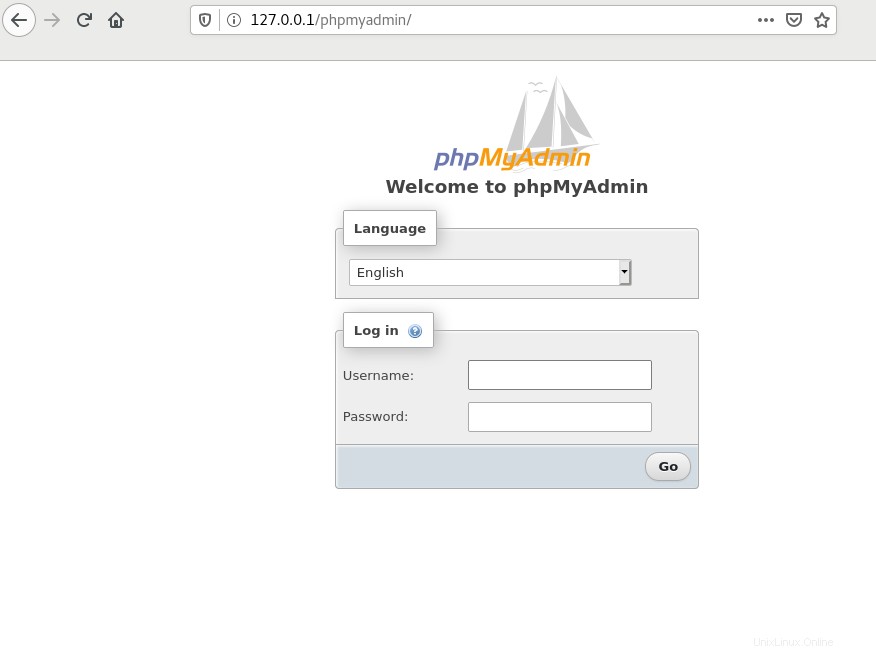
systemctl restart httpd.service
Se le dirigirá al panel de control de phpMyAdmin según lo previsto.
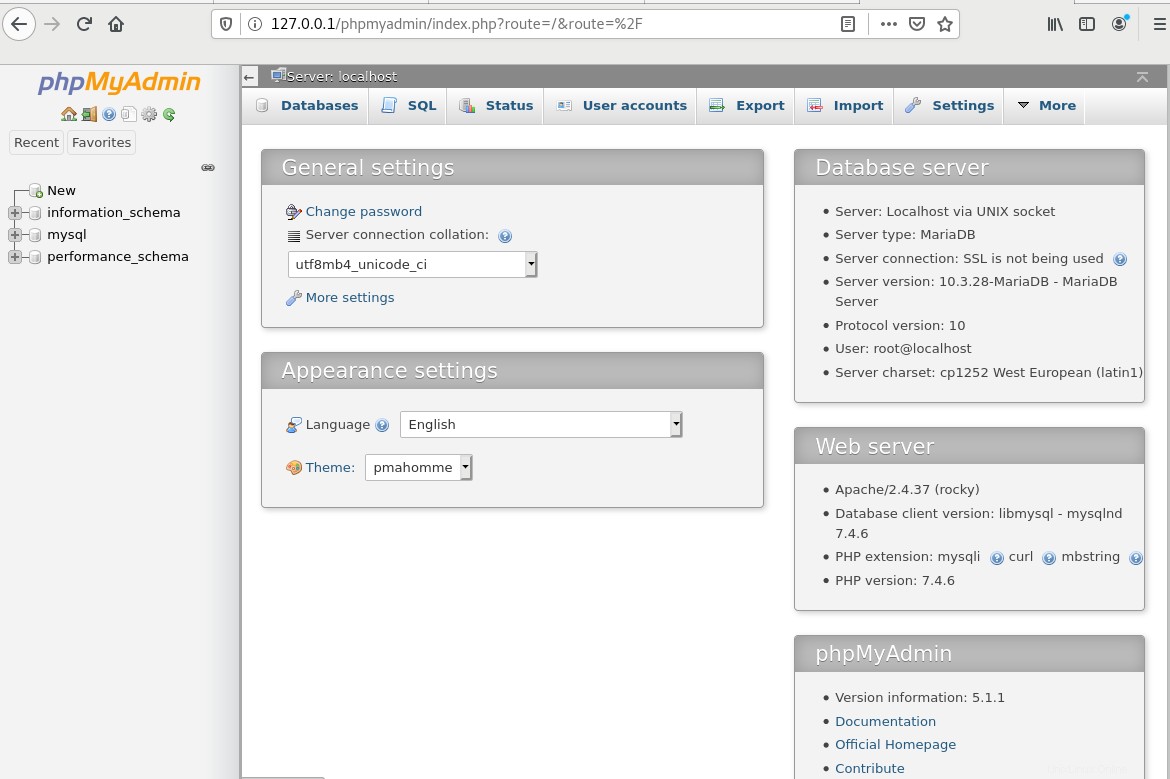
Desde aquí, puede crear y administrar todas las bases de datos cómodamente sin necesidad de ejecutar consultas SQL.
Conclusión
Ha completado con éxito la instalación y configuración de phpMyAdmin en CentOS 8/AlmaLinux 8.