TeamViewer es una plataforma global de conectividad remota que brinda acceso seguro a cualquier dispositivo en cualquier lugar del mundo. Se utiliza para reuniones en línea y uso compartido de archivos entre computadoras e instrumentación controlada de forma remota, como robots o maquinaria industrial a través de conexiones VPN (redes privadas virtuales).
En el siguiente tutorial, aprenderá a instalar TeamViewer en el escritorio de la estación de trabajo AlmaLinux 8. El tutorial instalará TeamViewer RPM, que importará el repositorio junto con cómo mantener y eliminar el software en el futuro mediante la terminal de línea de comandos.
Actualizar AlmaLinux
Antes de continuar con el tutorial, es bueno asegurarse de que su sistema esté actualizado con todos los paquetes existentes.
sudo dnf update --refreshInstalar TeamViewer
Instalar TeamViewer es sencillo, importa el repositorio e instala la aplicación simultáneamente usando el siguiente comando.
sudo dnf install teamviewer -yUna vez instalado, confirme que se agregó el repositorio para futuras actualizaciones.
dnf repolist | grep teamviewerEjemplo de salida:

Como se mencionó anteriormente, el repositorio de TeamViewer se agregó con éxito cuando instaló el software.
Wayland no compatible
Para los usuarios de Wayland, cuando desee utilizar el software TeamViewer, deberá cerrar sesión y volver a iniciar sesión con X11 standard display driver .
Ejemplo:
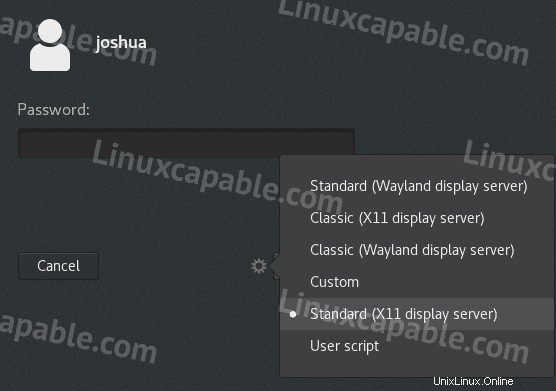
Los desarrolladores de TeamViewer han declarado que apoyarán a Wayland algún día. Sin embargo, esto ha estado en la tarjeta durante años, por lo que no será pronto.
Ejecutar TeamViewer
Ahora que tiene el software instalado, el lanzamiento se puede realizar de varias maneras.
Usando el terminal de línea de comando, puede abrir rápidamente usando el siguiente comando.
teamviewerSi desea iniciar y utilizar el terminal al mismo tiempo, envíelo a segundo plano:
teamviewer &
La mejor manera de usar TeamViewer para usuarios de escritorio que prefieren no usar el terminal de línea de comandos es abrir la GUI de la aplicación siguiendo la ruta: Activities > Show Applications > TeamViewer .
Ejemplo:
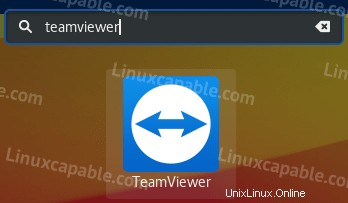
Una vez abierto, puede comenzar a usar TeamViewer conectándose a una PC remota obteniendo su dirección.
Ejemplo:
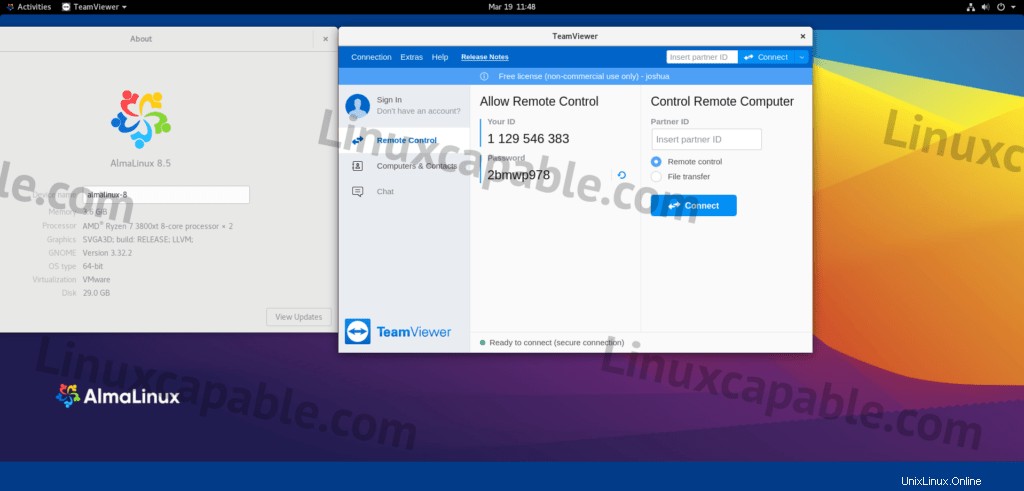
Cómo actualizar TeamViewer
El software debe actualizarse por sí mismo con los paquetes de su sistema para usuarios de escritorio, utilizando el administrador de paquetes DNF. Para los usuarios que deseen verificar manualmente, use el siguiente comando en su terminal.
sudo dnf update --refreshCómo eliminar (desinstalar) TeamViewer
Cuando ya no desee que el software de videoconferencia esté instalado en su sistema, use el siguiente comando para eliminarlo.
sudo dnf autoremove teamviewer -yEl repositorio se eliminará con este comando y todas las dependencias no utilizadas que se instalaron inicialmente.