La mayoría de los sistemas de escritorio Linux modernos vienen con un controlador Nvidia preinstalado en el Nouveau controlador de dispositivo de gráficos de código abierto para tarjetas de video Nvidia. En su mayor parte, esto es aceptable; sin embargo, si está utilizando su sistema Linux para diseño gráfico o juegos, puede obtener mejores controladores.
Históricamente, los controladores patentados de Nouveau son más lentos que los controladores patentados de Nvidia, además de carecer de las funciones, la tecnología de software y la compatibilidad con el hardware de tarjeta gráfica más reciente. En la mayoría de las situaciones, actualizar los controladores de Nvidia con la siguiente guía es más beneficioso que no hacerlo. En algunos casos, es posible que observe algunas mejoras sustanciales en general.
En la siguiente guía, sabrá cómo instalar los controladores Nvidia en su escritorio AlmaLinux 8 .
Requisitos
- SO recomendado: AlmaLinux 8.
- Cuenta de usuario: Una cuenta de usuario con privilegios sudo o acceso raíz (comando su) .
Actualización del sistema operativo
Actualiza tu AlmaLinux sistema operativo para asegurarse de que todos los paquetes existentes estén actualizados:
sudo dnf upgrade --refresh -yEl tutorial usará el comando sudo y asumiendo que tiene estado sudo . Para verificar el estado de sudo en su cuenta:
sudo whoamiEjemplo de salida que muestra el estado de sudo:
[joshua@localhost ~]$ sudo whoami
rootSi no ha configurado una cuenta de usuario sudo y desea hacerlo, visite nuestro tutorial sobre Cómo agregar un usuario a Sudoers en AlmaLinux .
Para usar la cuenta raíz , use el siguiente comando con la contraseña de root para iniciar sesión.
suInstalar controladores de Nvidia para AlmaLinux
Preinstalación de dependencias
La siguiente instalación está diseñada para el kernel predeterminado de AlmaLinux; es posible que no funcionen las instalaciones modificadas del Kernel de Linux.
El primer paso es importar el repositorio desde EPEL (Extra Packages for Enterprise Linux) de la siguiente manera:
sudo dnf install epel-releaseEjemplo de salida:
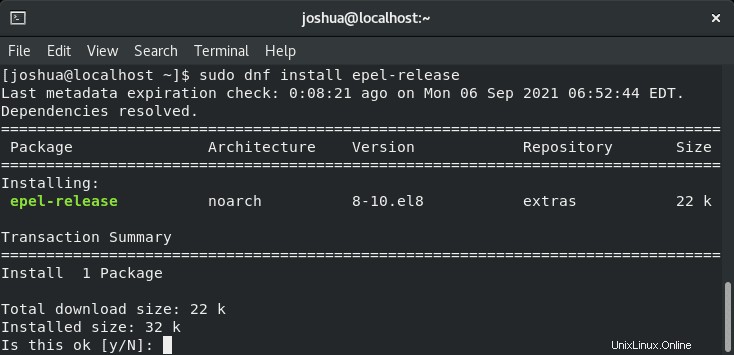
Escriba "Y" , luego presione la “TECLA ENTER” para proceder.
A continuación, agregue el repositorio de Nvidia:
sudo dnf config-manager --add-repo https://developer.download.nvidia.com/compute/cuda/repos/rhel8/x86_64/cuda-rhel8.repoEjemplo de salida:
Adding repo from: https://developer.download.nvidia.com/compute/cuda/repos/rhel8/x86_64/cuda-rhel8.repoEl segundo paso es instalar el kernel-devel y los encabezados que utilizarán los controladores de Nvidia:
sudo dnf install kernel-devel-$(uname -r) kernel-headers-$(uname -r)Ejemplo de salida:

Escriba "Y" , luego presione la “TECLA ENTER” para proceder.
Instalar controladores Nvidia
Ahora, con el repositorio agregado, puede proceder a instalar el último controlador estable de Nvidia de la siguiente manera:
sudo dnf install nvidia-driver nvidia-settingsEjemplo de salida:
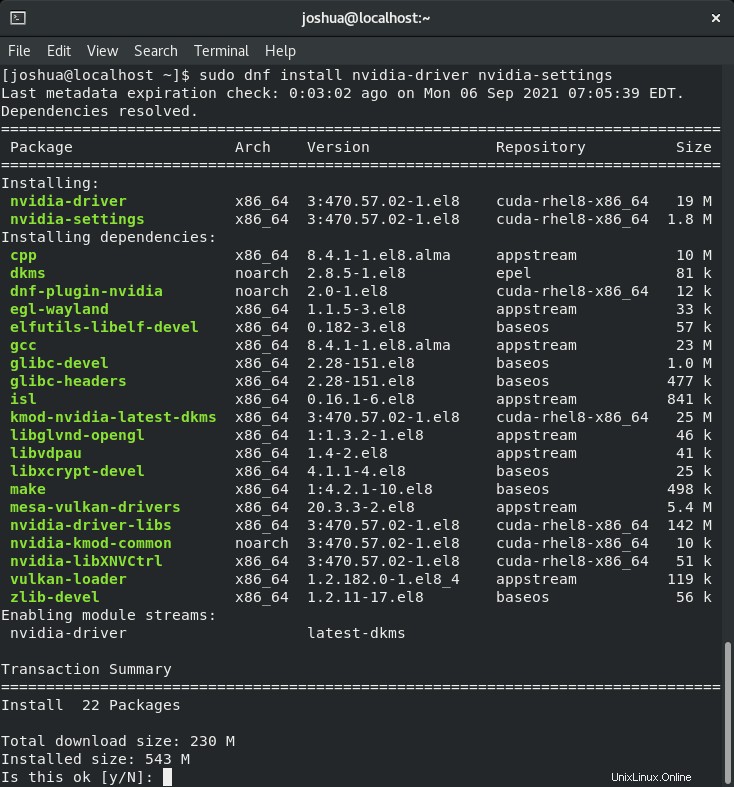
Escriba "Y" , luego presione la “TECLA ENTER” para proceder.
Tenga en cuenta que durante la instalación, se le pedirá que importe la clave GPG de la siguiente manera:
--------------------------------------------------------------------------------
Total 18 MB/s | 230 MB 00:12
warning: /var/cache/dnf/cuda-rhel8-x86_64-f1d7a46f058da57c/packages/dnf-plugin-nvidia-2.0-1.el8.noarch.rpm: Header V4 RSA/SHA512 Signature, key ID 7fa2af80: NOKEY
cuda-rhel8-x86_64 8.7 kB/s | 1.6 kB 00:00
Importing GPG key 0x7FA2AF80:
Userid : "cudatools <[email protected]>"
Fingerprint: AE09 FE4B BD22 3A84 B2CC FCE3 F60F 4B3D 7FA2 AF80
From : https://developer.download.nvidia.com/compute/cuda/repos/rhel8/x86_64/7fa2af80.pub
Is this ok [y/N]: Escriba "Y" , luego presione la “TECLA ENTER” para proceder.
Opcionalmente también puede instalar los controladores CUDA :
sudo dnf install cuda-driverEjemplo de salida:
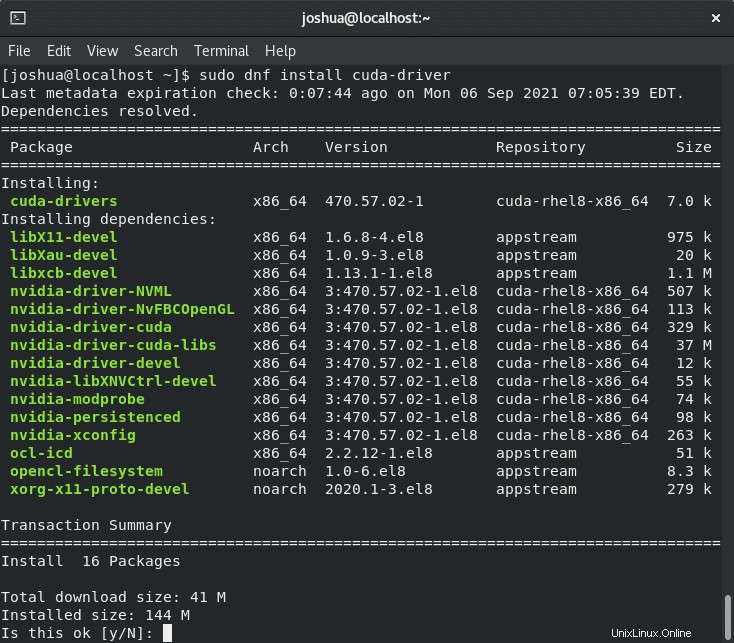
Escriba "Y" , luego presione la “TECLA ENTER” para proceder.
Una vez instalado, reinicie su escritorio:
reboot nowDespués del reinicio, verifique que la instalación funcionó ejecutando el siguiente comando:
nvidia-smiEjemplo de salida:
~$ nvidia-smi
Fri Sep 3 13:01:34 2021
+-----------------------------------------------------------------------------+
| NVIDIA-SMI 460.80 Driver Version: 460.80 CUDA Version: 11.2 |
|-------------------------------+----------------------+----------------------+
| GPU Name Persistence-M| Bus-Id Disp.A | Volatile Uncorr. ECC |
| Fan Temp Perf Pwr:Usage/Cap| Memory-Usage | GPU-Util Compute M. |
| | | MIG M. |
|===============================+======================+======================|
| 0 GeForce GTX 1650 Off | 00000000:03:00.0 On | N/A |
| 56% 30C P8 N/A / 75W | 403MiB / 3903MiB | 5% Default |
| | | N/A |
+-------------------------------+----------------------+----------------------+
+-----------------------------------------------------------------------------+
| Processes: |
| GPU GI CI PID Type Process name GPU Memory |
| ID ID Usage |
|=============================================================================|
| 0 N/A N/A 1627 G /usr/lib/xorg/Xorg 182MiB |
| 0 N/A N/A 1772 G /usr/bin/gnome-shell 35MiB |
| 0 N/A N/A 3782 G …lib/vmware/bin/vmware-vmx 8MiB |
| 0 N/A N/A 35908 G …lib/vmware/bin/vmware-vmx 8MiB |
| 0 N/A N/A 81318 G /usr/lib/firefox/firefox 161MiB |
+-----------------------------------------------------------------------------+Como puede ver, la información en la tarjeta gráfica ahora está presente. Si no puede ver ninguna información en su tarjeta Nvidia, significa que la instalación no fue exitosa. Deberá repetir los pasos o investigar por qué; por lo general, la mayoría de los problemas ocurren con sistemas modificados que no sean los predeterminados.
Actualizar los controladores de Nvidia
Para buscar actualizaciones y aplicar, todo lo que necesita hacer es ejecutar el comando de actualización dnf de la siguiente manera:
sudo dnf upgradeSi hay una actualización disponible para los controladores de Nvidia, use lo siguiente:
sudo dnf upgradeDesinstalar los controladores de Nvidia
Para eliminar los controladores de Nvidia con todas las dependencias y extras instalados, ejecute el siguiente comando:
sudo dnf remove nvidia-driver nvidia-settings cuda-driver kernel-devel-$(uname -r) kernel-headers-$(uname -r)Transaction Summary
================================================================================
Remove 40 Packages
Freed space: 739 M
Is this ok [y/N]:Escriba "Y" , luego presione la “TECLA ENTER” para proceder.