Introducción
SSH significa Secure Shell. SSH se usa para conectarse a una computadora remota, acceder a archivos y realizar tareas administrativas.
En este tutorial, aprenda a habilitar SSH en Debian 9 (Stretch) o Debian 10 (Buster).
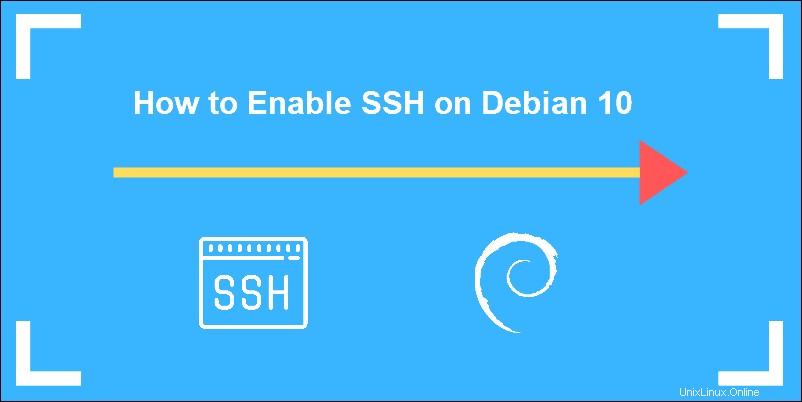
Requisitos previos
- Sistema Debian para actuar como un servidor SSH
- Sistema Debian para actuar como un cliente SSH
- privilegios sudo en Debian para cada sistema
- Acceso a una línea de comando (Ctrl-Alt-T)
- Administrador de paquetes Apt (incluido por defecto)
5 pasos para habilitar SSH en Debian
Cuando se conecta de forma remota, una conexión segura es importante; sin ella, un pirata informático podría interceptar nombres de usuario, contraseñas y archivos de configuración que podrían comprometer la seguridad de su servidor. Estos cinco (5) pasos lo guiarán a lo largo del proceso de establecer una conexión segura.
Paso 1:actualice el administrador de paquetes
Antes de instalar software nuevo, actualice la lista de repositorios de software con el siguiente comando:
sudo apt-get updateLa pantalla confirma que los paquetes han sido actualizados:

Paso 2:Instalar el servidor SSH
En el sistema que actúa como servidor, ejecute el siguiente comando:
sudo apt install openssh-serverIngrese su contraseña cuando se le solicite, luego presione Y para continuar con la instalación. En este caso, el resultado indica que la versión más reciente ya está instalada.

Puede verificar el estado del servicio SSH con el siguiente comando:
sudo systemctl status sshEl sistema confirma que el servicio SSH se está ejecutando.
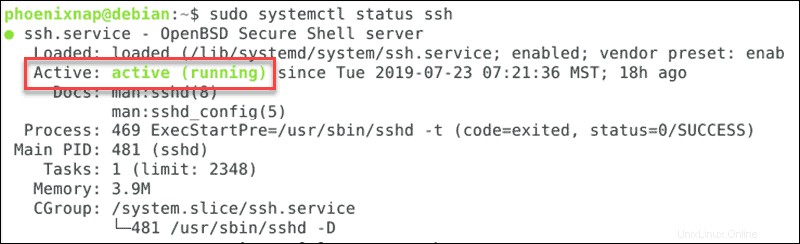
Paso 3:iniciar y detener el servidor SSH
Dado que SSH controla las conexiones, puede ser útil saber cómo iniciar y detener el servicio.
Para detener el servidor host SSH, ingrese lo siguiente:
sudo service ssh stopSi verifica el estado del servicio en este punto, el sistema indica que SSH está inactivo. También indica la fecha y hora exactas en que se detuvo.

Para iniciar el servicio SSH, use el siguiente comando:
sudo service ssh startDetener el servicio solo dura hasta el próximo reinicio.
Para desactivar SSH indefinidamente, ingrese:
sudo systemctl disable sshPara volver a habilitar el servicio SSH, simplemente reemplace deshabilitar con habilitar.
Paso 4:obtenga la dirección IP de su servidor
Si está configurando un servidor localmente, puede mostrar la dirección IP desde una ventana de terminal con el siguiente comando:
ip aLa dirección IP tendrá un formato como este:
192.168.0.1Si se está conectando a un servidor que ya está configurado, querrá obtener la dirección IP del administrador del servidor. O bien, puede iniciar sesión con el nombre de host o el nombre de dominio del servidor.
Paso 5:Instalar el servicio de cliente SSH (opcional)
Si se está conectando a un servidor que ya está configurado o ha completado los pasos anteriores en su servidor, abra una ventana de terminal en su sistema cliente y actualice la lista de paquetes:
sudo apt-get updateDe forma predeterminada, la mayoría de los sistemas Linux tienen instalado el cliente SSH. Si el tuyo no lo hace, ingresa el siguiente comando:
sudo apt-get install openssh-client
Este ejemplo tiene la versión más reciente ya instalada.

Conexión a un servidor usando SSH
Ingrese el siguiente comando para conectarse al servidor usando un shell seguro:
ssh [email protected]Reemplace el nombre de usuario con el nombre de usuario de un usuario autorizado en el servidor. Después de la @ firmar, use la dirección IP del Paso 4, o puede usar el nombre de dominio. También puede especificar un nombre de host si el servidor está configurado para usar uno.
Al conectarse por primera vez, el sistema puede solicitarle confirmación. Escribe 'sí ' y luego 'ingresar ‘.
El sistema remoto le pedirá una contraseña. Utilice la contraseña que acompaña al nombre de usuario que ha proporcionado.
El símbolo del sistema cambiará a [email protected] , lo que indica que los comandos que está ejecutando se están ejecutando en el servidor remoto.
Configuración de cortafuegos y seguridad
De forma predeterminada, Debian usa el cortafuegos UFW que puede interferir con el tráfico de shell seguro.
Para permitir el acceso SSH, use el comando:
sudo ufw allow sshEl tráfico SSH pasa por el puerto 22. El resultado confirma que las reglas se actualizaron.

Para implementar las medidas de seguridad necesarias, use su aplicación de firewall (o la configuración del enrutador) para configurar el reenvío de puertos. Deberá consultar su documentación para obtener información específica. Sin embargo, la estrategia es reenviar las solicitudes de tráfico que ingresan en el puerto 22 a la dirección IP de la máquina detrás del firewall.
También puede configurar su firewall o enrutador para aceptar tráfico SSH en un puerto diferente, es un paso adicional, pero luego puede enrutar ese tráfico entrante al puerto 22 en su servidor. Esta es una solución útil cuando abre su servidor al tráfico de Internet. ¿Por qué? Muchos intentos de intrusión entran en el puerto 22 tratando de acceder a SSH. Cambiar el puerto restringirá el acceso solo a aquellos que conocen el puerto correcto, lo que limita las conexiones no autorizadas.