
Debian incluye varios paquetes que brindan herramientas para administrar un firewall con iptables instalado como parte del sistema base. Puede ser complicado para los principiantes aprender a usar la herramienta iptables para configurar y administrar correctamente un firewall, pero UFW lo simplifica.
UFW (Uncomplicated Firewall) es un front-end fácil de usar para administrar las reglas de firewall de iptables y su objetivo principal es hacer que la administración de iptables sea más fácil o, como su nombre lo indica, sin complicaciones.
En este tutorial, le mostraremos cómo configurar un firewall con UFW en Debian 9.
Requisitos previos #
Antes de continuar con este tutorial, asegúrese de que el usuario con el que inició sesión tenga privilegios de sudo.
Instalar UFW #
UFW no está instalado por defecto en Debian 9. Puede instalar el ufw paquete escribiendo:
sudo apt install ufwVerifique el estado de UFW #
Una vez que se completa el proceso de instalación, puede verificar el estado de UFW con el siguiente comando:
sudo ufw status verboseLa salida se verá así:
Status: inactive
UFW está deshabilitado de forma predeterminada. La instalación no activará el cortafuegos automáticamente para evitar un bloqueo del servidor.
Si se activa UFW, la salida será similar a la siguiente:
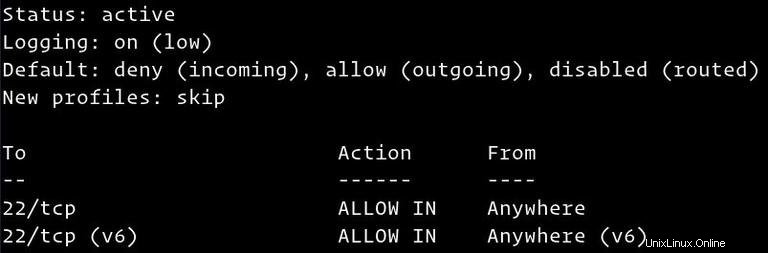
Políticas predeterminadas de UFW #
De forma predeterminada, UFW bloqueará todas las conexiones entrantes y permitirá todas las conexiones salientes. Esto significa que cualquier persona que intente acceder a su servidor no podrá conectarse a menos que abra específicamente el puerto, mientras que todas las aplicaciones y servicios que se ejecutan en su servidor podrán acceder al mundo exterior.
Las políticas predeterminadas se definen en el /etc/default/ufw y se puede cambiar usando sudo ufw default <policy> <chain> comando.
Las políticas de firewall son la base para crear reglas más detalladas y definidas por el usuario. En la mayoría de los casos, las políticas predeterminadas iniciales de UFW son un buen punto de partida.
Perfiles de aplicación #
Al instalar un paquete con apt agregará un perfil de aplicación a /etc/ufw/applications.d directorio que describe el servicio y contiene la configuración de UFW.
Para enumerar todos los perfiles de aplicación disponibles en su sistema, escriba:
sudo ufw app listDependiendo de los paquetes instalados en su sistema, la salida será similar a la siguiente:
Available applications:
DNS
IMAP
IMAPS
OpenSSH
POP3
POP3S
Postfix
Postfix SMTPS
Postfix Submission
...
Para encontrar más información sobre un perfil específico y las reglas incluidas, use el siguiente comando:
sudo ufw app info OpenSSHProfile: OpenSSH
Title: Secure shell server, an rshd replacement
Description: OpenSSH is a free implementation of the Secure Shell protocol.
Port:
22/tcp
AEl resultado anterior nos dice que el perfil OpenSSH abre el puerto 22 .
Permitir conexiones SSH #
Antes de habilitar el firewall UFW, primero debemos permitir las conexiones SSH entrantes.
Si se está conectando a su servidor desde una ubicación remota, que es casi siempre el caso, y habilita el firewall UFW antes de permitir explícitamente las conexiones SSH entrantes, ya no podrá conectarse a su servidor Debian.
Para configurar su firewall UFW para permitir conexiones SSH entrantes, ejecute el siguiente comando:
sudo ufw allow OpenSSHRules updated
Rules updated (v6)
Si el servidor SSH está escuchando en un puerto que no sea el puerto predeterminado 22, deberá abrir ese puerto.
Por ejemplo, su servidor ssh escucha en el puerto 8822 , entonces puede usar el siguiente comando para permitir conexiones en ese puerto:
sudo ufw allow 8822/tcpHabilitar UFW #
Ahora que su firewall UFW está configurado para permitir conexiones SSH entrantes, puede habilitarlo ejecutando:
sudo ufw enableCommand may disrupt existing ssh connections. Proceed with operation (y|n)? y
Firewall is active and enabled on system startup
Se le advertirá que habilitar el firewall puede interrumpir las conexiones ssh existentes, simplemente escriba y y pulsa Enter .
Permitir conexiones en otros puertos #
Según las aplicaciones que se ejecuten en su servidor y sus necesidades específicas, también deberá permitir el acceso entrante a algunos otros puertos.
A continuación se muestran varios ejemplos de cómo permitir conexiones entrantes a algunos de los servicios más comunes:
Puerto abierto 80 - HTTP #
Las conexiones HTTP se pueden permitir con el siguiente comando:
sudo ufw allow http
En lugar de http perfil, puede usar el número de puerto, 80 :
sudo ufw allow 80/tcpPuerto abierto 443 - HTTPS #
Las conexiones HTTPS se pueden permitir con el siguiente comando:
sudo ufw allow https
Para lograr lo mismo en lugar de https puede usar el número de puerto, 443 :
sudo ufw allow 443/tcpPuerto abierto 8080 #
Si ejecuta Tomcator cualquier otra aplicación que escuche en el puerto 8080, puede permitir conexiones entrantes con:
sudo ufw allow 8080/tcpPermitir rangos de puertos #
Con UFW también puede permitir el acceso a rangos de puertos. Al permitir rangos de puertos con UFW, debe especificar el protocolo, ya sea tcp o udp .
Por ejemplo, para permitir puertos desde 7100 a 7200 en ambos tcp y udp , ejecute el siguiente comando:
sudo ufw allow 7100:7200/tcpsudo ufw allow 7100:7200/udp
Permitir direcciones IP específicas #
Si desea permitir el acceso a todos los puertos desde una dirección IP específica, use ufw allow from comando seguido de la dirección IP:
sudo ufw allow from 64.63.62.61Permitir direcciones IP específicas en un número de puerto específico
Para permitir el acceso a un puerto específico, digamos el puerto 22 desde su máquina de trabajo con la dirección IP 64.63.62.61, use el siguiente comando:
sudo ufw allow from 64.63.62.61 to any port 22Permitir subredes #
El comando para permitir la conexión desde una subred de direcciones IP es el mismo que cuando se usa una sola dirección IP, la única diferencia es que debe especificar la máscara de red. Por ejemplo, si desea permitir el acceso de direcciones IP que van desde 192.168.1.1 a 192.168.1.254 al puerto 3360 (MySQL) ejecutaría el siguiente comando:
sudo ufw allow from 192.168.1.0/24 to any port 3306Permitir conexiones a una interfaz de red específica #
Para permitir el acceso a un puerto específico, digamos puerto 3360 en una interfaz de red específica eth2 , use el allow in on comando seguido del nombre de la interfaz:
sudo ufw allow in on eth2 to any port 3306Denegando conexiones #
La política predeterminada para todas las conexiones entrantes se establece en deny lo que significa que UFW bloqueará todas las conexiones entrantes a menos que abras específicamente la conexión.
Digamos que abriste los puertos 80 y 443 y su servidor está siendo atacado por 23.24.25.0/24 red. Para denegar todas las conexiones desde 23.24.25.0/24 , ejecute el siguiente comando:
sudo ufw deny from 23.24.25.0/24
Si solo desea denegar el acceso a los puertos 80 y 443 de 23.24.25.0/24 usarías:
sudo ufw deny from 23.24.25.0/24 to any port 80sudo ufw deny from 23.24.25.0/24 to any port 443
Escribir reglas de denegación es lo mismo que escribir reglas de permiso, solo necesita reemplazar allow con deny .
Eliminar reglas UFW #
Hay dos formas diferentes de eliminar reglas UFW, por número de regla y especificando la regla real.
Eliminar reglas de UFW por número de regla es más fácil, especialmente si es nuevo en UFW.
Para eliminar una regla por un número de regla, primero debe encontrar el número de la regla que desea eliminar. Para hacerlo, ejecute el siguiente comando:
sudo ufw status numberedStatus: active
To Action From
-- ------ ----
[ 1] 22/tcp ALLOW IN Anywhere
[ 2] 80/tcp ALLOW IN Anywhere
[ 3] 8080/tcp ALLOW IN Anywhere
Por ejemplo, para eliminar la regla número 3, la regla que permite las conexiones al puerto 8080, ingresaría:
sudo ufw delete 3
El segundo método consiste en eliminar una regla especificando la regla real. Por ejemplo, si agregó una regla para abrir el puerto 8069 puedes eliminarlo con:
sudo ufw delete allow 8069Deshabilitar UFW #
Si por alguna razón desea detener UFW y desactivar todas las reglas, ejecute:
sudo ufw disableMás tarde, si desea volver a habilitar UTF y activar todas las reglas, simplemente escriba:
sudo ufw enableRestablecer UFW #
Restablecer UFW desactivará UFW y eliminará todas las reglas activas. Esto es útil si desea revertir todos sus cambios y comenzar de nuevo.
Para restablecer UFW, simplemente escriba el siguiente comando:
sudo ufw reset