GNS3 (Graphical Network System 3) es un software de emulación que le permite ver la interacción de los dispositivos de red en una topología de red. Se utiliza principalmente para capacitaciones en Certificaciones de Redes Internacionales y es la alternativa de código abierto al software Cisco Packet Tracer y tiene algunas funciones adicionales como interactuar con máquinas virtuales, emulación de Docker, etc.
En este tutorial, le mostraré las bases para instalar y operar este software. La versión de GNS3 que se usará en este tutorial es la 1.5.1, en un sistema Debian 8.2 (Jessie).
Instalación
Estoy usando una PC Intel Core 2 Duo con 4 GB de RAM y arquitectura de 64 bits, pero realmente le aconsejo que use este software con una computadora mejor, porque realmente exige mucha memoria y recursos de la PC. Cuanto más complicada sea la topología, más recursos requerirá GNS3.
Primero, debe agregar estas líneas a su repositorio en el archivo /etc/apt/sources.list:
deb http://ppa.launchpad.net/gns3/ppa/ubuntu xenial main
deb-src http://ppa.launchpad.net/gns3/ppa/ubuntu xenial main
Y luego ejecute estos comandos:
sudo apt-key adv --keyserver keyserver.ubuntu.com --recv-keys A2E3EF7B
sudo apt-get update
sudo apt-get install gns3-gui
Luego, espere hasta que el software finalice la instalación.
Usando GNS3
Puede ejecutar el programa haciendo clic en el ícono del programa, o iniciarlo a través del comando en la consola, y luego aparecerá esta ventana primero:
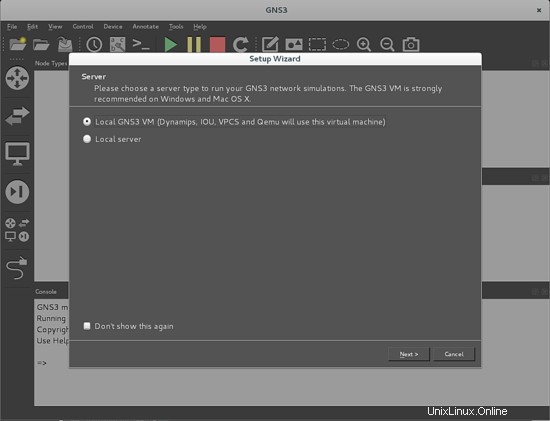
Hay dos opciones:la opción Local GNS3 VM que utilizará una máquina virtual externa para operar, y la otra que le permitirá seleccionar el servidor local que se ejecuta en su PC. En este tutorial, trabajaremos principalmente con Dynamips, el servidor local predeterminado para GNS3 que se inicia cuando ejecuta su topología en la ventana de trabajo.
Entonces puede presionar Siguiente, y luego aparecerá la siguiente pantalla:
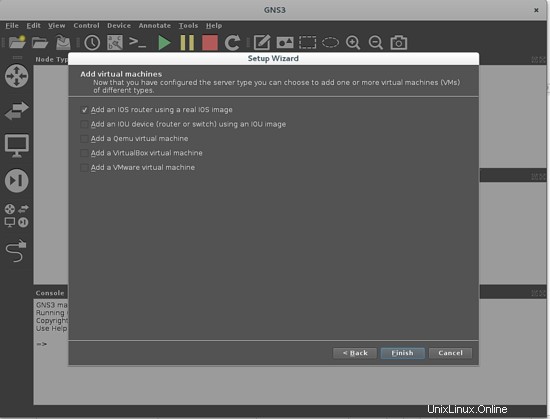
Nos enfocaremos en usar una topología básica hecha de dos enrutadores usando algunas imágenes reales de IOS con dos PC anfitrionas, por lo que tomaremos la única opción marcada en la siguiente pantalla, para agregar solo un modelo de enrutador. A continuación, le llevará a seleccionar cualquier imagen de Cisco IOS existente en su PC. GNS3 funciona con algunos Cisco IOS recomendados y se describen en este enlace. Usaré una de esas imágenes de enrutador IOS de la serie Cisco C2691 (c2691-adventerprisek9-mz.124-25d.bin). En la siguiente pantalla debes describir tu IOS:
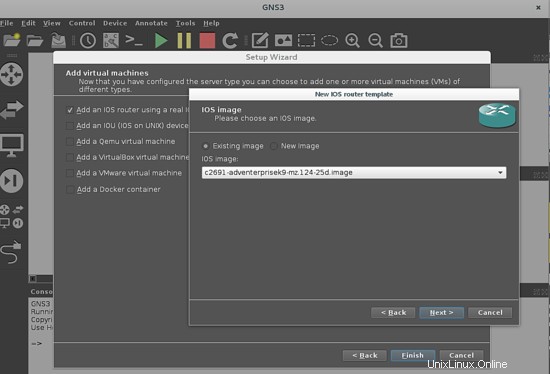
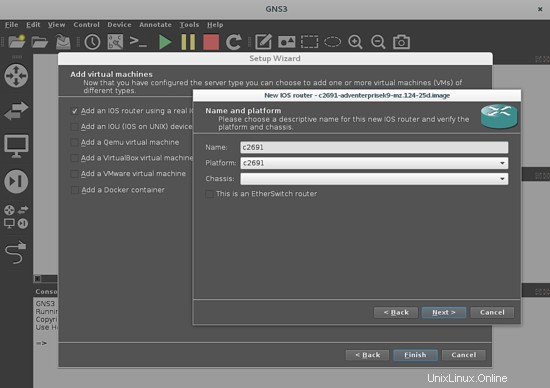
Ahora debe definir la cantidad de memoria RAM de su PC que usará su enrutador emulado. Solo presiona siguiente.
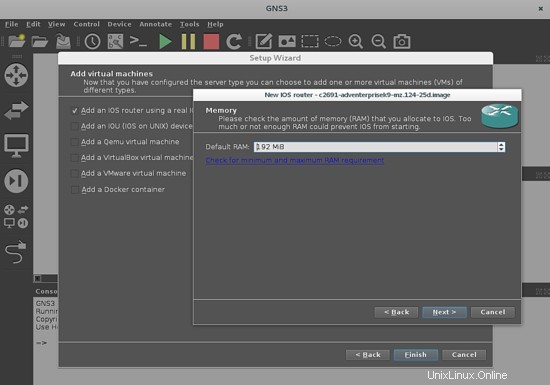
En la siguiente ventana definiremos cada tarjeta que se utilizará en las ranuras del router. Tomaremos una tarjeta Ethernet de puerto NM-1FE-TX para conectar PC virtuales en la ranura 1 (la ranura 0 tiene GT96100-FE de manera predeterminada) y una tarjeta WIC-1T para conectar ambos enrutadores a través de su puerto wan. Cada tarjeta se puede seleccionar en el menú desplegable de esta ventana.
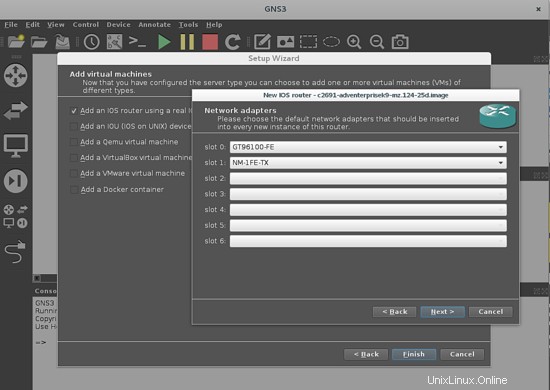
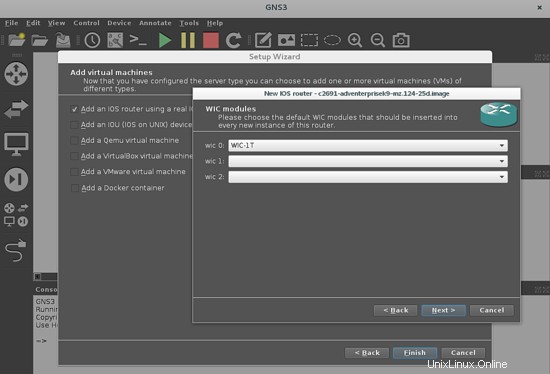
La siguiente ventana definirá los límites de procesamiento para cada enrutador en su topología, para evitar usar toda la capacidad de procesamiento de su PC. Esta opción se denomina Idle-PC en GNS3 y define un número único que representa una ubicación de la dirección de memoria, que no se está utilizando y se puede definir para el uso del nuevo dispositivo.
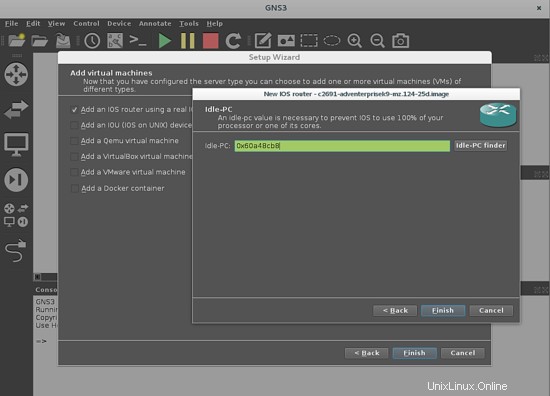
El cuadro verde le dice que el dispositivo está funcionando bien, pero si se vuelve rojo, debe presionar el botón Idle-PC finder para permitir la computadora para definir los parámetros óptimos para que este dispositivo funcione, con la memoria disponible y la carga de la PC en el procesador de la PC. Si va bien, el cuadro se vuelve verde y le asignará una nueva dirección de memoria, pero si no es así, debe presionar el botón del buscador de Idle-PC hasta que se vuelva verde y muestre una dirección válida para seleccionar (esto se presentará en un menú desplegable, donde el valor de dirección óptimo está marcado con un asterisco). Luego presione el botón Finalizar y termine para ir a la ventana final:
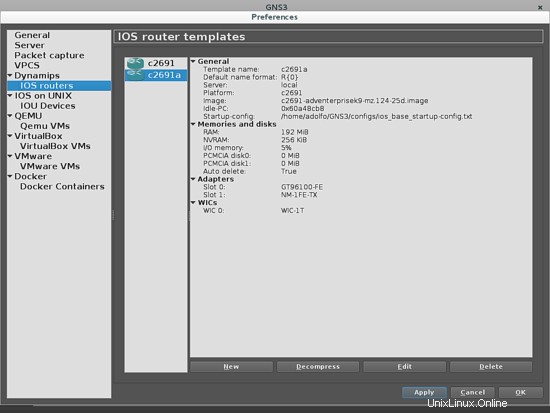
Luego presione el botón "aplicar" y luego Aceptar. El siguiente paso le permitirá definir el nombre de su proyecto y su ruta de trabajo. Te aconsejo que selecciones uno creado por ti mismo:
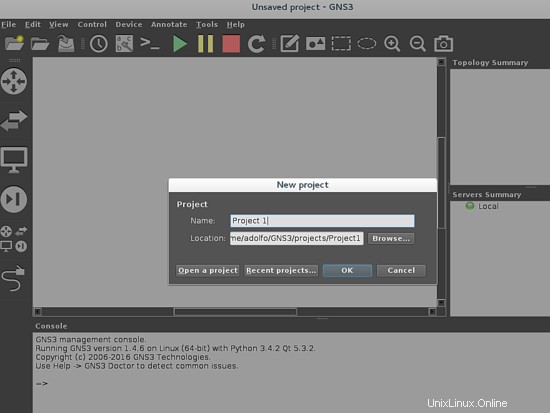
Luego presione ok y finalmente estará listo para comenzar a construir su topología de red.
Conociendo la Interfaz
Primero, debe conocer la interfaz de trabajo:
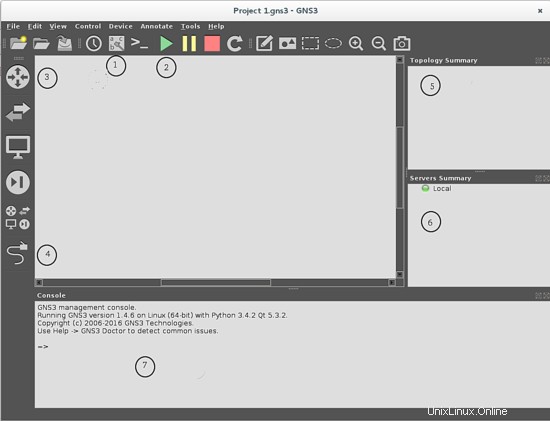
1. Botón Mostrar/Ocultar etiqueta de interfaz , activa/desactiva las etiquetas de cualquier interfaz en los dispositivos de la topología de red.
2.Iniciar/Pausar/Detener dispositivos , cada botón inicia/pausa/detiene la emulación de topología. GNS3 funciona con un servidor interno llamado Dynamips, es la herramienta principal que emula cualquier dispositivo de red en la topología, y estos botones controlan la conexión de cada dispositivo en la topología a este servidor.
3.Botones de selección de dispositivo . Estos botones se utilizan para tomar todos los dispositivos que utilizará en su topología.
 Botón de selección de enrutador.
Botón de selección de enrutador.
 Botón selector de cambio
Botón selector de cambio
 Botón selector de dispositivos finales Le permitirá seleccionar Computadoras, dispositivos en la nube, etc.
Botón selector de dispositivos finales Le permitirá seleccionar Computadoras, dispositivos en la nube, etc.
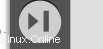 Botón selector de dispositivos de seguridad.
Botón selector de dispositivos de seguridad.
Por ejemplo, si desea usar un enrutador de su lista de dispositivos, debe presionar el botón de selección de enrutador y luego una segunda ventana donde aparecerán todos los enrutadores cuyas imágenes de IOS se hayan agregado.
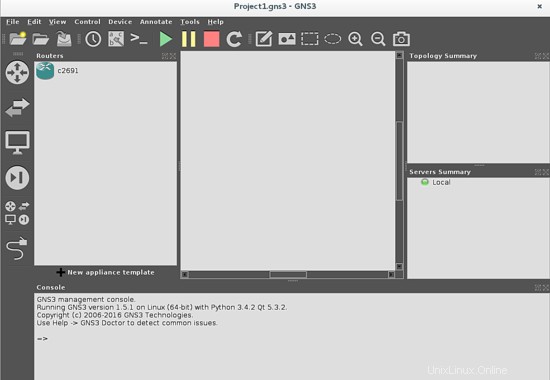
Ahora arrastre y suelte el enrutador que desea usar, desde la lista de la izquierda a su espacio de trabajo.
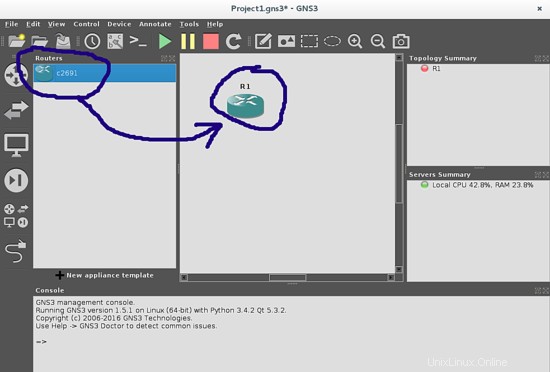
4. Agregar un botón de enlace. Se utiliza para realizar conexiones entre dispositivos. Cuando presiona este botón, se muestra un cursor en forma de cruz, y cuando hace clic en el dispositivo desde el que desea establecer una conexión, aparecerá una ventana emergente y podrá seleccionar qué puerto del dispositivo habilitado se utilizará. para realizar el enlace (Ethernet o Serial). Mostraré el uso de esta característica cuando comencemos a construir la topología.
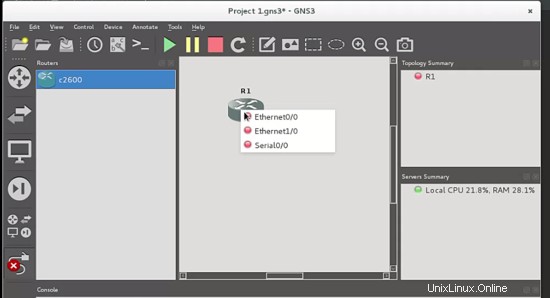
5. Resumen de topología: aquí puede ver el estado de cualquier dispositivo que aparece en el espacio de trabajo. De forma predeterminada, el dispositivo se inicia en estado apagado (representado por un círculo rojo junto al nombre de este dispositivo).
6. Resumen de servidores: muestra el estado del servidor en ejecución en su PC.
7. Consola de administración.
Construyendo una nueva topología
Esta es la topología que queremos construir:
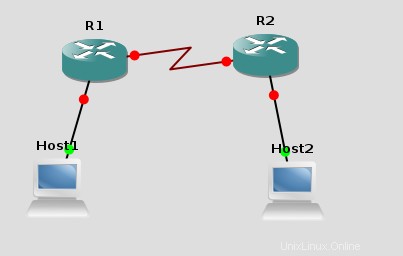
Así que agreguemos dos enrutadores, presione el botón de selección de enrutador y luego arrastre y suelte cada elemento en el espacio de trabajo:
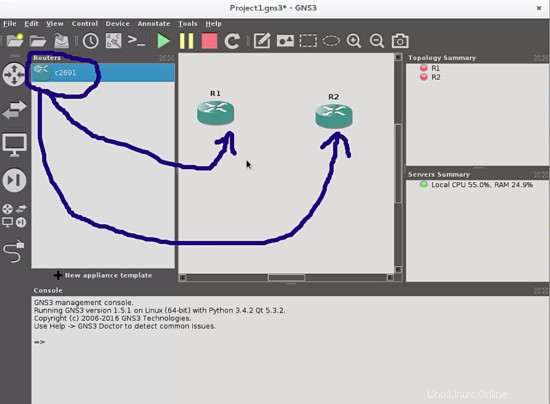
Haz lo mismo con los dos anfitriones. Te aconsejo que uses VPCS, que es una plataforma que emula una PC en modo consola y te da comandos para hacer ping, rastrear rutas y muchas otras funciones que ayudan a probar la nueva topología de red.
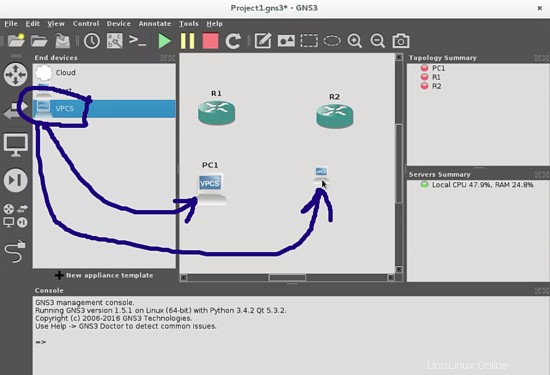
Finalmente, agregue enlaces con los respectivos cables entre ellos. Conecte los hosts a través de los puertos ethernet y los enrutadores a través de los puertos serie con el botón "Agregar enlace":
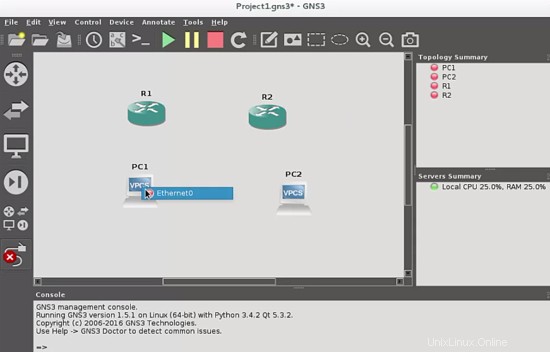
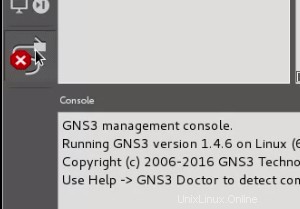
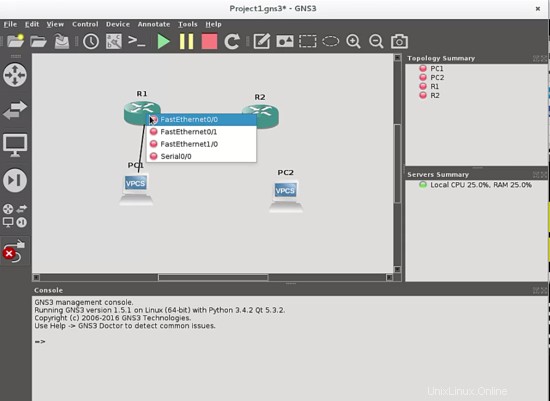
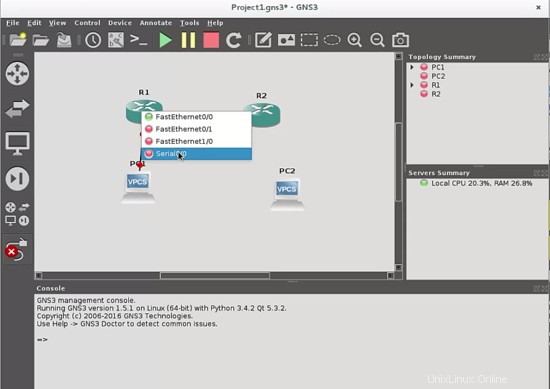
Como verá, el tipo de cable cambia para los puertos seriales, porque es un cable serial. El terminal DCE estará en el primer enrutador donde inicia el enlace, en nuestro caso DCE está en el enrutador R1.
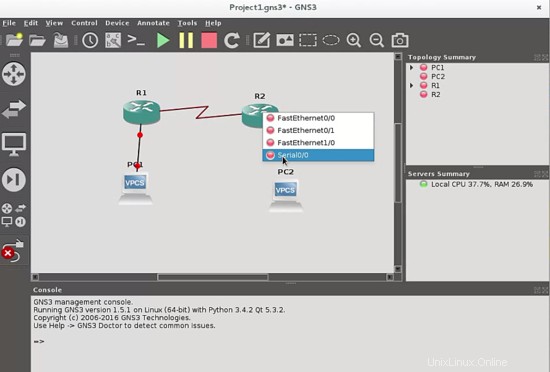
Si desea ver las etiquetas de todos los puertos de todos los dispositivos, puede presionar el botón para mostrar/ocultar etiquetas:

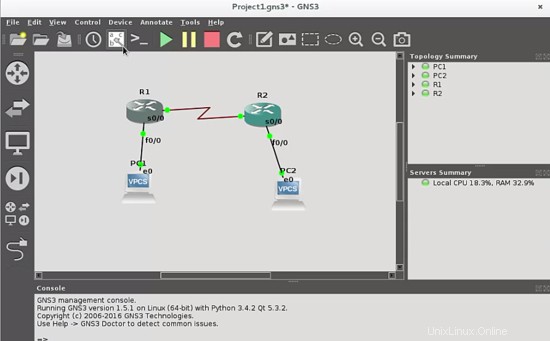
Una vez finalizada la topología, nos centraremos en cómo se accederá a los routers a programar.
Iniciando su emulación de red
Lo primero que tenemos que hacer es hacer clic en el botón de inicio de dispositivos.
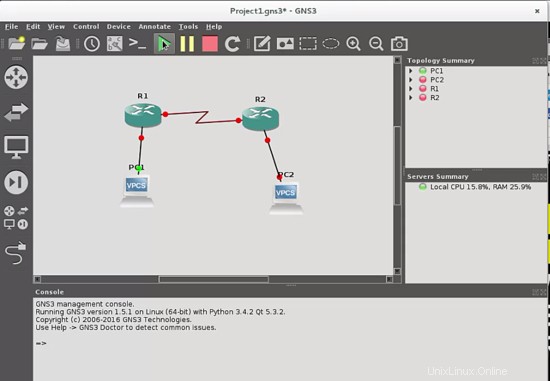
y verás que los enlaces pasan de color rojo a verde, lo que indica que se ha iniciado la emulación.
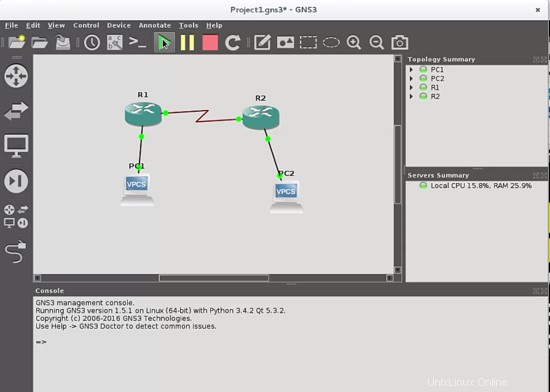
Haz doble clic en un enrutador para obtener la consola y comienza a programar como si estuvieras programando un dispositivo físico.
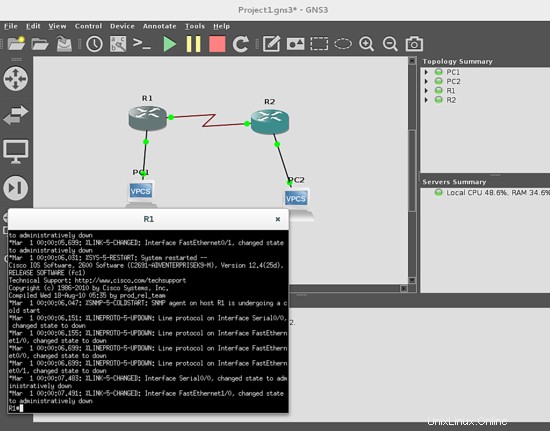
Ahora puede hacer doble clic en VPCS1 y VPCS2 para asignar la IP y la máscara de red respectivas en cada host
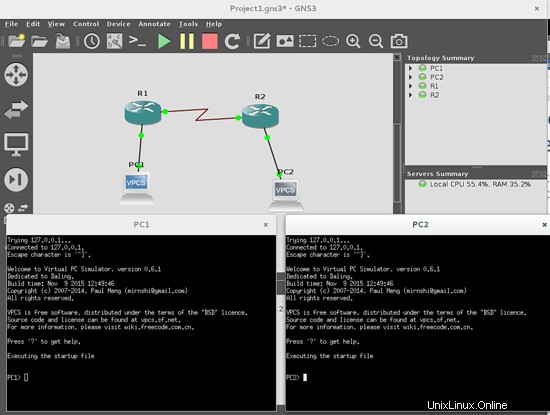
Esto se puede hacer con el comando ip, esta es la sintaxis:
ip
donde:dirección es la IP que desea asignar y máscara es la máscara de red respectiva. Por ejemplo, asignemos la dirección IP 192.168.1.12/24 en VPC1:
PC1> IP 192.168.1.12 255.255.255.0
Luego presione enter. Para verificar lo que ha hecho, use el comando show
PC1> show
y obtendrás esta respuesta:
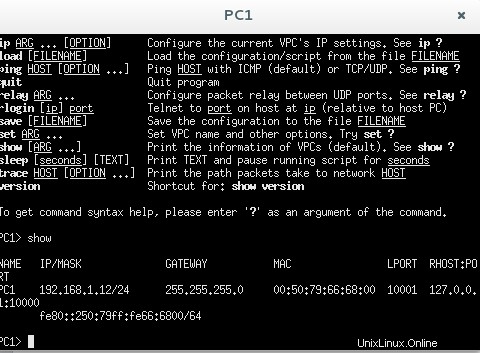
Ahora estamos listos para programar nuestro router con los respectivos comandos de red. Este no es un tema que se cubrirá en este tutorial, pero tiene la base para realizar los pasos de programación a partir de ahora.
Espero que disfrute creando sus emulaciones de red.