Si es un usuario habitual de Linux o un administrador del sistema, es posible que deba configurar la red en su sistema. A diferencia de los sistemas de escritorio donde puede usar configuraciones dinámicas, tendrá que hacer configuraciones específicas en los servidores dependiendo de su entorno de red. Las configuraciones dinámicas siguen cambiando cuando se reinicia el servidor, por lo que en algunos casos es necesario tener configuraciones estáticas, por ejemplo, cuando un servidor debe administrarse de forma remota o cuando un servidor ejecuta una aplicación o servicio que necesita acceso constante. Entonces, en este artículo, explicaremos cómo puede configurar una red básica en un sistema operativo Linux basado en Debian. La configuración básica incluye configurar una IP estática, una puerta de enlace, un DNS y un nombre de host.
Hemos utilizado el sistema operativo Debian 10 para describir el procedimiento mencionado en este artículo.
Ver configuración de red actual
Para ver las configuraciones de red actuales, ejecute el siguiente comando en la Terminal. Mostrará la salida para cada interfaz en una sección separada.
$ ip a
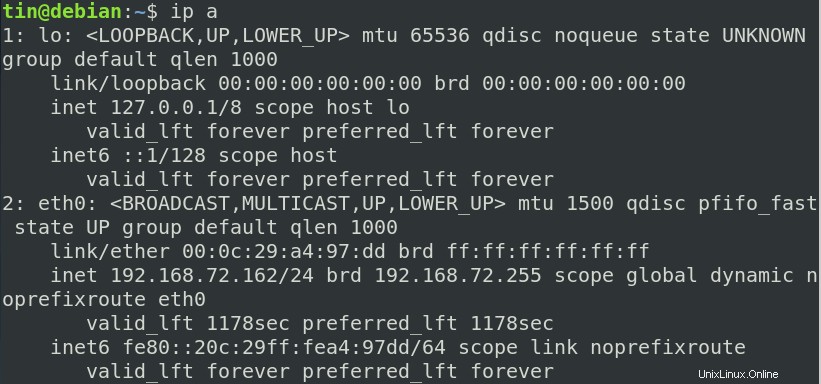
También puede ejecutar el comando ifconfig para ver la dirección IP.
$ ifconfig
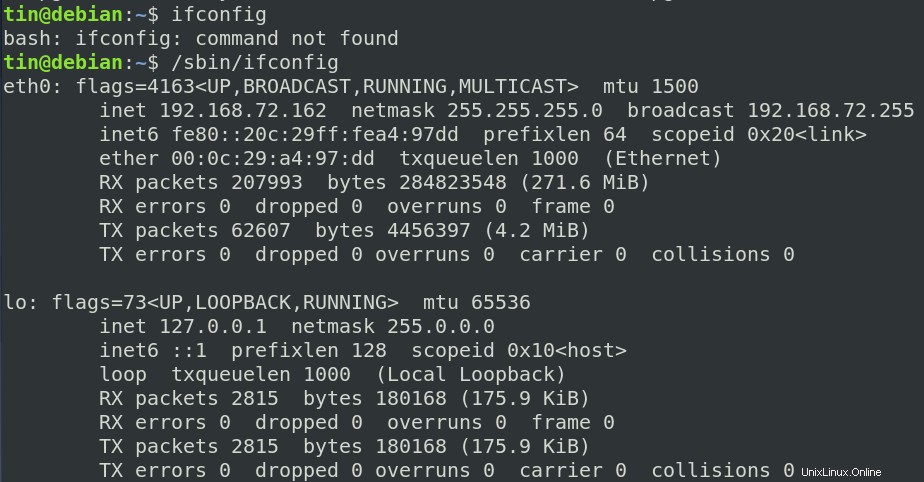
Ejecute el siguiente comando en la Terminal para encontrar la IP del servidor DNS:
$ cat /etc/resolv.conf
Cambiar configuración de red
La configuración básica de la red incluye establecer una dirección IP estática o dinámica, agregar una puerta de enlace e información del servidor DNS. Hay diferentes formas de configurar la red en Debian OS.
Método 1:Usar ifconfig y enrutar el comando
En este método, veremos cómo configurar los ajustes de red. Sin embargo, recuerde que estas configuraciones no serán permanentes. Una vez que reinicie su sistema, la configuración se eliminará.
1. Asigne una dirección IP a la interfaz
Usaremos ifconfig para asignar una dirección IP a nuestra interfaz de red. A continuación se muestra la sintaxis del comando:
$ sudo ifconfig <interface> <IP_address> netmask <subnetmask> up
En el siguiente ejemplo, el comando asigna la dirección IP 192.168.72.165 a la interfaz de red eth0. La máscara de red es de 24 (255.255.255.0) bits.
$ sudo ifconfig eth0 192.168.72.165 netmask 255.255.255.0 up

2. Establecer la puerta de enlace predeterminada
La puerta de enlace predeterminada es la dirección utilizada para comunicarse con la red exterior. Para configurar la puerta de enlace predeterminada, use la siguiente sintaxis de comando:
$ sudo route add default gw <IP_address> <interface>
En el siguiente ejemplo, uso 192.68.72.2 como mi dirección de puerta de enlace predeterminada.
$ sudo route add default gw 192.168.72.2 eth0

3. Configure su servidor DNS
El servidor DNS resuelve un nombre de dominio en una dirección IP para que el navegador pueda cargar recursos de Internet. Para configurar la dirección del servidor de nombres DNS, use la siguiente sintaxis de comando:
$ echo “nameserver <IP_address>” > /etc/resolv.conf
En el siguiente ejemplo, configuro la dirección IP del DNS público de Google como la dirección de mis servidores de nombres, que es 8.8.8.8.
$ echo “nameserver 8.8.8.8” > /etc/resolv.conf

Una vez hecho esto, puede probar su configuración ejecutando el comando ifconfig de la siguiente manera: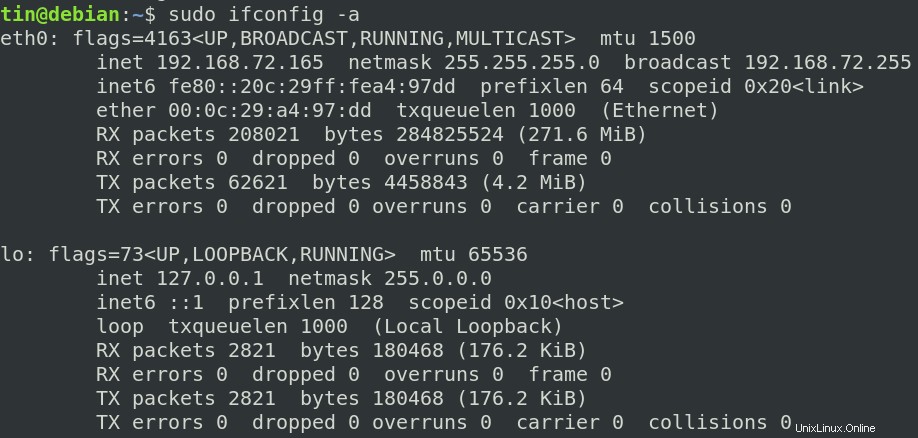
Eliminar la dirección IP de una interfaz de red
Para eliminar una dirección IP de una interfaz de red, ejecute el siguiente comando en la Terminal:
$ ip address del <IP_address> dev <interface>
Método 2:cambiar la configuración de red mediante el archivo de interfaces
En este método, configuraremos ajustes de red permanentes que su sistema recordará incluso después de un reinicio. Para eso, tendremos que editar /etc/network/interfaces archivo utilizando cualquier editor de texto. Ejecute el siguiente comando en la terminal para hacerlo:
$ sudo nano /etc/network/interfaces
Luego agregue las siguientes líneas en él:
auto eth0 iface eth0 inet static address 192.168.72.165 netmask 255.255.255.0 gateway 192.168.72.2
Ahora presiona Ctrl+O y luego Ctrl+X para guardar y salir del archivo.
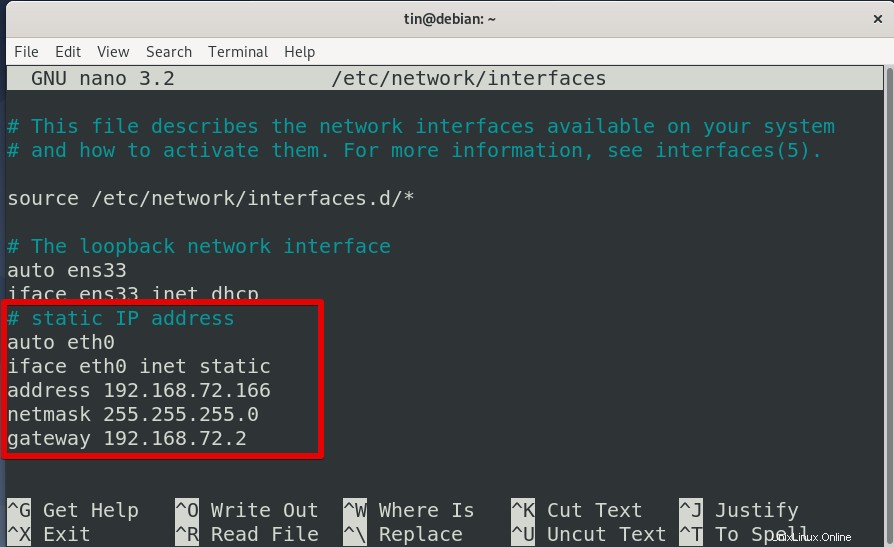
¡Tenga en cuenta que la dirección, la máscara de red y la línea de la puerta de enlace deben comenzar con un espacio en blanco inicial! En caso de que desee asignar dinámicamente la dirección, utilice las siguientes líneas:
auto eth0 iface eth0 inet dhcp
Definir los servidores de nombres (DNS)
Para agregar información del servidor DNS, necesitaremos editar el archivo /etc/resolv.conf expediente. Ejecute el siguiente comando para hacerlo:
$ nano /etc/resolv.conf
Estoy agregando aquí dos servidores de nombres. Una es la dirección del servidor DNS público de Google y la otra es la dirección IP de mi enrutador.
nameserver 8.8.8.8 nameserver 192.168.72.2
Ahora presiona Ctrl+O y luego Ctrl+X para guardar y salir del archivo.
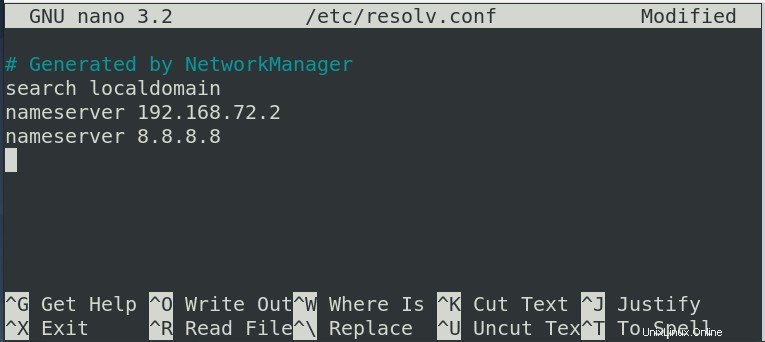
Una vez hecho esto, puede verificar la dirección IP usando ip a o ifconfig comando.
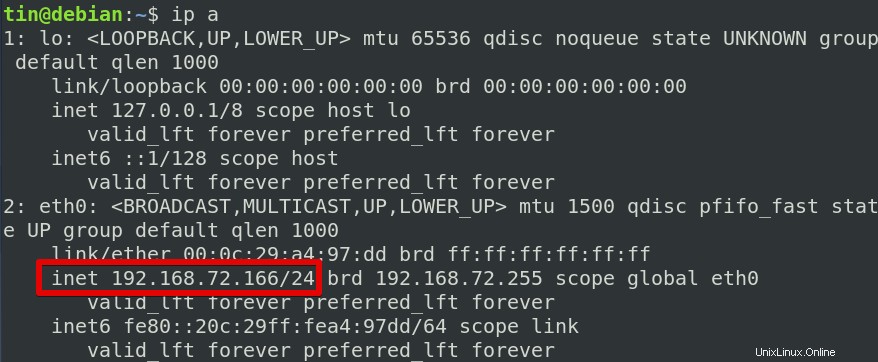
Método 3:Cambiar la configuración de red a través de la GUI de Debian
En este método, utilizaremos la forma gráfica para configurar los ajustes de red básicos.
Para hacerlo, presione el botón de Windows en su teclado, luego en la barra de búsqueda escriba configuración . De los resultados que aparecen, abra la Configuración . Luego, en la barra lateral izquierda, haga clic en Red pestaña. Después de eso, haga clic en el ícono de ajustes de la interfaz que desea configurar.
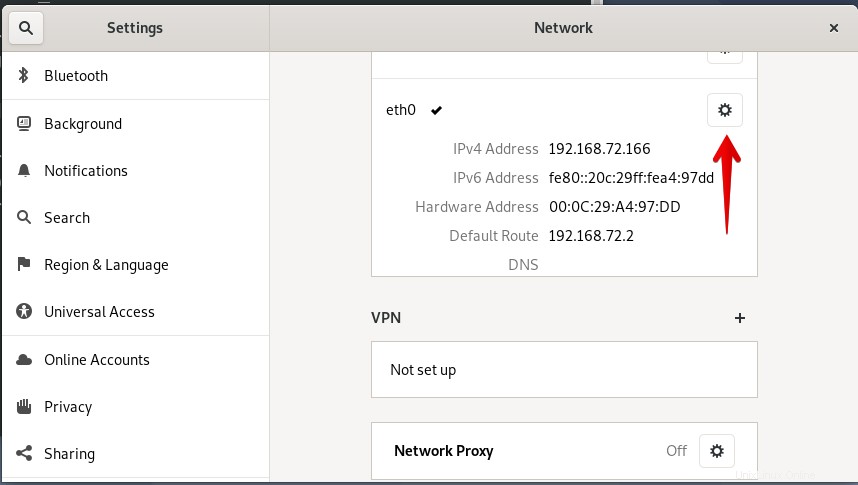
Ir a IPv4 pestaña. Elija Manual e ingrese la dirección IP, la máscara de red, la puerta de enlace y el DNS.
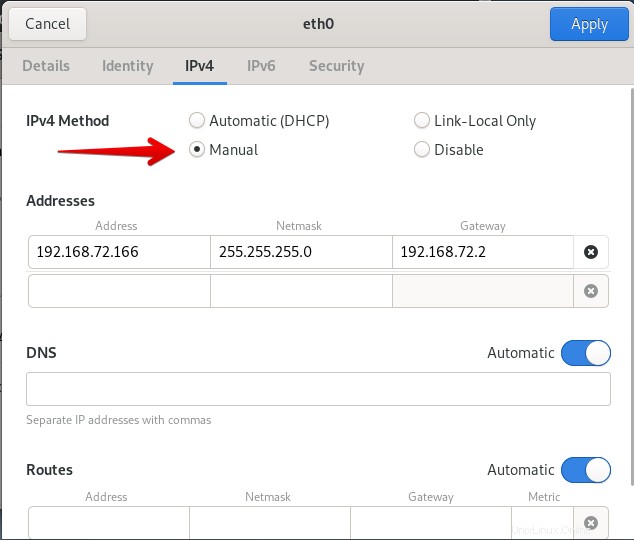
En caso de que desee asignar dinámicamente la dirección IP, elija la opción Automático (DHCP) e ingrese la información de DNS.
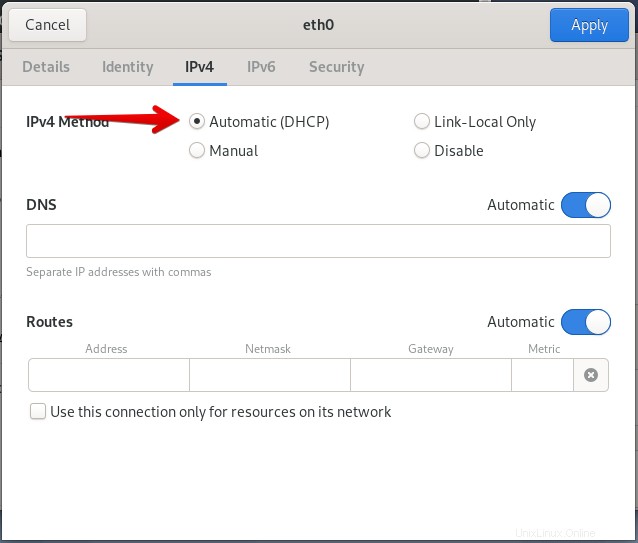
Una vez hecho esto, haga clic en Aplicar para guardar los cambios.
Configuración del nombre de host
Al igual que la dirección IP, también se utiliza un nombre de host único para reconocer un sistema en una red. Para encontrar el nombre de host actual de su sistema, ejecute el siguiente comando en la Terminal:
$ hostname

Para cambiar el nombre de host del sistema, puede ejecutar el siguiente comando. Pero una vez que reinicie su sistema, se restaurará su nombre de host original.
$ hostname host_name
Estoy cambiando aquí mi nombre de host de Debian a Debian10.

Para cambiar permanentemente el nombre de host, deberá editar el archivo de nombre de host ubicado en /etc/hostname . Ingrese el siguiente comando para hacerlo:
$ sudo nano /etc/hostname
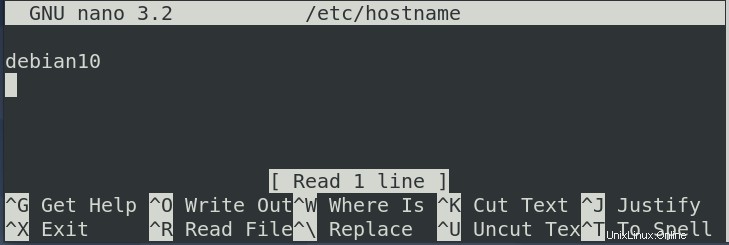
Este archivo contiene solo el nombre de host del archivo, cambie el nombre anterior a su nombre deseado y luego presione Ctrl+O y Ctrl+X para guardar y salir.
Algunos otros comandos útiles que puede necesitar al configurar una red en un sistema operativo Debian:
Ping
Puede usarse para probar la conectividad entre dos sistemas en una LAN o WAN. Para probar la conectividad a un dispositivo, escriba ping seguido de la IP o el nombre de host de ese dispositivo:
$ ping <IP or hostname>
Arp:
Arp se utiliza para traducir direcciones IP en direcciones Ethernet. Para imprimir la tabla arp, escriba:
$ arp –a
Ruta
Se utiliza para mostrar la tabla de enrutamiento de un sistema Linux.
$ route
Anfitrión
Traduce nombres de host a direcciones IP y viceversa.
Para encontrar IP contra un dominio específico:
$ host domain_name
Para encontrar un nombre de dominio contra la dirección IP especificada.
$ host IP_address
Habilitar y deshabilitar la interfaz
Para habilitar la interfaz, use:
$ ifup <interface>
Para desactivar la interfaz, utilice:
$ ifdown <interface>
¡Eso es todo! En este artículo, hemos explicado cómo configurar una red básica en el sistema operativo Debian. Hemos discutido diferentes métodos, incluido el gráfico y el basado en la línea de comandos. Puedes elegir el que te resulte más fácil y cómodo.