Este tutorial muestra cómo preparar un servidor Debian 10 (con Apache2, BIND, Dovecot) para la instalación de ISPConfig 3.2 y cómo instalar ISPConfig. El panel de control de alojamiento web ISPConfig 3 le permite configurar los siguientes servicios a través de un navegador web:servidor web Apache o nginx, servidor de correo Postfix, servidor Courier o Dovecot IMAP/POP3, servidor de nombres MySQL, BIND o MyDNS, PureFTPd, SpamAssassin, ClamAV, y muchos más. Esta configuración cubre Apache (en lugar de nginx), BIND y Dovecot.
1 Nota Preliminar
En este tutorial, usaré el nombre de host server1.example.com con la dirección IP 192.168.0.100 y la puerta de enlace 192.168.0.1. Estas configuraciones pueden diferir para usted, por lo que debe reemplazarlas cuando corresponda. Antes de continuar, debe tener una instalación mínima de Debian 10. Esta puede ser una imagen mínima de Debian de su proveedor de alojamiento o puede usar el tutorial del servidor Debian mínimo para configurar el sistema base.
Todos los comandos a continuación se ejecutan como usuario root. Inicie sesión como usuario raíz directamente o inicie sesión como su usuario normal y luego use el comando
su -
para convertirse en usuario root en su servidor antes de continuar. IMPORTANTE :Debe usar 'su -' y no solo 'su', de lo contrario, Debian configura incorrectamente su variable PATH.
2 Instalar el servidor SSH (Opcional)
Si no instaló el servidor OpenSSH durante la instalación del sistema, puede hacerlo ahora:
apt-get install ssh openssh-server
A partir de ahora, puede usar un cliente SSH como PuTTY y conectarse desde su estación de trabajo a su servidor Debian 9 y seguir los pasos restantes de este tutorial.
3 Instalar un editor de texto de shell (Opcional)
Usaremos nano editor de texto en este tutorial. Algunos usuarios prefieren el editor vi clásico, por lo que instalaremos ambos editores aquí. El programa vi predeterminado tiene un comportamiento extraño en Debian y Ubuntu; para arreglar esto, instalamos vim-nox:
apt-get install nano vim-nox
Si vi es su editor favorito, reemplace nano con vi en los siguientes comandos para editar archivos.
4 Configure el nombre de host
El nombre de host de su servidor debe ser un subdominio como "server1.example.com". No use un nombre de dominio sin parte de subdominio como "example.com" como nombre de host, ya que esto causará problemas más adelante con la configuración de su correo. Primero, debe verificar el nombre de host en /etc/hosts y cambiarlo cuando sea necesario. La línea debe ser:"Dirección IP - espacio - nombre de host completo, incluido el dominio - espacio - parte del subdominio". Para nuestro nombre de host server1.example.com, el archivo se verá así:
nano /etc/hosts
127.0.0.1 localhost.localdomain localhost 192.168.0.100 server1.example.com server1 # The following lines are desirable for IPv6 capable hosts ::1 localhost ip6-localhost ip6-loopback ff02::1 ip6-allnodes ff02::2 ip6-allrouters
Luego edite el archivo /etc/hostname:
nano /etc/hostname
Contendrá solo la parte del subdominio, en nuestro caso:
server1
Finalmente, reinicia el servidor para aplicar el cambio:
systemctl reboot
Inicie sesión nuevamente y verifique si el nombre de host es correcto ahora con estos comandos:
hostname
hostname -f
La salida será así:
[email protected]:/tmp# hostname
server1
[email protected]:/tmp# hostname -f
server1.example.com
5 Actualice su instalación de Debian
Primero, asegúrese de que su /etc/apt/sources.list contenga el repositorio buster/updates (esto asegura que siempre obtenga las actualizaciones de seguridad más recientes), y que los repositorios contrib y non-free estén habilitados ya que algunos paquetes requeridos no lo están. en el repositorio principal.
nano /etc/apt/sources.list
deb http://deb.debian.org/debian/ buster main contrib non-free
deb-src http://deb.debian.org/debian/ buster main contrib non-free
deb http://security.debian.org/debian-security buster/updates main contrib non-free
deb-src http://security.debian.org/debian-security buster/updates main contrib non-free
Ejecutar:
apt-get update
Para actualizar la base de datos de paquetes apt
apt-get upgrade
y para instalar las últimas actualizaciones (si las hay).
/bin/sh es un enlace simbólico a /bin/dash, sin embargo, necesitamos /bin/bash, no /bin/dash. Por lo tanto, hacemos esto:
dpkg-reconfigure dash
¿Usar guión como shell del sistema predeterminado (/bin/sh)? <-- No
Si no hace esto, la instalación de ISPConfig fallará.
7 Sincronizar el reloj del sistema
Es una buena idea sincronizar el reloj del sistema con un NTP (n red t tiempo p rotocol) servidor a través de Internet. Simplemente ejecuta
apt-get -y install ntp
y la hora de su sistema siempre estará sincronizada.
8 Instale Postfix, Dovecot, MariaDB, rkhunter y Binutils
Podemos instalar Postfix, Dovecot, MariaDB como alternativa a MySQL, rkhunter y Binutils con un solo comando:
apt-get -y install postfix postfix-mysql postfix-doc mariadb-client mariadb-server openssl getmail4 rkhunter binutils dovecot-imapd dovecot-pop3d dovecot-mysql dovecot-sieve dovecot-lmtpd sudo curl
Se le harán las siguientes preguntas:
Tipo general de configuración de correo:<-- Sitio de Internet
Nombre de correo del sistema:<-- server1.example.com
Para asegurar la instalación de MariaDB y deshabilitar la base de datos de prueba, ejecute este comando:
mysql_secure_installation
Responda las preguntas de la siguiente manera:
Change the root password? [Y/n] <-- y
New password: <-- Enter a new MariaDB root password
Re-enter new password: <-- Repeat the MariaDB root password
Remove anonymous users? [Y/n] <-- y
Disallow root login remotely? [Y/n] <-- y
Remove test database and access to it? [Y/n] <-- y
Reload privilege tables now? [Y/n] <-- y
A continuación, abra los puertos TLS/SSL y de envío en Postfix:
nano /etc/postfix/master.cf
Elimine los comentarios de las secciones de envío y smtps de la siguiente manera y agregue líneas donde sea necesario para que esta sección del archivo master.cf se vea exactamente como la siguiente. IMPORTANTE: ¡Elimine el # delante de las líneas que comienzan con smtps y el envío también y no solo de las líneas -o después de estas líneas!
[...] submission inet n - - - - smtpd
-o syslog_name=postfix/submission
-o smtpd_tls_security_level=encrypt
-o smtpd_sasl_auth_enable=yes
-o smtpd_client_restrictions=permit_sasl_authenticated,reject
# -o smtpd_reject_unlisted_recipient=no
# -o smtpd_client_restrictions=$mua_client_restrictions
# -o smtpd_helo_restrictions=$mua_helo_restrictions
# -o smtpd_sender_restrictions=$mua_sender_restrictions
# -o smtpd_recipient_restrictions=
# -o smtpd_relay_restrictions=permit_sasl_authenticated,reject
# -o milter_macro_daemon_name=ORIGINATING
smtps inet n - - - - smtpd
-o syslog_name=postfix/smtps
-o smtpd_tls_wrappermode=yes
-o smtpd_sasl_auth_enable=yes
-o smtpd_client_restrictions=permit_sasl_authenticated,reject
# -o smtpd_reject_unlisted_recipient=no
# -o smtpd_client_restrictions=$mua_client_restrictions
# -o smtpd_helo_restrictions=$mua_helo_restrictions
# -o smtpd_sender_restrictions=$mua_sender_restrictions
# -o smtpd_recipient_restrictions=
# -o smtpd_relay_restrictions=permit_sasl_authenticated,reject
# -o milter_macro_daemon_name=ORIGINATING [...]
Reinicie Postfix después:
systemctl restart postfix
Queremos que MySQL escuche en todas las interfaces, no solo en localhost. Por lo tanto, editamos /etc/mysql/mariadb.conf.d/50-server.cnf y comentamos la línea bind-address =127.0.0.1 añadiendo un # delante.
nano /etc/mysql/mariadb.conf.d/50-server.cnf
[...] # Instead of skip-networking the default is now to listen only on # localhost which is more compatible and is not less secure. #bind-address = 127.0.0.1
[...]
Configure el método de autenticación de contraseña en MariaDB como nativo para que podamos usar PHPMyAdmin más tarde para conectarnos como usuario root:
echo "update mysql.user set plugin = 'mysql_native_password' where user='root';" | mysql -u root
Edite el archivo /etc/mysql/debian.cnf y configure la contraseña raíz de MYSQL/MariaDB allí dos veces en las filas que comienzan con la palabra contraseña.
nano /etc/mysql/debian.cnf
La contraseña raíz de MySQL que debe agregarse se muestra en rojo. En este ejemplo, la contraseña es "howtoforge".
# Automatically generated for Debian scripts. DO NOT TOUCH!
[client]
host = localhost
user = root
password = howtoforge
socket = /var/run/mysqld/mysqld.sock
[mysql_upgrade]
host = localhost
user = root
password = howtoforge
socket = /var/run/mysqld/mysqld.sock
basedir = /usr
Para evitar el error 'Error al aceptar:Demasiados archivos abiertos ' estableceremos límites de archivos abiertos más altos para MariaDB ahora.
Abra el archivo /etc/security/limits.conf con un editor:
nano /etc/security/limits.conf
y agregue estas líneas al final del archivo.
mysql soft nofile 65535
mysql hard nofile 65535
A continuación, cree un nuevo directorio /etc/systemd/system/mysql.service.d/ con el comando mkdir.
mkdir -p /etc/systemd/system/mysql.service.d/
y agregue un nuevo archivo dentro:
nano /etc/systemd/system/mysql.service.d/limits.conf
pegue las siguientes líneas en ese archivo:
[Service]
LimitNOFILE=infinity
Guarde el archivo y cierre el editor nano.
Luego recargamos systemd y reiniciamos MariaDB:
systemctl daemon-reload
systemctl restart mariadb
Ahora verifique que la red esté habilitada. Ejecutar
netstat -tap | grep mysql
La salida debería verse así:
[email protected]:/home/administrator# netstat -tap | grep mysql
tcp6 0 0 [::]:mysql [::]:* LISTEN 16623/mysqld
9 Instale Amavisd-new, SpamAssassin y ClamAV
Para instalar amavisd-new, SpamAssassin y ClamAV, ejecutamos
apt-get install amavisd-new spamassassin clamav clamav-daemon unzip bzip2 arj nomarch lzop cabextract p7zip p7zip-full unrar lrzip apt-listchanges libnet-ldap-perl libauthen-sasl-perl clamav-docs daemon libio-string-perl libio-socket-ssl-perl libnet-ident-perl zip libnet-dns-perl libdbd-mysql-perl postgrey
La configuración de ISPConfig 3 usa amavisd que carga la biblioteca de filtros SpamAssassin internamente, por lo que podemos detener SpamAssassin para liberar RAM:
systemctl stop spamassassin
systemctl disable spamassassin
10 Instalar Apache Web Server y PHP
Apache2, PHP, FCGI, suExec, Pear y mcrypt se pueden instalar de la siguiente manera:
apt-get -y install apache2 apache2-doc apache2-utils libapache2-mod-php php7.3 php7.3-common php7.3-gd php7.3-mysql php7.3-imap php7.3-cli php7.3-cgi libapache2-mod-fcgid apache2-suexec-pristine php-pear mcrypt imagemagick libruby libapache2-mod-python php7.3-curl php7.3-intl php7.3-pspell php7.3-recode php7.3-sqlite3 php7.3-tidy php7.3-xmlrpc php7.3-xsl memcached php-memcache php-imagick php-gettext php7.3-zip php7.3-mbstring memcached libapache2-mod-passenger php7.3-soap php7.3-fpm php7.3-opcache php-apcu libapache2-reload-perl
Luego ejecute el siguiente comando para habilitar los módulos de Apache suexec, rewrite, ssl, actions e include (además de dav, dav_fs y auth_digest si desea usar WebDAV):
a2enmod suexec rewrite ssl actions include dav_fs dav auth_digest cgi headers actions proxy_fcgi alias
Para garantizar que el servidor no pueda ser atacado a través de la vulnerabilidad HTTPOXY, deshabilitaremos el encabezado HTTP_PROXY en apache globalmente agregando el archivo de configuración /etc/apache2/conf-disponible/httpoxy.conf.
Nota: La vulnerabilidad se llama httpoxy (sin 'r') y, por lo tanto, el archivo donde añadimos la configuración para evitarlo se llama httpoxy.conf y no httproxy.conf, por lo que no falta la 'r' en el nombre del archivo.
nano /etc/apache2/conf-available/httpoxy.conf
Pegue el siguiente contenido en el archivo:
<IfModule mod_headers.c>
RequestHeader unset Proxy early
</IfModule> Y habilite el módulo ejecutando:
a2enconf httpoxy
systemctl restart apache2
11 Instalar Let's Encrypt
ISPConfig está usando acme.sh ahora como cliente de Let's Encrypt. Instale acme.sh usando el siguiente comando:
curl https://get.acme.sh | sh -s
12 Instalar Mailman
ISPConfig le permite administrar (crear/modificar/eliminar) listas de correo de Mailman. Si desea utilizar esta función, instale Mailman de la siguiente manera:
apt-get install mailman
Seleccione al menos un idioma, por ejemplo:
Languages to support: <-- en (English)
Missing site list <-- Ok
Antes de que podamos iniciar Mailman, se debe crear una primera lista de correo llamada mailman:
newlist mailman
[email protected]:~# newlist mailman
Enter the email of the person running the list: <-- admin email address, e.g. [email protected]
Initial mailman password: <-- admin password for the mailman list
To finish creating your mailing list, you must edit your /etc/aliases (or
equivalent) file by adding the following lines, and possibly running the
`newaliases' program:
## mailman mailing list
mailman: "|/var/lib/mailman/mail/mailman post mailman"
mailman-admin: "|/var/lib/mailman/mail/mailman admin mailman"
mailman-bounces: "|/var/lib/mailman/mail/mailman bounces mailman"
mailman-confirm: "|/var/lib/mailman/mail/mailman confirm mailman"
mailman-join: "|/var/lib/mailman/mail/mailman join mailman"
mailman-leave: "|/var/lib/mailman/mail/mailman leave mailman"
mailman-owner: "|/var/lib/mailman/mail/mailman owner mailman"
mailman-request: "|/var/lib/mailman/mail/mailman request mailman"
mailman-subscribe: "|/var/lib/mailman/mail/mailman subscribe mailman"
mailman-unsubscribe: "|/var/lib/mailman/mail/mailman unsubscribe mailman"
Hit enter to notify mailman owner... <-- ENTER
[email protected]:~#
Abra /etc/aliases luego...
nano /etc/aliases
... y agregue las siguientes líneas:
[...] ## mailman mailing list mailman: "|/var/lib/mailman/mail/mailman post mailman" mailman-admin: "|/var/lib/mailman/mail/mailman admin mailman" mailman-bounces: "|/var/lib/mailman/mail/mailman bounces mailman" mailman-confirm: "|/var/lib/mailman/mail/mailman confirm mailman" mailman-join: "|/var/lib/mailman/mail/mailman join mailman" mailman-leave: "|/var/lib/mailman/mail/mailman leave mailman" mailman-owner: "|/var/lib/mailman/mail/mailman owner mailman" mailman-request: "|/var/lib/mailman/mail/mailman request mailman" mailman-subscribe: "|/var/lib/mailman/mail/mailman subscribe mailman" mailman-unsubscribe: "|/var/lib/mailman/mail/mailman unsubscribe mailman"
Ejecutar:
newaliases
y reinicie Postfix:
systemctl restart postfix
Finalmente, debemos habilitar la configuración de Mailman Apache:
ln -s /etc/mailman/apache.conf /etc/apache2/conf-enabled/mailman.conf
Esto define el alias /cgi-bin/mailman/ para todos los vhosts de Apache, lo que significa que puede acceder a la interfaz de administración de Mailman para obtener una lista en http://server1.example.com/cgi-bin/mailman/admin/, y el La página web para usuarios de una lista de correo se puede encontrar en http://server1.example.com/cgi-bin/mailman/listinfo/.
En http://server1.example.com/pipermail puede encontrar los archivos de la lista de correo.
Reinicie Apache después:
systemctl restart apache2
Luego inicie el demonio Mailman:
systemctl restart mailman
13 Instalar PureFTPd y Quota
PureFTPd y la cuota se pueden instalar con el siguiente comando:
apt-get install pure-ftpd-common pure-ftpd-mysql quota quotatool
Cree el archivo dhparam para pure-ftpd:
openssl dhparam -out /etc/ssl/private/pure-ftpd-dhparams.pem 2048
Edite el archivo /etc/default/pure-ftpd-common...
nano /etc/default/pure-ftpd-common
... y asegúrese de que el modo de inicio esté configurado como autónomo y establezca VIRTUALCHROOT=true:
[...] STANDALONE_OR_INETD=standalone [...] VIRTUALCHROOT=true [...]
Ahora configuramos PureFTPd para permitir sesiones FTP y TLS. FTP es un protocolo muy inseguro porque todas las contraseñas y todos los datos se transfieren en texto claro. Mediante el uso de TLS, toda la comunicación se puede cifrar, lo que hace que el FTP sea mucho más seguro.
Si desea permitir sesiones FTP y TLS, ejecute
echo 1 > /etc/pure-ftpd/conf/TLS
Para usar TLS, debemos crear un certificado SSL. Lo creo en /etc/ssl/private/, por lo tanto, primero creo ese directorio:
mkdir -p /etc/ssl/private/
Posteriormente, podemos generar el certificado SSL de la siguiente manera:
openssl req -x509 -nodes -days 7300 -newkey rsa:2048 -keyout /etc/ssl/private/pure-ftpd.pem -out /etc/ssl/private/pure-ftpd.pem
Country Name (2 letter code) [AU]: <-- Enter your Country Name (e.g., "DE").
State or Province Name (full name) [Some-State]: <-- Enter your State or Province Name.
Locality Name (eg, city) []: <-- Enter your City.
Organization Name (eg, company) [Internet Widgits Pty Ltd]: <-- Enter your Organization Name (e.g., the name of your company).
Organizational Unit Name (eg, section) []: <-- Enter your Organizational Unit Name (e.g. "IT Department").
Common Name (eg, YOUR name) []: <-- Enter the Fully Qualified Domain Name of the system (e.g. "server1.example.com").
Email Address []: <-- Enter your Email Address.
Cambiar los permisos del certificado SSL:
chmod 600 /etc/ssl/private/pure-ftpd.pem
Luego reinicie PureFTPd:
systemctl restart pure-ftpd-mysql
Edite /etc/fstab. El mío se ve así (agregué, usrjquota=quota.user,grpjquota=quota.group,jqfmt=vfsv0 a la partición con el punto de montaje /):
nano /etc/fstab
# /etc/fstab: static file system information.
#
# Use 'blkid' to print the universally unique identifier for a
# device; this may be used with UUID= as a more robust way to name devices
# that works even if disks are added and removed. See fstab(5).
#
# <file system> <mount point> <type> <options> <dump> <pass>
# / was on /dev/sda1 during installation
UUID=45576b38-39e8-4994-b8c1-ea4870e2e614 / ext4 errors=remount-ro,usrjquota=quota.user,grpjquota=quota.group,jqfmt=vfsv0 0 1
# swap was on /dev/sda5 during installation
UUID=8bea0d1e-ec37-4b20-9976-4b7daaa3eb69 none swap sw 0 0
/dev/sr0 /media/cdrom0 udf,iso9660 user,noauto 0 0
Para habilitar la cuota, ejecute estos comandos:
mount -o remount /
quotacheck -avugm
quotaon -avug
14 Instalar servidor BIND DNS
BIND se puede instalar de la siguiente manera:
apt-get install bind9 dnsutils
Si su servidor es una máquina virtual, se recomienda encarecidamente instalar el demonio hasged para obtener una mayor entropía para la firma de DNSSEC. También puede instalar haveged en servidores no virtuales, no debería doler.
apt-get install haveged
Puede encontrar una explicación sobre ese tema aquí.
15 Instalar Webalizer, AWStats y GoAccess
Webalizer y AWStats se pueden instalar de la siguiente manera:
apt-get install webalizer awstats geoip-database libclass-dbi-mysql-perl libtimedate-perl
Abra /etc/cron.d/awstats luego...
nano /etc/cron.d/awstats
... y comentar todo en ese archivo:
#MAILTO=root #*/10 * * * * www-data [ -x /usr/share/awstats/tools/update.sh ] && /usr/share/awstats/tools/update.sh # Generate static reports: #10 03 * * * www-data [ -x /usr/share/awstats/tools/buildstatic.sh ] && /usr/share/awstats/tools/buildstatic.sh
Instalación de la última versión de GoAccess directamente desde el repositorio de GoAccess:
echo "deb https://deb.goaccess.io/ $(lsb_release -cs) main" | sudo tee -a /etc/apt/sources.list.d/goaccess.list
wget -O - https://deb.goaccess.io/gnugpg.key | sudo apt-key --keyring /etc/apt/trusted.gpg.d/goaccess.gpg add -
apt-get update
apt-get install goaccess
16 Instalar Jailkit
Solo se necesita Jailkit si desea chrootear a los usuarios de SSH. Se puede instalar de la siguiente manera:
apt-get install build-essential autoconf automake libtool flex bison debhelper binutils
cd /tmp
wget http://olivier.sessink.nl/jailkit/jailkit-2.20.tar.gz
tar xvfz jailkit-2.20.tar.gz
cd jailkit-2.20
echo 5 > debian/compat
./debian/rules binary
Ahora puede instalar el paquete Jailkit .deb de la siguiente manera:
cd ..
dpkg -i jailkit_2.20-1_*.deb
rm -rf jailkit-2.20*
17 Instalar fail2ban y UFW Firewall
Esto es opcional pero recomendado, porque el monitor ISPConfig intenta mostrar el registro:
apt-get install fail2ban
Para hacer que fail2ban monitoree PureFTPd y Dovecot, cree el archivo /etc/fail2ban/jail.local:
nano /etc/fail2ban/jail.local
Y añádele la siguiente configuración.
[pure-ftpd]
enabled = true
port = ftp
filter = pure-ftpd
logpath = /var/log/syslog
maxretry = 3
[dovecot]
enabled = true
filter = dovecot
logpath = /var/log/mail.log
maxretry = 5
[postfix-sasl]
enabled = true
port = smtp
filter = postfix[mode=auth]
logpath = /var/log/mail.log
maxretry = 3
Reinicie fail2ban después:
systemctl restart fail2ban
Para instalar el cortafuegos UFW, ejecute este comando apt:
apt-get install ufw
18 Instalar la herramienta de administración de base de datos PHPMyAdmin
Desde Debian 10, PHPMyAdmin ya no está disponible como paquete .deb. Por lo tanto, lo instalaremos desde la fuente.
Crear carpetas para PHPMyadmin:
mkdir /usr/share/phpmyadmin
mkdir /etc/phpmyadmin
mkdir -p /var/lib/phpmyadmin/tmp
chown -R www-data:www-data /var/lib/phpmyadmin
touch /etc/phpmyadmin/htpasswd.setup
Vaya al directorio /tmp y descargue las fuentes de PHPMyAdmin:
cd /tmp
wget https://files.phpmyadmin.net/phpMyAdmin/4.9.0.1/phpMyAdmin-4.9.0.1-all-languages.tar.gz
Descomprima el archivo comprimido descargado y mueva los archivos a la carpeta /usr/share/phpmyadmin y limpie el directorio /tmp.
tar xfz phpMyAdmin-4.9.0.1-all-languages.tar.gz
mv phpMyAdmin-4.9.0.1-all-languages/* /usr/share/phpmyadmin/
rm phpMyAdmin-4.9.0.1-all-languages.tar.gz
rm -rf phpMyAdmin-4.9.0.1-all-languages
Cree un nuevo archivo de configuración para PHPMyaAdmin basado en el archivo de muestra provisto:
cp /usr/share/phpmyadmin/config.sample.inc.php /usr/share/phpmyadmin/config.inc.php
Abra el archivo de configuración con el editor nano:
nano /usr/share/phpmyadmin/config.inc.php
Establezca una contraseña segura (secreto de pez globo) que debe tener 32 caracteres:
$cfg['blowfish_secret'] = 'bD3e6wva9fnd93jVsb7SDgeiBCd452Dh'; /* YOU MUST FILL IN THIS FOR COOKIE AUTH! */
No uses mi secreto de pez globo de ejemplo, ¡establece el tuyo propio!
Luego agregue una línea para establecer el directorio que PHPMyAdmin utilizará para almacenar archivos temporales:
$cfg['TempDir'] = '/var/lib/phpmyadmin/tmp';
A continuación, creamos el archivo de configuración de Apache para PHPMyAdmin abriendo un nuevo archivo en el editor nano:
nano /etc/apache2/conf-available/phpmyadmin.conf
Pegue la siguiente configuración en el archivo y guárdelo.
# phpMyAdmin default Apache configuration
Alias /phpmyadmin /usr/share/phpmyadmin
<Directory /usr/share/phpmyadmin>
Options FollowSymLinks
DirectoryIndex index.php
<IfModule mod_php7.c>
AddType application/x-httpd-php .php
php_flag magic_quotes_gpc Off
php_flag track_vars On
php_flag register_globals Off
php_value include_path .
</IfModule>
</Directory>
# Authorize for setup
<Directory /usr/share/phpmyadmin/setup>
<IfModule mod_authn_file.c>
AuthType Basic
AuthName "phpMyAdmin Setup"
AuthUserFile /etc/phpmyadmin/htpasswd.setup
</IfModule>
Require valid-user
</Directory>
# Disallow web access to directories that don't need it
<Directory /usr/share/phpmyadmin/libraries>
Order Deny,Allow
Deny from All
</Directory>
<Directory /usr/share/phpmyadmin/setup/lib>
Order Deny,Allow
Deny from All
</Directory>
Active la configuración y reinicie Apache.
a2enconf phpmyadmin
systemctl restart apache2
En el siguiente paso, configuraremos el almacén de configuración de phpMyadmin (base de datos).
Inicie sesión en MariaDB como usuario root:
mysql -u root -p
En el shell de MariaDB, cree una nueva base de datos para PHPMyAdmin:
MariaDB [(none)]> CREATE DATABASE phpmyadmin;
Luego crea un nuevo usuario:
MariaDB [(none)]> CREATE USER 'pma'@'localhost' IDENTIFIED BY 'mypassword';
Reemplace la palabra mypassword con una contraseña segura de su elección en los comandos de arriba y abajo, use la misma contraseña en ambas ocasiones. Luego otorgue al usuario acceso a esta base de datos y vuelva a cargar los permisos de la base de datos.
MariaDB [(none)]> GRANT ALL PRIVILEGES ON phpmyadmin.* TO 'pma'@'localhost' IDENTIFIED BY 'mypassword' WITH GRANT OPTION;
MariaDB [(none)]> FLUSH PRIVILEGES;
MariaDB [(none)]> EXIT;
Finalmente, cargue las tablas SQL en la base de datos:
mysql -u root -p phpmyadmin < /usr/share/phpmyadmin/sql/create_tables.sql
Ingrese la contraseña raíz de MariaDB a pedido.
Todo lo que tenemos que hacer ahora es establecer los detalles de usuario de phpmyadmin en el archivo de configuración. Abra el archivo en el editor nano nuevamente:
nano /usr/share/phpmyadmin/config.inc.php
Desplácese hacia abajo hasta que vea las siguientes líneas y edítelas:
/* User used to manipulate with storage */
$cfg['Servers'][$i]['controlhost'] = 'localhost';
$cfg['Servers'][$i]['controlport'] = '';
$cfg['Servers'][$i]['controluser'] = 'pma';
$cfg['Servers'][$i]['controlpass'] = 'mypassword';
/* Storage database and tables */
$cfg['Servers'][$i]['pmadb'] = 'phpmyadmin';
$cfg['Servers'][$i]['bookmarktable'] = 'pma__bookmark';
$cfg['Servers'][$i]['relation'] = 'pma__relation';
$cfg['Servers'][$i]['table_info'] = 'pma__table_info';
$cfg['Servers'][$i]['table_coords'] = 'pma__table_coords';
$cfg['Servers'][$i]['pdf_pages'] = 'pma__pdf_pages';
$cfg['Servers'][$i]['column_info'] = 'pma__column_info';
$cfg['Servers'][$i]['history'] = 'pma__history';
$cfg['Servers'][$i]['table_uiprefs'] = 'pma__table_uiprefs';
$cfg['Servers'][$i]['tracking'] = 'pma__tracking';
$cfg['Servers'][$i]['userconfig'] = 'pma__userconfig';
$cfg['Servers'][$i]['recent'] = 'pma__recent';
$cfg['Servers'][$i]['favorite'] = 'pma__favorite';
$cfg['Servers'][$i]['users'] = 'pma__users';
$cfg['Servers'][$i]['usergroups'] = 'pma__usergroups';
$cfg['Servers'][$i]['navigationhiding'] = 'pma__navigationhiding';
$cfg['Servers'][$i]['savedsearches'] = 'pma__savedsearches';
$cfg['Servers'][$i]['central_columns'] = 'pma__central_columns';
$cfg['Servers'][$i]['designer_settings'] = 'pma__designer_settings';
$cfg['Servers'][$i]['export_templates'] = 'pma__export_templates';
He marcado las líneas en rojo que he editado. Reemplazar micontraseña con la contraseña que hayas elegido para el usuario phpmyadmin. ¡Tenga en cuenta que // delante de las líneas también se ha eliminado!
19 Instalar RoundCube Webmail (opcional)
En este capítulo, instalaremos el cliente de correo web RoundCube. Primero, tenemos que crear la base de datos para Roundcube manualmente, ya que actualmente hay un problema en el instalador de RoundCube Debian que hace que no pueda crear la base de datos automáticamente. Ejecute este comando para crear la base de datos:
echo "CREATE DATABASE roundcube;" | mysql --defaults-file=/etc/mysql/debian.cnf
Luego instala RoundCube con este comando:
apt-get install roundcube roundcube-core roundcube-mysql roundcube-plugins
El instalador le hará las siguientes preguntas:
Configure database for roundcube with dbconfig.common? <-- yes
MySQL application password for roundcube: <-- press enter
Luego edite el archivo RoundCube /etc/roundcube/config.inc.php y ajuste algunas configuraciones:
nano /etc/roundcube/config.inc.php
Establezca default_host en localhost y smtp_server.
$config['default_host'] = 'localhost';
$config['smtp_server'] = 'localhost';
$config['smtp_port'] = 25;
Luego edite el archivo de configuración de Apache RoundCube /etc/apache2/conf-enabled/roundcube.conf:
nano /etc/apache2/conf-enabled/roundcube.conf
Y agregue una línea de alias para el alias de apache /webmail y otra para /roundcube, puede agregar la línea justo al comienzo del archivo. NOTA:¡No use /mail como alias o el módulo de correo electrónico ispconfig dejará de funcionar!
Alias /roundcube /var/lib/roundcube
Alias /webmail /var/lib/roundcube
Luego recargar Apache:
systemctl reload apache2
Ahora puede acceder a RoundCube de la siguiente manera:
http://192.168.0.100/webmail
http://www.example.com/webmail
http://server1.example.com:8080/webmail (después de haber instalado ISPConfig, consulte la próximo capítulo)
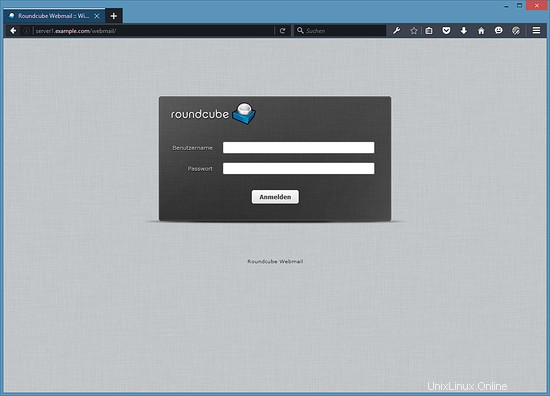
Existen algunos complementos para integrar RoundCube Webmail con ISPConfig, consulte aquí las instrucciones de instalación del complemento ISPConfig RoundCube.
20 Descargar ISPConfig 3
20 Descargue la versión estable de ISPConfig (recomendado)
Para instalar ISPConfig 3 desde la última versión publicada, haga lo siguiente:
cd /tmp
wget http://www.ispconfig.org/downloads/ISPConfig-3-stable.tar.gz
tar xfz ISPConfig-3-stable.tar.gz
cd ispconfig3_install/install/
21 Instalar ISPConfig
El siguiente paso es ejecutar el instalador de ISPConfig.
php -q install.php
Esto iniciará el instalador de ISPConfig 3. El instalador configurará todos los servicios como Postfix, Dovecot, etc. por usted. No es necesaria una configuración manual como se requiere para ISPConfig 2 (guías de configuración perfectas).
# php -q install.php
--------------------------------------------------------------------------------
_____ ___________ _____ __ _ ____
|_ _/ ___| ___ \ / __ \ / _(_) /__ \
| | \ `--.| |_/ / | / \/ ___ _ __ | |_ _ __ _ _/ /
| | `--. \ __/ | | / _ \| '_ \| _| |/ _` | |_ |
_| |_/\__/ / | | \__/\ (_) | | | | | | | (_| | ___\ \
\___/\____/\_| \____/\___/|_| |_|_| |_|\__, | \____/
__/ |
|___/
--------------------------------------------------------------------------------
>> Initial configuration
Operating System: Debian 10.0 (Buster) or compatible
Following will be a few questions for primary configuration so be careful.
Default values are in [brackets] and can be accepted with <ENTER>.
Tap in "quit" (without the quotes) to stop the installer.
Select language (en,de) [en]: <-- Hit Enter
Installation mode (standard,expert) [standard]: <-- Hit Enter
Full qualified hostname (FQDN) of the server, eg server1.domain.tld [server1.example.com]: <-- Hit Enter
MySQL server hostname [localhost]: <-- Hit Enter
MySQL server port [3306]: <-- Hit Enter
MySQL root username [root]: <-- Hit Enter
MySQL root password []: <-- Enter your MySQL root password
MySQL database to create [dbispconfig]: <-- Hit Enter
MySQL charset [utf8]: <-- Hit Enter
Configuring Postgrey
Configuring Postfix
Generating a 4096 bit RSA private key
.......................................................................++
........................................................................................................................................++
writing new private key to 'smtpd.key'
-----
You are about to be asked to enter information that will be incorporated
into your certificate request.
What you are about to enter is what is called a Distinguished Name or a DN.
There are quite a few fields but you can leave some blank
For some fields there will be a default value,
If you enter '.', the field will be left blank.
-----
Country Name (2 letter code) [AU]: <-- Enter 2 letter country code
State or Province Name (full name) [Some-State]: <-- Enter the name of the state
Locality Name (eg, city) []: <-- Enter your city
Organization Name (eg, company) [Internet Widgits Pty Ltd]: <-- Enter company name or press enter
Organizational Unit Name (eg, section) []: <-- Hit Enter
Common Name (e.g. server FQDN or YOUR name) []: <-- Enter the server hostname, in my case: server1.example.com
Email Address []: <-- Hit Enter
Configuring Mailman
Configuring Dovecot
Configuring Spamassassin
Configuring Amavisd
Configuring Getmail
Configuring BIND
Configuring Jailkit
Configuring Pureftpd
Configuring Apache
Configuring vlogger
[INFO] service Metronome XMPP Server not detected
Configuring Ubuntu Firewall
Configuring Fail2ban
[INFO] service OpenVZ not detected
Configuring Apps vhost
Installing ISPConfig
ISPConfig Port [8080]:
Admin password [admin]:
Do you want a secure (SSL) connection to the ISPConfig web interface (y,n) [y]: <-- Hit Enter
Generating RSA private key, 4096 bit long modulus
.......................++
................................................................................................................................++
e is 65537 (0x10001)
You are about to be asked to enter information that will be incorporated
into your certificate request.
What you are about to enter is what is called a Distinguished Name or a DN.
There are quite a few fields but you can leave some blank
For some fields there will be a default value,
If you enter '.', the field will be left blank.
-----
Country Name (2 letter code) [AU]: <-- Enter 2 letter country code
State or Province Name (full name) [Some-State]: <-- Enter the name of the state
Locality Name (eg, city) []: <-- Enter your city
Organization Name (eg, company) [Internet Widgits Pty Ltd]: <-- Enter company name or press enter
Organizational Unit Name (eg, section) []: <-- Hit Enter
Common Name (e.g. server FQDN or YOUR name) []: <-- Enter the server hostname, in my case: server1.example.com
Email Address []: <-- Hit Enter
Please enter the following 'extra' attributes
to be sent with your certificate request
A challenge password []: <-- Hit Enter
An optional company name []: <-- Hit Enter
writing RSA key
Configuring DBServer
Installing ISPConfig crontab
no crontab for root
no crontab for getmail
Detect IP addresses
Restarting services ...
Installation completed.
El instalador configura automáticamente todos los servicios subyacentes, por lo que no es necesaria una configuración manual.
Luego puede acceder a ISPConfig 3 en http(s)://server1.example.com:8080/ o http(s)://192.168.0.100:8080/ (http o https depende de lo que elija durante la instalación). Inicie sesión con el nombre de usuario admin y la contraseña admin (debe cambiar la contraseña predeterminada después de su primer inicio de sesión):
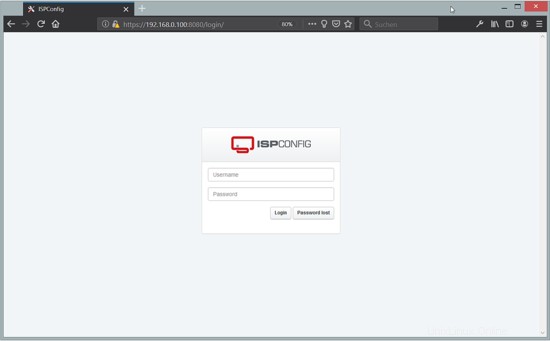

El sistema ahora está listo para ser utilizado.
21.1 Manual ISPConfig 3
Para aprender a usar ISPConfig 3, recomiendo descargar el manual de ISPConfig 3.
En más de 300 páginas, cubre el concepto detrás de ISPConfig (administrador, revendedores, clientes), explica cómo instalar y actualizar ISPConfig 3, incluye una referencia para todos los formularios y campos de formulario en ISPConfig junto con ejemplos de entradas válidas y proporciona tutoriales para las tareas más comunes en ISPConfig 3. También explica cómo hacer que su servidor sea más seguro y viene con una sección de resolución de problemas al final.
22 Descarga de imagen de maquina virtual de este tutorial
Este tutorial está disponible como una imagen de máquina virtual lista para usar en formato ovf/ova que es compatible con VMWare y Virtualbox. La imagen de la máquina virtual utiliza los siguientes detalles de inicio de sesión:
Inicio de sesión SSH/Shell
Nombre de usuario:administrador
Contraseña:howtoforge
Nombre de usuario: root
Contraseña:howtoforge
Iniciar sesión en ISPConfig
Nombre de usuario:admin
Contraseña: admin
Inicio de sesión de MySQL
Nombre de usuario:root
Contraseña:howtoforge
La IP de la VM es 192.168.0.100, se puede cambiar en el archivo /etc/network/interfaces. Cambie todas las contraseñas anteriores para proteger la máquina virtual.
23 Enlaces
- Debian:http://www.debian.org/
- ISPConfig:http://www.ispconfig.org/