SSH (Secure Shell) es un protocolo de red criptográfico utilizado para asegurar el inicio de sesión remoto entre el servidor y el cliente. SSH es un reemplazo para Telnet y otros protocolos de shell como los protocolos rlogin, rsh y rexec.
Habilitar SSH en Ubuntu es una de las tareas que debe realizar después de la instalación nueva del sistema operativo y lo ayuda a conectar su sistema de forma remota y realizar tareas de forma segura.
Esta publicación le mostrará cómo habilitar SSH en Ubuntu 20.04/18.04, Linux Mint 20/19 y Debian 10/9. Los pasos mencionados en este artículo también deberían funcionar en versiones anteriores de Ubuntu/Linux Mint y Debian.
Requisitos
Para poder habilitar el servicio SSH, debe iniciar sesión como usuario root o como usuario con privilegios sudo.
Habilitar SSH en Ubuntu/Linux Mint/Debian
La razón por la que no puede usar SSH es que el paquete del servidor SSH no está instalado en Ubuntu, Linux Mint o Debian de forma predeterminada. El paquete del servidor SSH está disponible en el repositorio base del sistema operativo y se puede instalar fácilmente con el comando apt.
Abre una terminal con Ctrl + Alt + T.
Instale el paquete del servidor SSH usando el comando apt.
sudo apt update sudo apt install -y openssh-server
El servicio SSH se iniciará automáticamente al finalizar la instalación del paquete. Puede verificar la instalación del paquete del servidor SSH ejecutando el siguiente comando.
sudo systemctl status ssh
Salida:
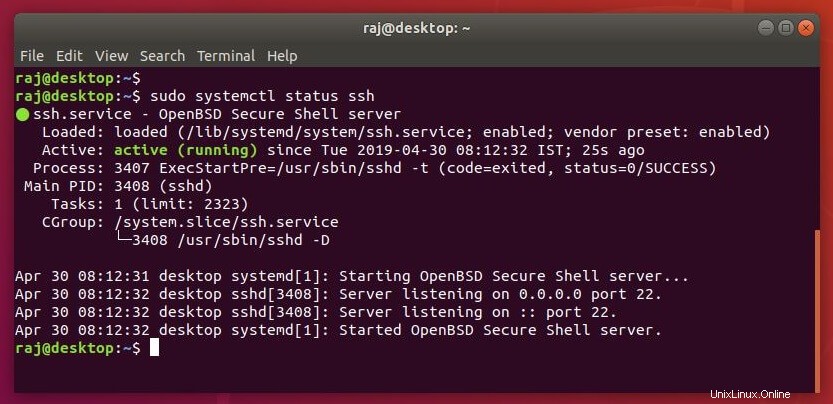
La captura de pantalla anterior confirma que el servicio SSH está funcionando.
Permitir SSH en el cortafuegos
Es posible que deba permitir las conexiones SSH entrantes en el firewall (gracias a @arocee). Entonces, use el siguiente comando para crear una regla en UFW para permitir conexiones SSH desde máquinas externas.
sudo ufw allow ssh sudo ufw enable sudo ufw reload
Acceda a Ubuntu/Linux Mint/Debian Machine a través de SSH
Puede conectarse a su sistema a través de SSH usando PuTTY desde Windows o clientes SSH integrados desde Linux o macOS.
Ventanas
Introduzca la ip de la máquina en la ventana de sesión y haga clic en Abrir .
user_name@ip_address
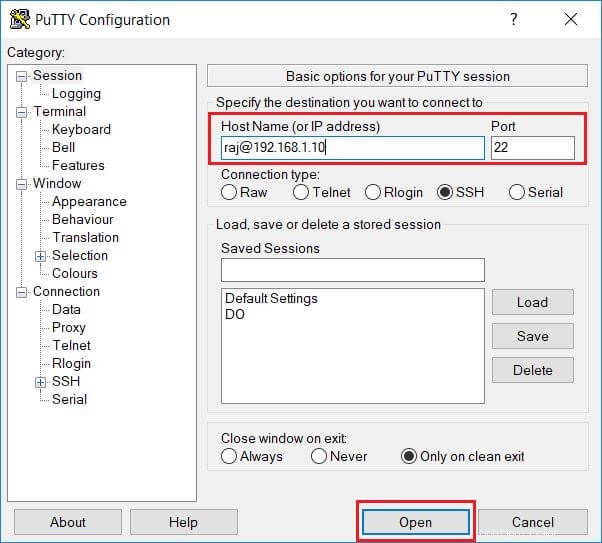
Cuando se conecta al sistema Ubuntu por primera vez, es posible que aparezca una ventana emergente para aceptar la huella digital. Haz clic en Sí para conectar.
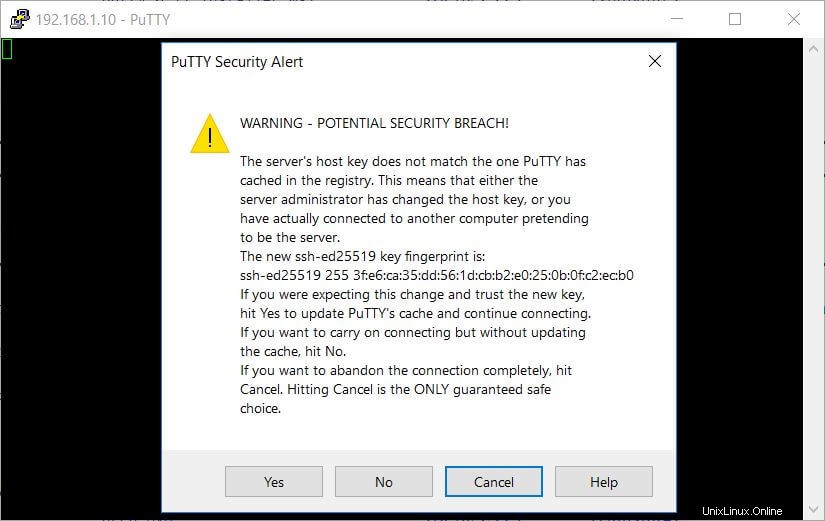
Ingrese la contraseña del usuario para ingresar al sistema. Después de iniciar sesión correctamente, obtendrá el indicador de shell.
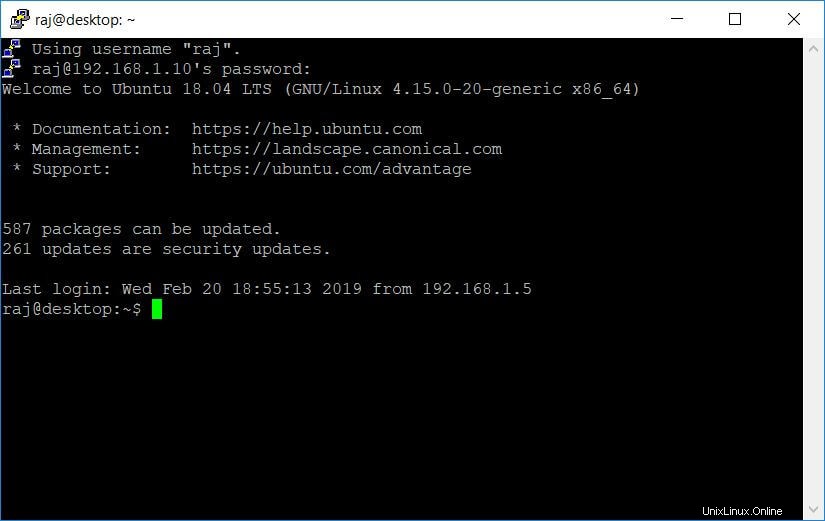
Linux
ssh user_name@ip_address
Cuando se conecte al sistema Ubuntu por primera vez, recibirá un mensaje a continuación. Escriba Sí para continuar conectándose a su sistema.
The authenticity of host '192.168.1.10 (192.168.1.10)' can't be established. ECDSA key fingerprint is SHA256:sueTz6FURcKDbeyGkpE7lUHOaosW/rkkvlG18v98T7Y. Are you sure you want to continue connecting (yes/no)? Yes
Introduzca su contraseña del sistema.
Warning: Permanently added '192.168.1.10' (ECDSA) to the list of known hosts. [email protected]'s password: << Enter Password
Si inicia sesión correctamente, verá un mensaje similar a este.
Welcome to Ubuntu 18.04 LTS (GNU/Linux 4.15.0-20-generic x86_64) * Documentation: https://help.ubuntu.com * Management: https://landscape.canonical.com * Support: https://ubuntu.com/advantage 587 packages can be updated. 261 updates are security updates. Last login: Tue Apr 30 09:03:34 2019 from 192.168.1.6 raj@desktop:~$
Ahora está en su sistema y puede comenzar a realizar tareas de administración.
Habilite el acceso raíz SSH en Ubuntu/Linux Mint/Debian
De forma predeterminada, el inicio de sesión raíz a través de SSH no está permitido en Ubuntu/Linux Mint/Debian. Pero puede habilitar el inicio de sesión raíz editando el archivo de configuración de SSH.
Edite el archivo sshd_config.
sudo nano /etc/ssh/sshd_config
Establezca PermitRootLogin en Sí
PermitRootLogin Yes
Reinicie el servicio SSH.
sudo systemctl restart ssh
Ahora debería poder iniciar sesión directamente como root a través de ssh.
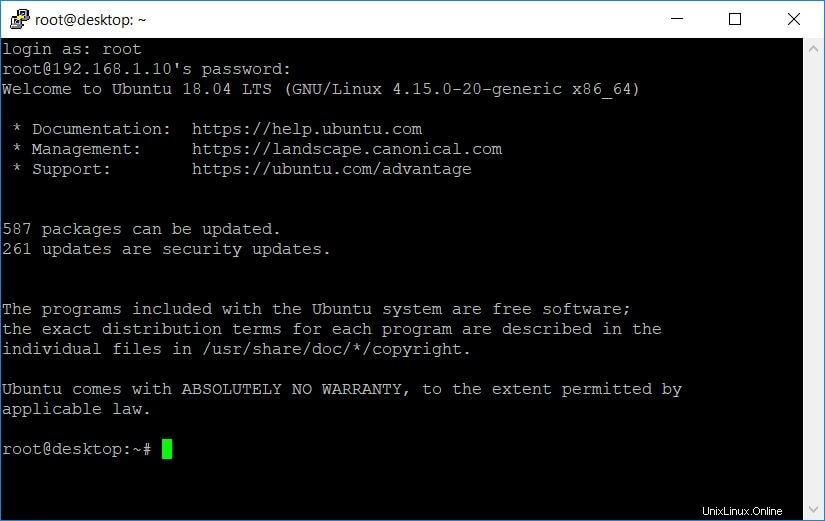
Deshabilitar SSH en Ubuntu/Linux Mint/Debian
Por cualquier motivo que desee deshabilitar SSH en su sistema, simplemente puede detener el servicio SSH ejecutando el siguiente comando.
sudo systemctl stop ssh
Además, debe deshabilitar el servicio SSH para que no se inicie al reiniciar el sistema.
sudo systemctl disable ssh
Conclusión
En este artículo, aprendió cómo habilitar SSH en los sistemas Ubuntu 20.04/18.04, Linux Mint 20/19 y Debian 10/9. Ahora puede realizar actividades de administración en una ubicación remota a través de la terminal.
Además, puede configurar la autenticación basada en clave SSH para conectarse a su sistema Linux sin ingresar una contraseña.
Puede visitar la página del manual oficial de SSH para obtener más información sobre la configuración del servicio SSH.