Introducción:
Cada sistema informático tiene ciertas especificaciones que es posible que deba observar al realizar configuraciones del sistema, instalar ciertas aplicaciones en él, compartir las especificaciones con otra persona o incluso cambiar cualquier componente de su sistema informático. Hay algunas formas diferentes a través de las cuales puede encontrar los detalles específicos del sistema que desea en cada sistema operativo. Hoy arrojaremos luz sobre todos los métodos para mostrar los detalles del sistema en Debian 10.
Métodos para mostrar los detalles del sistema en Debian 10:
Hay dos métodos básicos para mostrar los detalles del sistema en Debian 10 que se enumeran a continuación. El primer método muestra todos los detalles del sistema a la vez, mientras que en el segundo método, le explicaremos las formas en que puede consultar los detalles específicos del sistema por separado.
Método n.° 1:mostrar todos los detalles del sistema de un vistazo:
Para ver todos los detalles del sistema en Debian 10 a la vez, debe ejecutar el siguiente comando en su terminal:
uname –a

El resumen de todos los detalles del sistema se muestra en la siguiente imagen:

Método n.° 2:Visualización de detalles específicos del sistema por separado:
Para mostrar detalles específicos del sistema en Debian 10 por separado, puede seguir las formas que se enumeran a continuación:
Mostrar el nombre del núcleo de su sistema con el comando "uname":
El comando simple "uname" se puede usar con diferentes banderas para mostrar detalles específicos del sistema. Sin embargo, este comando también se puede ejecutar sin banderas de la siguiente manera:
uname

Ejecutar este comando sin banderas mostrará el nombre del núcleo de su sistema como se muestra en la imagen a continuación:
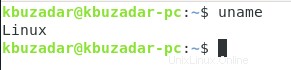
Mostrar el nombre del núcleo de su sistema con el indicador "-s":
También hay un indicador dedicado para mostrar el nombre del kernel de su sistema que se puede usar de la siguiente manera:
uname –s

El nombre del kernel de nuestro sistema se muestra en la siguiente imagen:

Mostrando la Versión de su Kernel:
Si desea que su versión de kernel se muestre en su terminal Debian 10, puede usar el indicador "-v" de la siguiente manera:
uname –v

La versión del kernel de nuestro sistema se muestra en la siguiente imagen:

Mostrando el Número de Versión de su Kernel:
Si desea que se muestre el número de versión de su kernel en su terminal Debian 10, puede usar el indicador "-r" de la siguiente manera:
uname –r

El número de versión del kernel de nuestro sistema se muestra en la siguiente imagen:
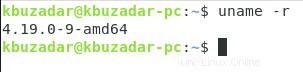
Mostrar el nombre de host de su nodo de red:
Si desea verificar el nombre de host de su nodo de red en su terminal Debian 10, puede usar el indicador "–nodename" de la siguiente manera:
uname --nodename

El nombre de host de nuestro nodo de red se muestra en la siguiente imagen:

Mostrar el tipo de procesador:
Incluso puede verificar su tipo de procesador en su terminal Debian 10 usando el indicador "-p" de la siguiente manera:
uname –p

El resultado de nuestro comando “uname –p” se muestra en la siguiente imagen:
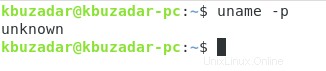
Mostrar el nombre del hardware de su máquina:
También puede verificar el nombre (marca/modelo) del hardware de su máquina usando el indicador “–m” de la siguiente manera:
uname --m

El nombre del hardware de nuestra máquina se muestra en la siguiente imagen:
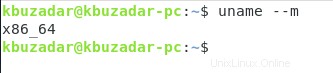
Mostrando el Sistema Operativo de su Máquina:
Si desea verificar qué sistema operativo está ejecutando en su máquina, puede usar el indicador "-o" de la siguiente manera:
uname –o

El sistema operativo que se ejecuta en nuestra máquina se muestra en la siguiente imagen:
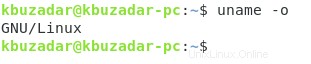
Mostrar la plataforma de hardware de su máquina:
Incluso puede verificar la plataforma de hardware de su máquina usando el indicador "-i" de la siguiente manera:
uname –i

El resultado de nuestro comando “uname –i” se muestra en la siguiente imagen:
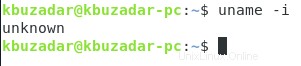
Métodos para mostrar detalles de hardware en Debian 10:
Como beneficio adicional, también nos gustaría compartir con usted los métodos para mostrar otras estadísticas útiles del sistema Debian 10. Estas estadísticas se analizan a continuación:
Mostrar las estadísticas relacionadas con el hardware:
Si desea mostrar todas las estadísticas relacionadas con el hardware en su terminal, debe instalar la utilidad "lshw" en su sistema Debian 10 ejecutando el siguiente comando:
sudo apt-get install lshw

La instalación exitosa de esta utilidad mostrará los mensajes que se muestran en la imagen a continuación en su terminal:

Una vez que esta utilidad se haya instalado con éxito, podemos usarla fácilmente para mostrar nuestras estadísticas relacionadas con el hardware de la siguiente manera:
sudo lshw

Las estadísticas relacionadas con el hardware de nuestro sistema Debian 10 se muestran en la siguiente imagen:
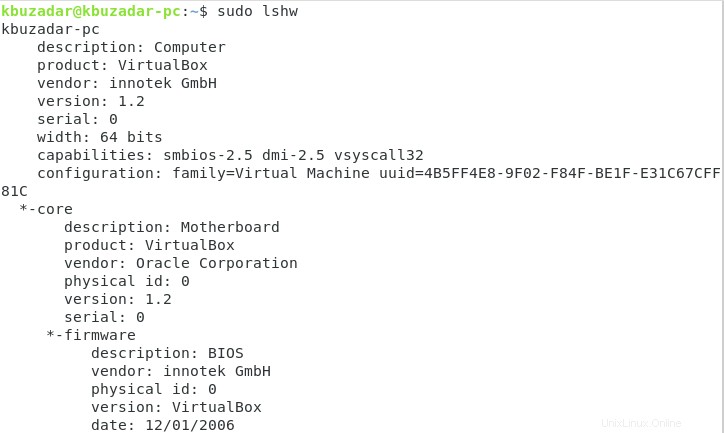
Mostrar un resumen de las estadísticas relacionadas con el hardware:
Puede ver en la salida del comando simple "lshw" que es demasiado largo para entenderlo de un vistazo. Por lo tanto, incluso puede mostrar un resumen de todas sus estadísticas relacionadas con el hardware de la siguiente manera:
sudo lshw –short

El resumen de las estadísticas relacionadas con el hardware de nuestro sistema Debian 10 se muestra en la siguiente imagen:
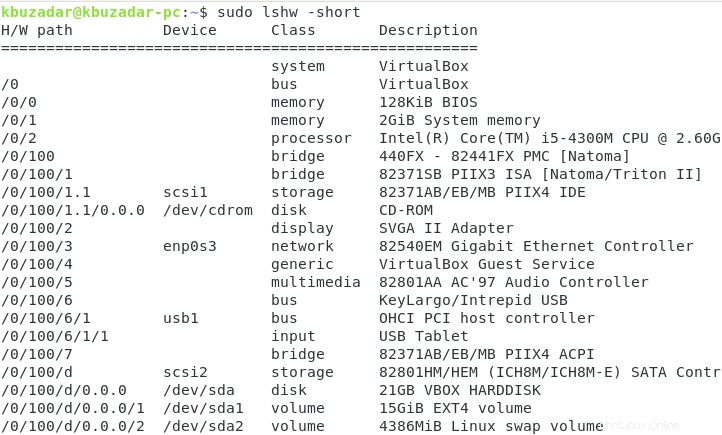
Guardar las estadísticas relacionadas con el hardware en un archivo HTML:
Si tiene que acceder con frecuencia a sus estadísticas relacionadas con el hardware, puede incluso guardarlas en un archivo HTML para que simplemente pueda acceder a este archivo cuando quiera ver sus estadísticas relacionadas con el hardware. Para guardar las estadísticas de su hardware en un archivo HTML, debe ejecutar el siguiente comando en la terminal:
sudo lshw –html > HardwareInfo. html

Después de ejecutar este comando, el archivo HardwareInfo.html se almacenará en su directorio de inicio. Por lo tanto, cada vez que desee acceder a este archivo, simplemente debe dirigirse al directorio de inicio de su sistema Debian 10 y hacer doble clic en este archivo para acceder a él. El contenido del archivo HardwareInfo.html se muestra en la siguiente imagen:
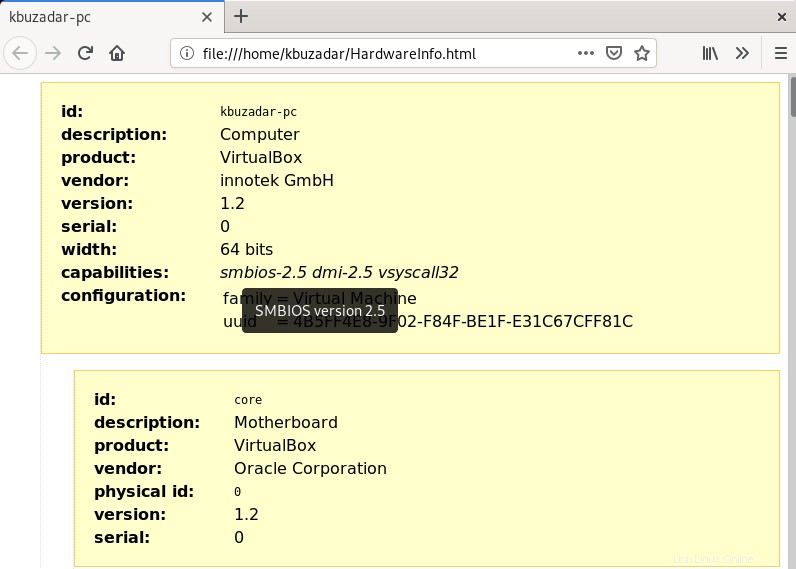
Mostrar toda la información relacionada con la CPU:
Incluso puede ver toda la información relacionada con su CPU en el terminal, como el procesador, la frecuencia, el modelo, la cantidad de núcleos, etc. Esto se puede hacer mostrando el contenido del archivo /proc/cpuinfo en el terminal de la siguiente manera:
cat /proc/cpuinfo

La información relacionada con la CPU de nuestro sistema Debian 10 se muestra en la siguiente imagen:
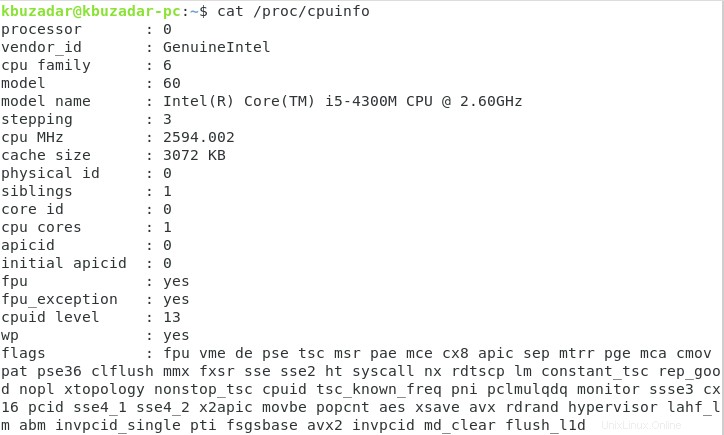
Visualización de información relacionada con el disco duro:
Si desea verificar la información relacionada con el disco duro de su sistema Debian 10, como su partición, tamaño, información de montaje, etc., deberá ejecutar el siguiente comando:
lsblk

La información relacionada con el disco duro de nuestro sistema Debian 10 se muestra en la siguiente imagen:
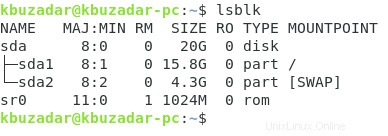
Mostrar la arquitectura de su sistema Debian 10:
Incluso podemos comprobar la arquitectura de nuestro sistema Debian 10 ejecutando el siguiente comando:
dpkg --print-achitecture

La arquitectura de nuestro sistema es amd64 que también se muestra en la siguiente imagen:

Comprobar si la virtualización está habilitada en el sistema Debian 10 o no:
Hay algunos dispositivos que admiten la virtualización, mientras que otros no. Por lo tanto, si desea realizar cualquier tarea en su sistema Debian 10 que implique virtualización, primero debe asegurarse de que sea compatible con su hardware y esté habilitado en él. Para verificar si la virtualización está habilitada en nuestro sistema Debian 10, podemos ejecutar el siguiente comando:
lscpu

Dado que la virtualización era compatible con nuestro sistema Debian 10 y también estaba habilitada, por lo tanto, su tipo se muestra en la salida de este comando como se resalta en la imagen que se muestra a continuación:
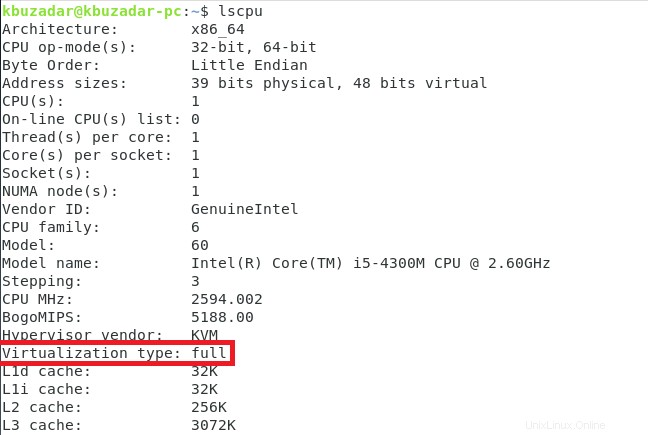
Mostrar toda la información relacionada con la placa base:
Finalmente, incluso puede ver toda la información específica de la placa base de su sistema, como el fabricante, la versión, el número de serie, etc. Para hacer esto en Debian 10, debe ejecutar el siguiente comando en su terminal:
sudo dmidecode –t 2

La información relacionada con la placa base de nuestro sistema se muestra en la siguiente imagen:
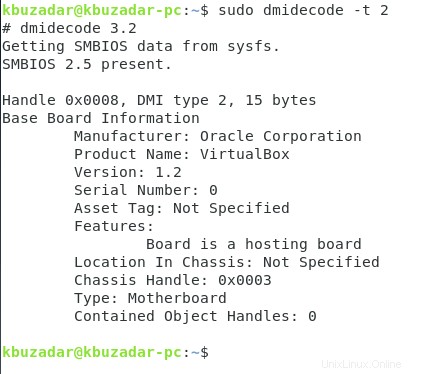
Conclusión:
Para mostrar los detalles del sistema en su sistema Debian 10, puede usar el método n.º 1 que mostrará todos los detalles de una sola vez o incluso puede usar el método n.º 2 a través del cual puede ver por separado cada detalle específico. Dependiendo de sus requisitos particulares, puede seleccionar convenientemente cuál de los dos métodos desea seguir. Luego, también hemos compartido con usted algunos consejos adicionales que puede usar si desea conocer esas estadísticas específicas.