LAMP (siglas de Linux, Apache, MariaDB, PHP) es una colección de software de código abierto que se utiliza para crear sitios web dinámicos y aplicaciones basadas en la web. Utiliza Linux como sistema operativo, Apache como servidor web para servir contenido web a través de URL simples, MariaDB como servidor de base de datos para almacenar sitios web y datos de aplicaciones, y PHP como lenguaje de secuencias de comandos para servir contenido dinámico. Por lo general, la pila Lamp usa MySQL como servidor de base de datos, sin embargo, para los sistemas Debian; MariaDB es ahora el servidor MySQL predeterminado.
En esta publicación, demostraremos cómo instalar Linux, Apache, MariaDB y PHP (LAMP) Stack en Debian 10.
Requisitos previos
- Sistema Debian 10
- Usuario con privilegios sudo
Paso 1:Instalación de Apache
Primero, actualice el índice apt usando el siguiente comando en la Terminal:
$ sudo apt update
Luego, para instalar Apache, emita este comando:
$ sudo apt install apache2
Una vez completada la instalación, el servicio de Apache comenzará a ejecutarse automáticamente. Aquí está el comando para verificar el estado del servicio Apache:
$ sudo systemctl status apache2
Ahora, si un firewall está habilitado en su sistema, deberá permitir el puerto de Apache a través de él. El sistema Debian viene con diferentes perfiles para Apache que se pueden usar para ajustar la configuración del firewall. Para ver la lista de todos los perfiles de aplicación, emita el siguiente comando en la Terminal:
$ sudo ufw app list
Habilitaremos el “WWW Full ” perfil para Apache que permitirá el tráfico en ambos puertos 80(HTTP) y puerto 443(HTTPS). Para ver información sobre el perfil "WWW Full", ejecute el siguiente comando en la Terminal:
$ sudo ufw app info "WWW Full"
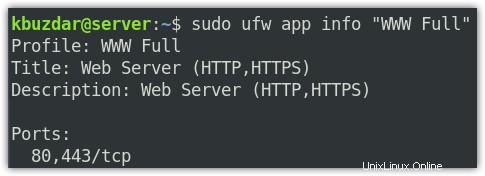
Para habilitar el perfil "WWW Full", ejecute el siguiente comando en la Terminal:
$ sudo ufw allow in "WWW Full"
Para verificar si la regla se agregó correctamente, ejecute el siguiente comando en la Terminal:
$ sudo ufw status
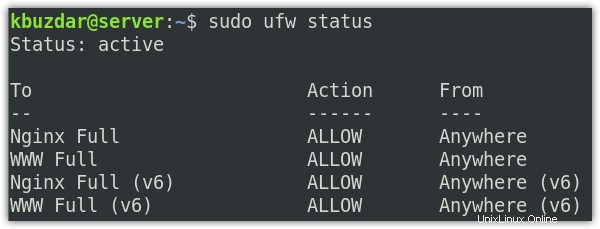
Ahora, para verificar si Apache está funcionando y puede servir páginas web, intente abrir la página web predeterminada de Apache en su navegador web:
http://ip-address
Reemplace la dirección IP con la dirección IP de su propio sistema.
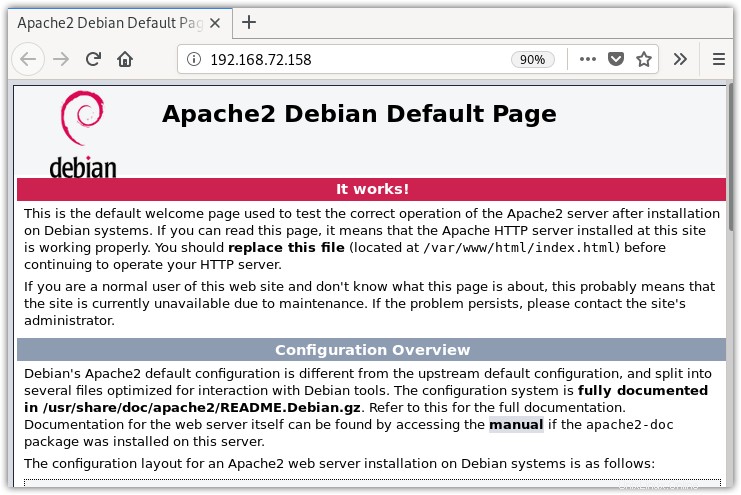
Alternativamente, también puede acceder a la página web predeterminada de Apache usando el comando curl en su Terminal:
$ curl http://ip-address
Paso 2:Instalación de MariaDB
Ahora, instalaremos la base de datos MariaDB que se usará para almacenar datos para nuestro sitio. Ejecute el siguiente comando en la Terminal para instalar la base de datos MariaDB:
$ sudo apt install mariadb-server
Ahora ejecute el script de seguridad para implementar algunas características de seguridad. Use el siguiente comando en la Terminal para ejecutar el script:
$ sudo mysql_secure_installation
Se le presentarán algunas preguntas para configurar algunas opciones para MariaDB. Cuando se le solicite que proporcione la contraseña para root, presione n . Luego le pedirá que configure la contraseña de root, presione nuevamente N y luego Introducir . Luego, para todas las siguientes preguntas, presione y y luego Entrar para responder sí y aceptar los valores predeterminados.
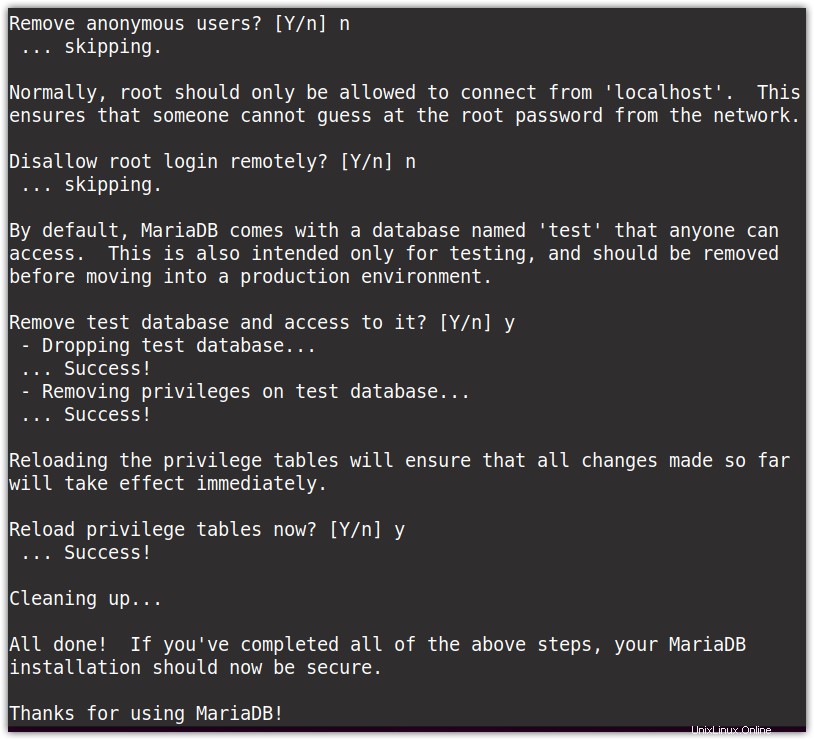
Ahora conéctese a la consola de MariaDB como usuario raíz. Puede hacerlo usando este comando en la Terminal:
$ sudo mariadb
Introduzca la contraseña de sudo.
Ahora cree una base de datos, digamos "prueba “.
CREATE DATABASE test;
Ahora crea un usuario junto con una contraseña y dale permiso completo para la "prueba ” base de datos. Ejecute el siguiente comando para hacerlo:
GRANT ALL ON test.* TO [email protected]'localhost' IDENTIFIED BY 'tintin' WITH GRANT OPTION;
Hemos creado un usuario 'tin' con contraseña 'tintin'.
Ahora recarga los privilegios usando el siguiente comando:
FLUSH PRIVILEGES;
Luego sal de la consola:
exit
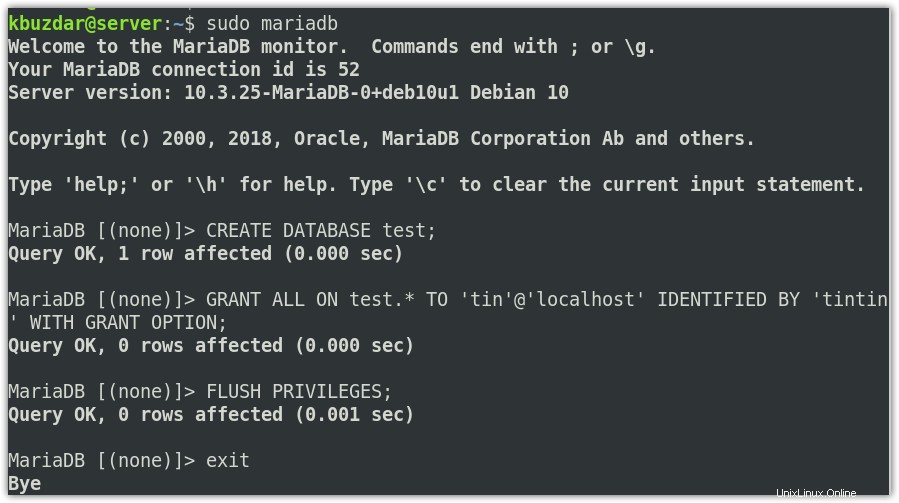
Ahora intente iniciar sesión en la consola de MariaDB con las nuevas credenciales de usuario que configuró en el paso anterior.
$ mariadb -u tin -p
Ahora ingrese la contraseña para este usuario (en nuestro caso, fue “tintin”).
Para ver la "prueba" de la base de datos que ha creado en el paso anterior, ejecute el siguiente comando en la Terminal:
SHOW DATABASES;
Para salir de la consola, ejecute el siguiente comando en la Terminal:
exit
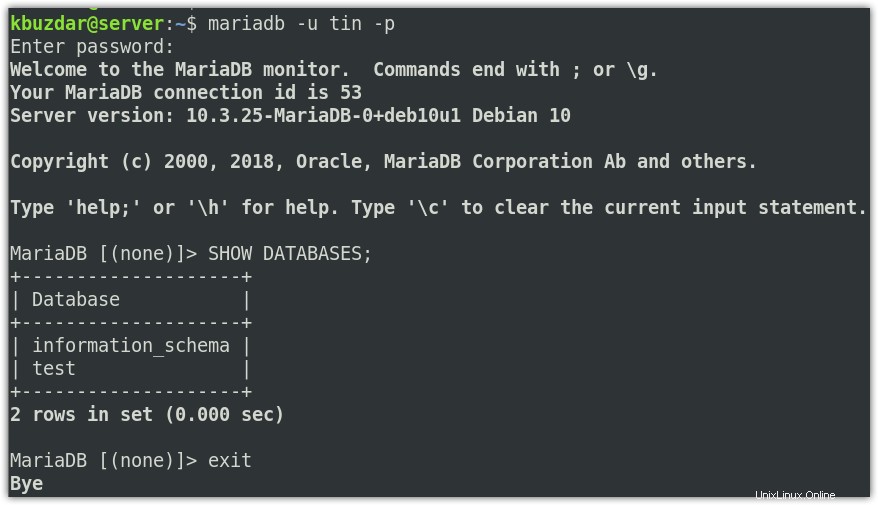
Paso 3:Instalación de PHP
En esto, instalaremos PHP para conectarnos con la base de datos MariaDB y recuperar la información requerida. PHP también se conecta con el servidor Apache para entregar la información procesada para mostrarla en la web.
Para instalar PHP, emita este comando en la Terminal:
$ sudo apt install php libapache2-mod-php php-mysql
Por lo general, cuando un usuario solicita algo del servidor Apache, primero lo busca en el index.html expediente. Para hacer que el servidor primero busque el elemento solicitado en el index.php archivo, necesitará hacer un pequeño cambio en el dir.conf archivo para Apache . Ejecute el siguiente comando en la Terminal para editar este archivo:
$ sudo nano /etc/apache2/mods-enabled/dir.conf
Busque la siguiente línea en dir.conf archivo:
DirectoryIndex index.html index.cgi index.pl index.php index.xhtml index.htm
Desde la línea anterior, corte index.php entrada y péguela después del DirectoryIndex como se muestra en la siguiente captura de pantalla.
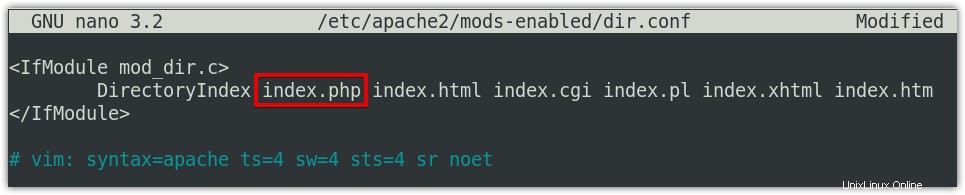
Luego guarde y cierre el dir.conf y vuelva a cargar la configuración de Apache usando el siguiente comando.
$ sudo systemctl reload apache2
Luego ejecute el siguiente comando para verificar el estado de Apache y asegurarse de que no haya ningún error:
$ sudo systemctl status apache2
Paso 4:Probar el procesamiento de PHP en Apache
Ahora, en este paso, verificaremos si Apache está configurado correctamente y puede procesar solicitudes de archivos PHP. Para hacerlo, crea un nuevo info.php archivo dentro de /var/www/html directorio usando el siguiente comando en la Terminal:
$ sudo nano /var/www/html/info.php
Luego agregue las siguientes líneas de código en info.php archivo:
<?php phpinfo();
Después de eso, guarde y cierre info.php archivo.
Abra la siguiente dirección en su navegador web:
http://ip-address/info.php
Reemplace la dirección IP con la dirección IP de su propio sistema.
Si ve la página a continuación, entonces verifica que Apache está configurado correctamente para servir el contenido de PHP.
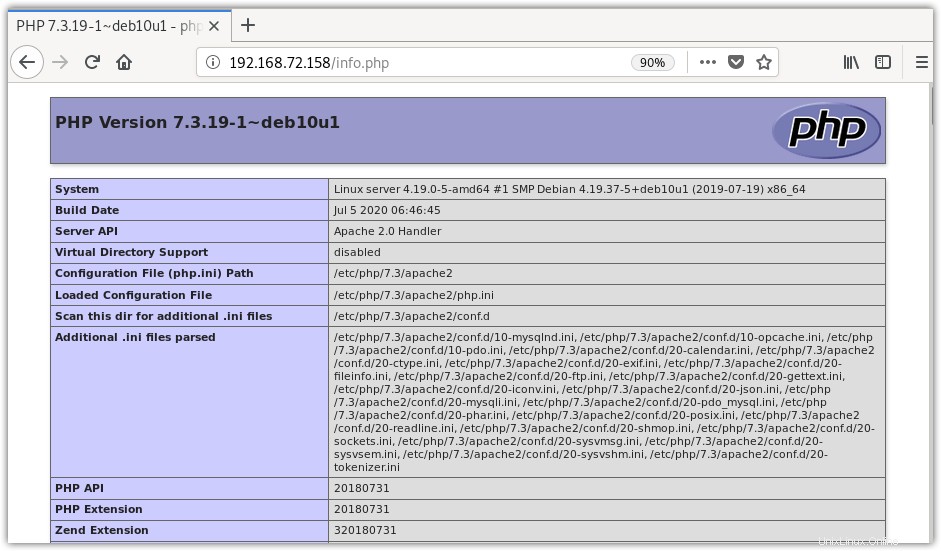
Esta página también muestra información sobre PHP, por lo que se recomienda eliminar esta página. Ejecute el siguiente comando en la Terminal para hacerlo:
$ sudo rm /var/www/html/info.php
¡Eso es todo! En esta publicación, aprendió cómo instalar la pila LAMP (Linux, Apache, MariaDB y PHP) en su sistema Debian. ¡Esperamos que encuentre útil esta publicación!