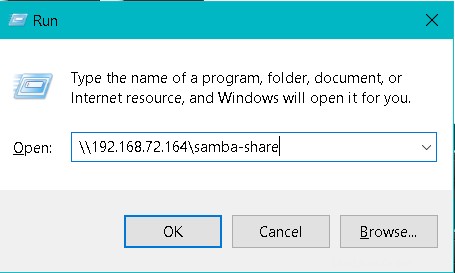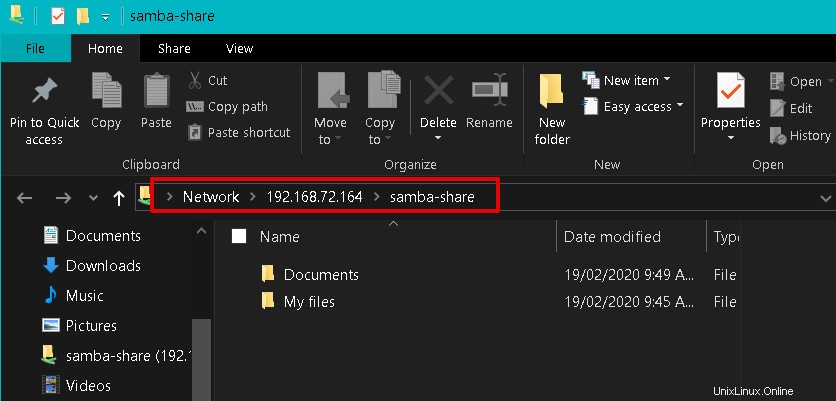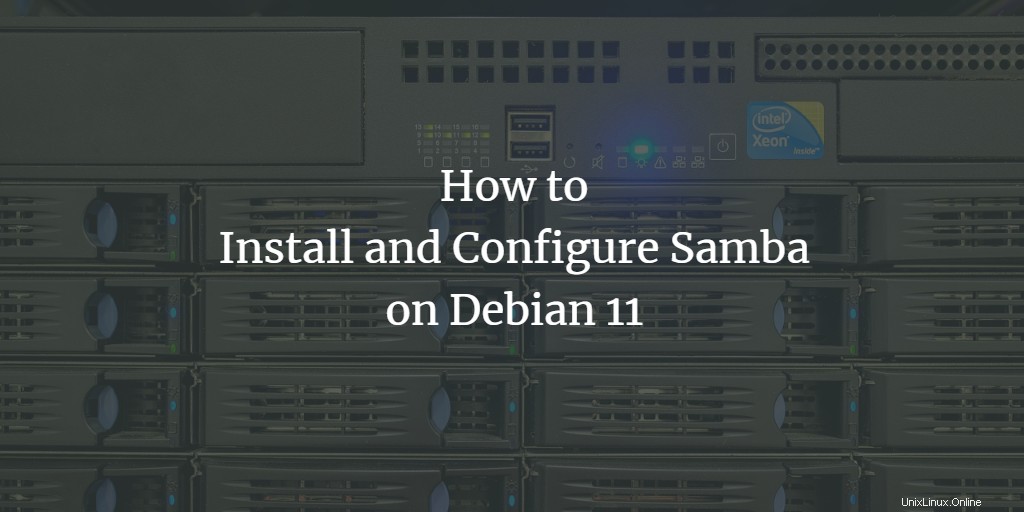
Samba es una poderosa herramienta de código abierto que permite compartir archivos e impresoras como Windows en una red en sistemas Linux. Permite que las computadoras Linux y Windows coexistan e interactúen en la misma red. Se instala en el servidor Linux donde se encuentran los archivos a compartir. Cualquier cliente autorizado de Linux o Windows en la misma red puede acceder a estos archivos compartidos.
En este artículo, explicaremos cómo instalar y configurar el servidor Samba en un sistema Debian. También aprenderemos cómo acceder a estos archivos compartidos desde máquinas Linux o Windows.
Usamos Debian 11 para ejecutar los comandos y procedimientos mencionados en este artículo. Sin embargo, los comandos y procedimientos funcionan casi igual en otras distribuciones de Linux.
Instalación de Samba en Debian 11
Inicie la Terminal en su sistema operativo Debian. Vaya a la pestaña Actividades en la esquina superior izquierda de su escritorio. Luego, en la barra de búsqueda, escriba la palabra clave terminal . Cuando aparezca el resultado de la búsqueda, haga clic en el icono de Terminal para abrirlo.
En la Terminal, ingrese el siguiente comando para instalar el servidor Samba.
$ sudo apt install samba
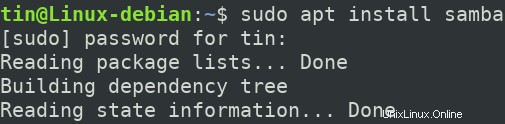
Es posible que le pida confirmación proporcionándole un S/n opción. Presiona y para continuar con el proceso de instalación y Samba se instalará en su sistema.
Durante la instalación, es posible que le pregunte si desea utilizar la configuración WINS de DHCP. Si su servidor está utilizando una dirección IP estática, seleccione NO.
Verificando la instalación de SAMBA
Para verificar la instalación, verifique el estado del servicio samba "nmbd". Este servicio se inicia automáticamente al instalar Samba.
$ sudo systemctl status nmbd
Si el servidor samba está instalado y funcionando correctamente, verá el mensaje Activo (en ejecución) estado.

Si el servicio no se inicia automáticamente, ejecute este comando para iniciarlo manualmente:
$ sudo systemctl start nmbd
Configuración de Samba
Una vez que se completa la instalación del servidor Samba, es hora de configurarlo. El archivo de configuración de samba smb.conf se encuentra en /etc/samba directorio. En este archivo, especificamos la carpeta y las impresoras que queremos compartir junto con sus permisos y parámetros operativos. Samba revisa su archivo de configuración después de una cierta cantidad de tiempo y actualiza cualquier cambio.
Siga los pasos a continuación para realizar configuraciones:
$sudo mkdir /samba
$ sudo cp /etc/samba/smb.conf ~/Documents smb_backup.conf
Este comando creará una copia de seguridad en el directorio ~/Documentos
Paso 3:ahora edite el archivo de configuración original usando cualquier editor de texto como Vim, Nano o Gedit. Estamos usando aquí el editor Nano:
$ sudo nano /etc/samba/smb.conf
Desplácese hasta la parte inferior de smb.conf y agregue las siguientes líneas:
[samba-share] comment = Samba on Debian path = /samba read-only = no browsable = yes
donde
- [samba-share] =nombre del recurso compartido de samba
- comentario=breve descripción del recurso compartido
- Path=Ruta del directorio compartido.
- Solo lectura =Establecer directorio compartido como legible
- Navegable =para incluir el recurso compartido en la lista de recursos compartidos o no
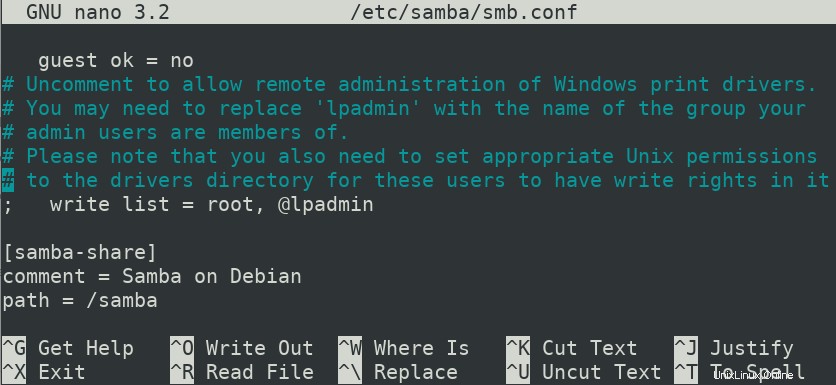
Una vez hecho esto, presione Ctrl+O y
Configuración de la cuenta de usuario
Ahora necesitaremos la cuenta de usuario de configuración para samba. El usuario de Samba debe ser el usuario del sistema y, por lo tanto, debe existir en /etc/password expediente. Si un usuario aún no existe, primero deberá crearlo. De lo contrario, simplemente ejecute el comando en la Terminal usando la siguiente sintaxis para configurar una nueva contraseña para el usuario.
$ sudo smbpasswd -a username
Reiniciar el servicio Samba
Una vez que haya terminado con todas las configuraciones y la configuración del usuario, reinicie el servicio Samba ejecutando el siguiente comando en la Terminal:
$ sudo systemctl restart smbd.service
Conectando el recurso compartido de Samba desde una máquina Linux
Usando la línea de comando
Para conectar el recurso compartido de samba desde la línea de comandos de Linux, deberá instalar el cliente de Samba. Ayudará a conectar recursos compartidos de samba desde la línea de comandos.
Ejecute el siguiente comando en la Terminal para instalar el cliente Samba:
$ sudo apt install smbclient
Una vez instalado, conéctese al recurso compartido de Samba usando la siguiente sintaxis:
$ sudo smbclient //[IP_address or Host_name]/share_name –U samba_user
donde
- [dirección_IP o nombre_del_host] es la dirección IP o el nombre de host del servidor Samba
- [compartir_nombre] es el nombre del directorio compartido de Samba
- [usuario_samba] es el nombre del usuario que tiene acceso al recurso compartido
Una vez que ingrese el comando en la terminal, le pedirá la contraseña. Escriba la contraseña y presione enter, después de lo cual verá samba CLI. Para ver los comandos admitidos en la CLI, escriba ayuda y presiona enter.
Acceda a recursos compartidos de Samba usando la GUI
Para acceder a recursos compartidos de Samba a través de una interfaz gráfica de usuario, abra el Administrador de archivos. En la parte inferior de la ventana del Administrador de archivos, verá Conectar al servidor opción. En la barra de direcciones, escriba la dirección del servidor Samba en el siguiente formato y haga clic en Conectar.
//[IP_address or Host_name]/share_name
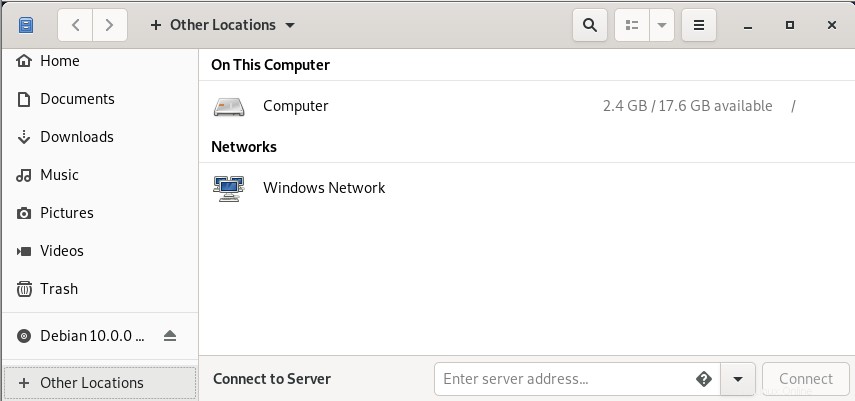
Cuando aparezca la siguiente ventana, seleccione el botón de opción Usuario registrado e Ingresar usuario y contraseña en sus respectivos campos. Si está en el entorno WORKGROUP, deje el Dominio campo como predeterminado y haga clic en Conectar .
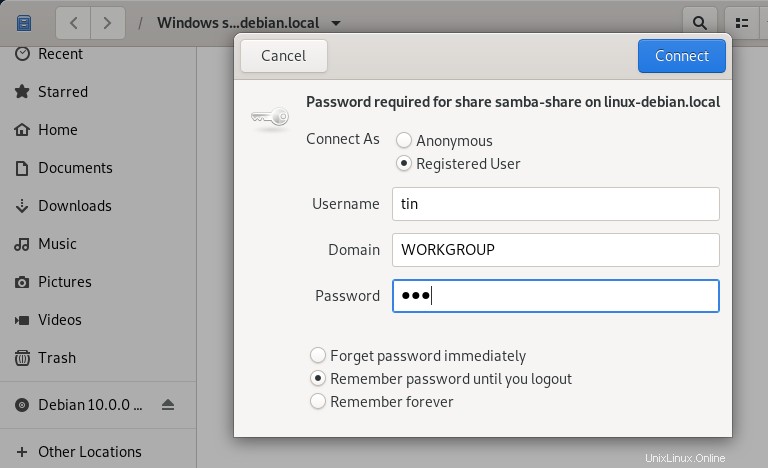
Ahora podrá acceder a los archivos compartidos en el servidor Samba.
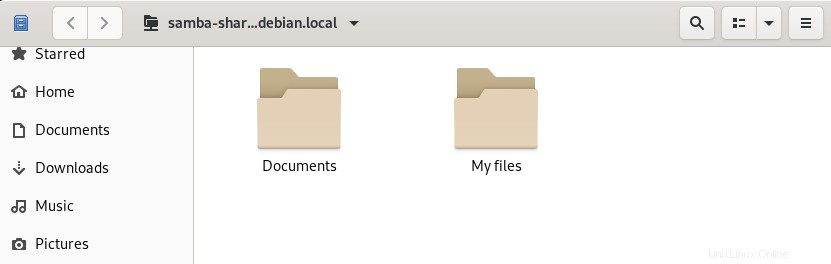
Conectarse a un recurso compartido de Samba desde una máquina con Windows
En el sistema operativo Windows, Ejecutar La utilidad se utiliza principalmente para acceder a archivos compartidos a través de la red. Para abrir la utilidad Ejecutar, utilice tecla de Windows+R atajo. Cuando se abra la utilidad, ingrese la dirección compartida de Samba en el siguiente formato y haga clic en Aceptar.
\\[IP-address]\[share_name]
Se le pedirá que proporcione la contraseña de usuario de Samba. Escriba la contraseña y haga clic en Aceptar .
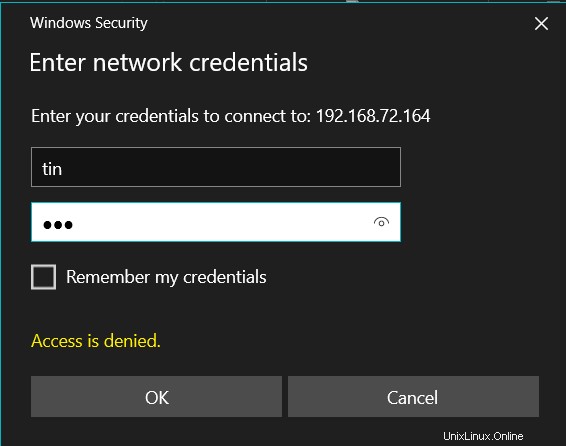
Ahora podrá acceder a los archivos compartidos de Samba en su máquina con Windows.
En este artículo, hemos aprendido cómo instalar Samba en un sistema Debian 11. También hemos aprendido cómo conectarse al servidor Samba desde máquinas Linux y Windows para acceder a directorios compartidos.