Si tiene una red que se compone de máquinas con Windows y Linux y desea habilitar el uso compartido entre ellas. Puede lograr esto utilizando una herramienta útil, Samba. Es una herramienta de código abierto que le permite acceder a recursos compartidos, incluidos archivos, impresoras, etc.
En este artículo, le mostraremos cómo instalar y configurar Samba como sistema de almacenamiento de archivos para los sistemas operativos Windows y Linux. También le mostraremos cómo acceder a los archivos compartidos de Samba utilizando otros sistemas operativos de clientes Linux y Windows. Antes de acceder a los recursos compartidos, asegúrese de tener el sistema operativo del servidor y del cliente en la misma subred de IP.
Para este artículo, estoy usando Ubuntu 18.04 LTS para la instalación y configuración del servidor Samba.
Instalación de Samba en Ubuntu
Inicie la Terminal presionando Ctrl+Alt+T combinaciones de teclas y luego ingrese el siguiente comando para instalar Samba.
$ sudo apt install samba
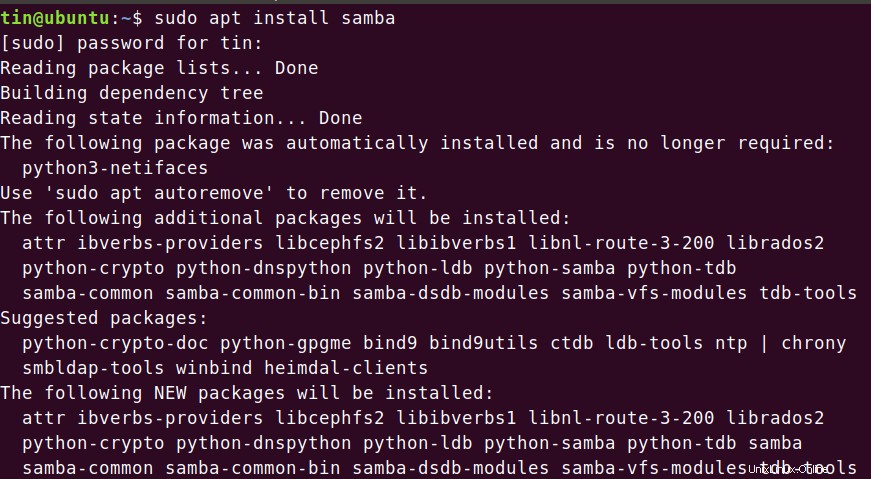
Verificar la instalación de SAMBA
Puede verificar si Samba se ha instalado y ejecutado correctamente ingresando el siguiente comando. Mostrará el estado del servicio Samba.
$ sudo systemctl status nmbd
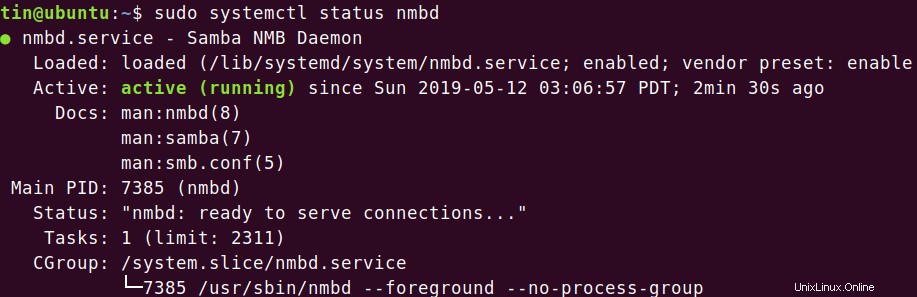
Puede ver el estado anterior de que Samba está activo y ejecutándose.
Configuración de Samba
Una vez que haya terminado con la instalación, deberá configurarla.
1. Primero, necesitaremos crear un directorio Samba, donde se almacenarán todos los datos compartidos. Abra la Terminal y ejecute el siguiente comando como sudo:
$sudo mkdir /samba

Creará un nuevo subdirectorio samba en el directorio raíz.
2. Realice una copia de seguridad del archivo de configuración copiándolo en el mismo u otro directorio. Para copiar el archivo, ejecute el siguiente comando como sudo:
$ sudo cp /etc/samba/smb.conf /etc/samba/smb_backup.conf
Hará el archivo de copia de seguridad en el mismo directorio.
3. Ahora edite el archivo de configuración. El archivo de configuración de Samba se encuentra en /etc/samba/ en un archivo llamado smb.conf. Puede usar Gedit, Nano o Vim para editar cualquier archivo de configuración. Para editar el archivo usando el editor nano, abra Terminal y ejecute el siguiente comando como sudo:
$ sudo nano /etc/samba/smb.conf

Configuración de recursos compartidos de Samba
Ahora configuraremos nuestro nuevo directorio samba como una acción Para ello tendremos que añadir las siguientes líneas en el archivo de configuración de Samba.
Agregue la siguiente línea al final del archivo smb.conf.
[samba-share] comment = Samba on Ubuntu path = /samba read only = no browsable = yes
donde
- [samba-share] =nombre del recurso compartido
- comment=Añade una breve descripción del recurso compartido
- Path=Es el directorio de su recurso compartido.
- Solo lectura =Especifica si un usuario puede o no escribir
- Explorable =si el recurso compartido debe aparecer en la lista de recursos compartidos
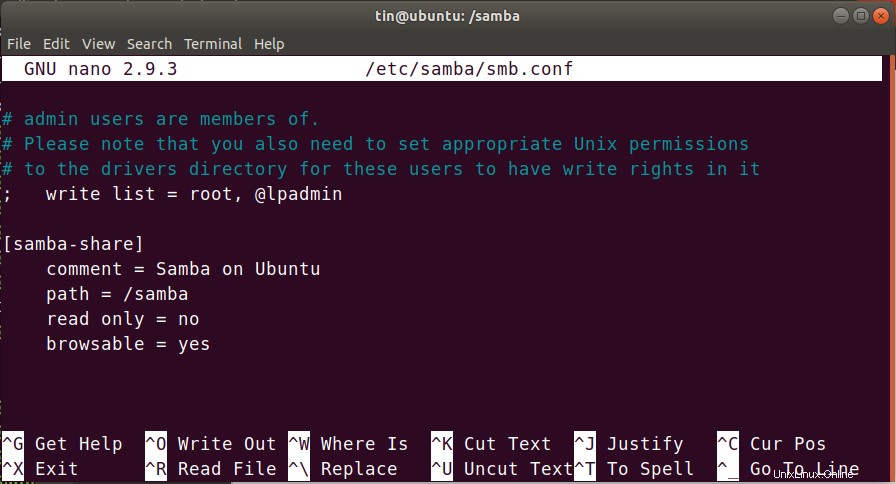
Presiona Ctrl+O para guardar y Ctrl+X para salir.
Configuración de la cuenta de usuario de Samba
Ahora, configure una cuenta de usuario para Samba. Samba utiliza la cuenta del sistema para acceder al recurso compartido, pero no acepta la contraseña de la cuenta del sistema. por lo que necesitaremos configurar una contraseña para esa cuenta ingresando el siguiente comando como sudo. Cuando se le solicite la contraseña, escriba la nueva contraseña.
$ sudo smbpasswd -a username
Reiniciar el servicio Samba
Una vez que haya terminado con todas las configuraciones, reinicie el servicio Samba ejecutando el siguiente comando:
$ sudo systemctl restart smbd.service
Conectando Samba Share
Como se mencionó anteriormente, debe estar en una LAN para acceder a los archivos del servidor Samba. Eso significa que la IP de su servidor Samba y los clientes que se conectan a él deben estar en la misma red.
Por ejemplo, en mi escenario, tengo un servidor Samba y dos clientes:uno es Linux y el otro es Windows. Las tres máquinas están en la misma red.
- IP de Samba (Servidor):192.168.36.129/24
- IP de Linux (Cliente):192.168.36.130/24
- IP de Windows (Cliente):192.168.36.1/24
Configuración IP del servidor Samba
Puede verificar la dirección IP de cualquier máquina ejecutando ifconfig en Terminal.
$ ifconfig
La siguiente es la configuración IP de mi servidor Samba:
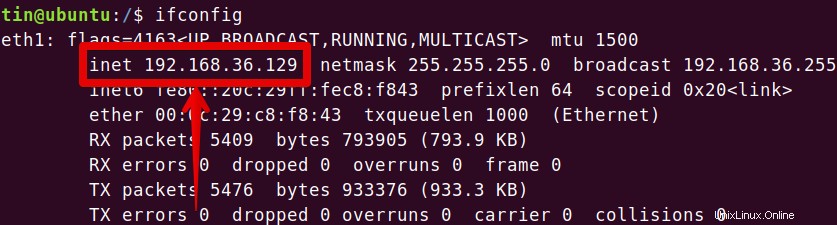
Método 1:Conexión desde Linux
Hay dos formas a través de las cuales puede conectar el recurso compartido Samba desde el cliente Linux.
1. Uso de la línea de comandos
2. Uso de la interfaz gráfica de usuario
La siguiente es la configuración IP de mi cliente Linux:
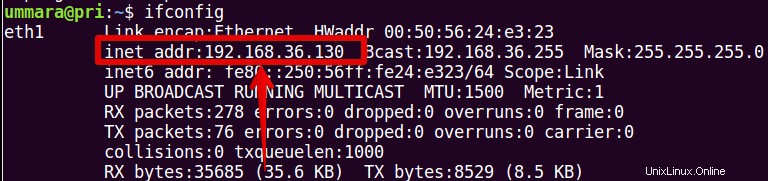
Para conectar el recurso compartido de Samba a través de la línea de comandos de Linux, necesitará un smbclient herramienta. Para instalar smbclient, abra la Terminal y ejecute el siguiente comando como sudo:
$ sudo apt install smbclient
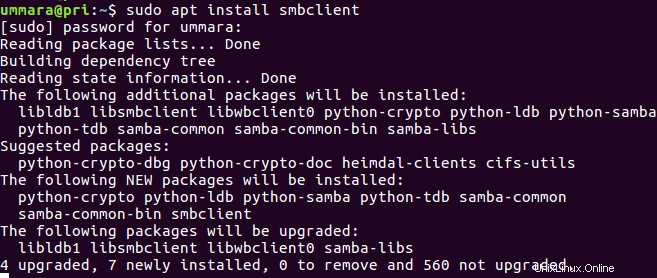
Una vez que se complete la instalación, ejecute el comando utilizando la siguiente sintaxis para acceder al recurso compartido de Samba.
$ sudo smbclient //[IP_address or Host_name]/share_name –U username
- [dirección_IP o nombre_del_host] es la dirección IP o el nombre de host del servidor Samba
- [compartir_nombre] es el nombre del recurso compartido de Samba
- [nombre de usuario] es el nombre del usuario que accede al recurso compartido
Le pedirá la contraseña. Después de ingresar la contraseña, iniciará sesión en Samba CLI. Puede escribir ayuda para ver una lista de varios comandos.

Para acceder a recursos compartidos de Samba a través de la GUI, abra el Administrador de archivos de Linux. Haga clic en Conectarse al servidor en el panel izquierdo de la ventana Administrador de archivos.
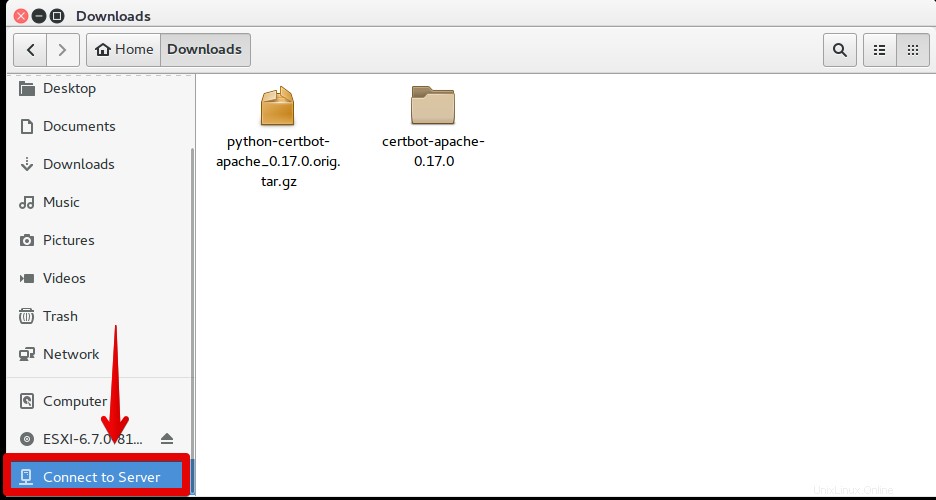
En un Conectarse al servidor ventana, ingrese la dirección del servidor Samba en la siguiente sintaxis y haga clic en Conectar .
smb:// [dirección_IP o nombre_del_host]/[nombre_compartido]
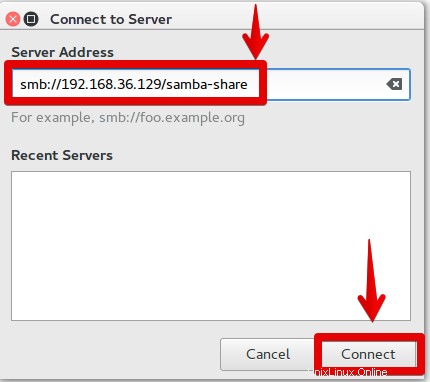
La siguiente pantalla aparecerá. Desde Conectar como opción, seleccione Usuario registrado .
Introduzca el nombre de usuario y la contraseña de Samba. Deje el Dominio como predeterminado y haga clic en Conectar .
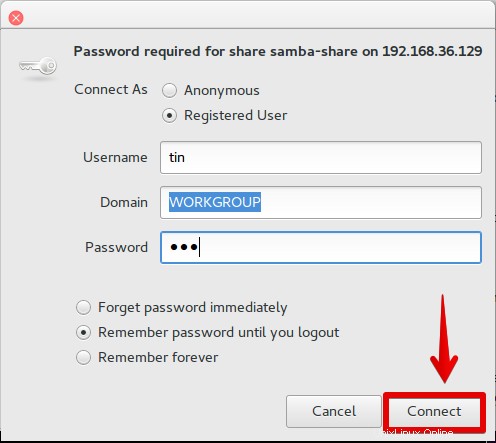
Verá que la conexión se ha establecido. Ahora puede acceder a los archivos en el servidor Samba.
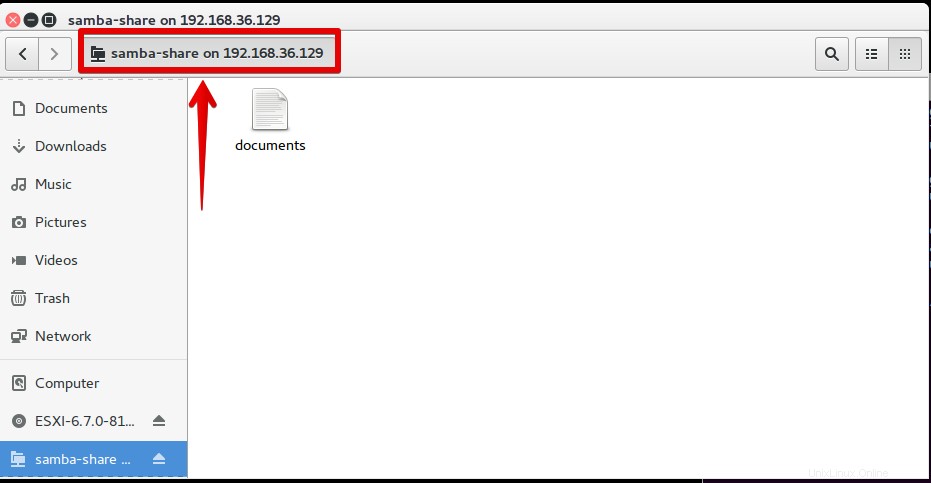
Método 2:Conexión desde Windows
Puede conectarse al recurso compartido Samba usando el sistema operativo Windows de dos maneras:
1. Uso de la utilidad Ejecutar
2. Uso del Explorador de archivos
La siguiente es la configuración IP de la máquina cliente de My Windows:
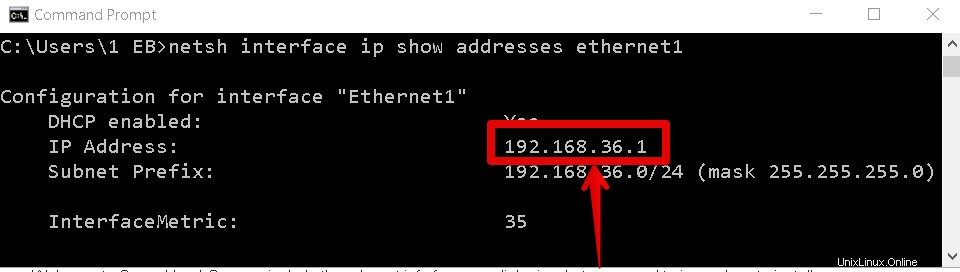
Presiona la tecla de Windows + R para iniciar Ejecutar utilidad. Ingrese la dirección en la siguiente sintaxis para acceder al recurso compartido de Samba y presione Entrar.
\\[dirección IP]\[nombre_compartido]
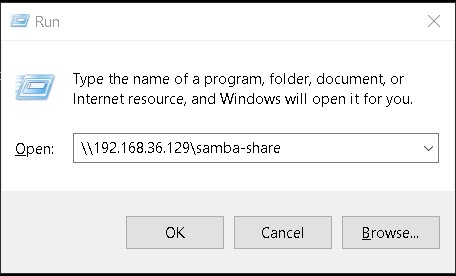
Se le pedirá las credenciales. Ingrese las credenciales para compartir con Samba, luego haga clic en Aceptar .
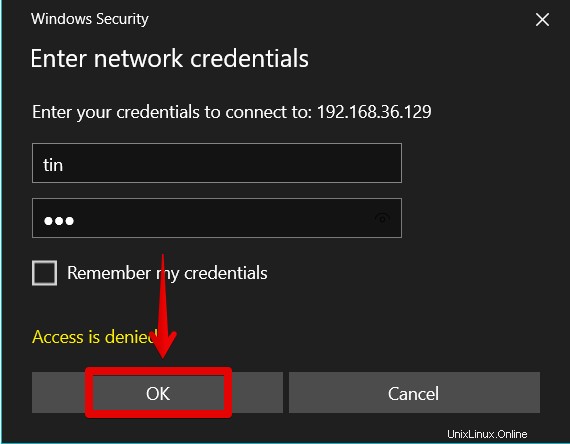
Verá que la conexión se ha establecido. Ahora puede acceder a los archivos en el servidor Samba.
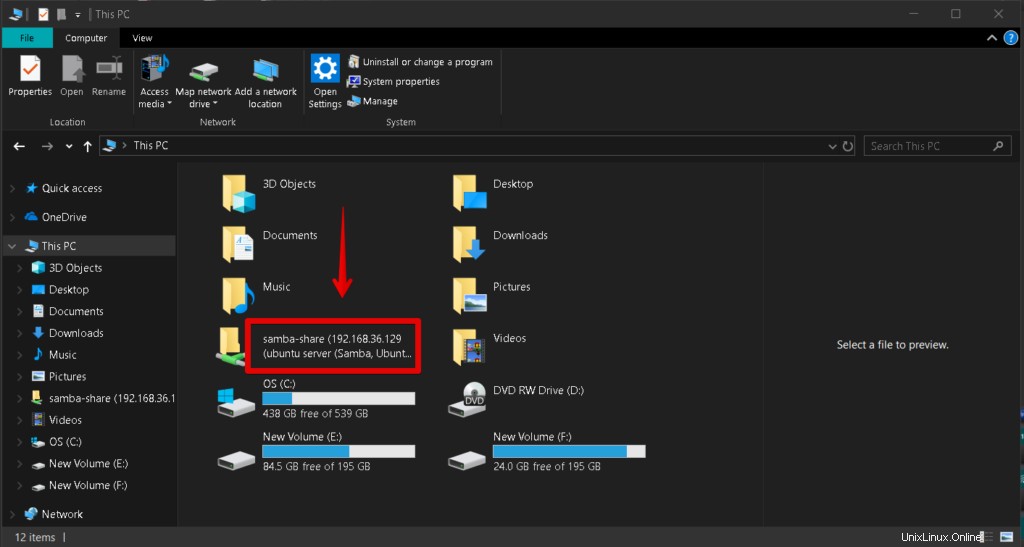
Inicie el Explorador de archivos en la ventana. En el panel izquierdo, haga clic derecho en Esta PC . Luego seleccione Agregar una ubicación de red de las opciones desplegables.
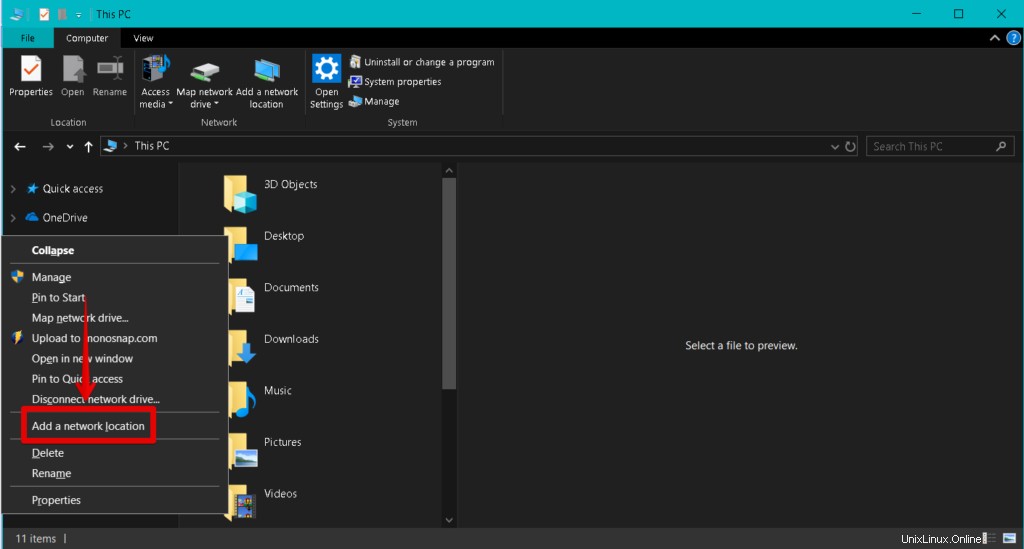
Lanzará Añadir ubicación de red mago. Siga haciendo clic en Siguiente hasta que aparezca la siguiente pantalla. Agregue la dirección compartida de Samba siguiendo la sintaxis y haga clic en Siguiente .
\\[dirección IP]\share_name
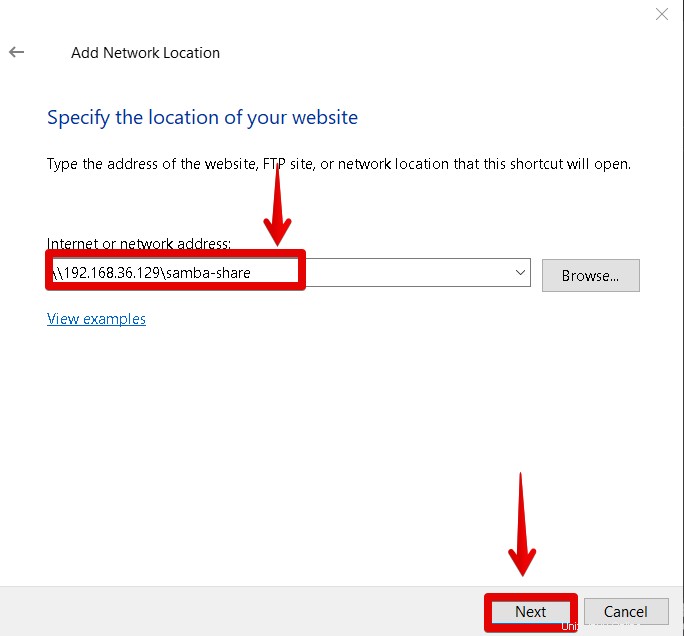
En la siguiente pantalla, puede cambiar el nombre de la ubicación compartida. Haga clic en Siguiente y luego haga clic en Finalizar para completar el proceso.
Cuando se complete el proceso anterior, se le solicitarán las credenciales, ingrese las credenciales para compartir con Samba y haga clic en Aceptar. .
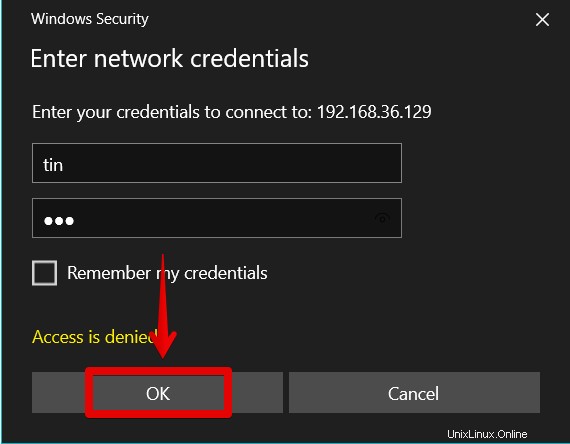
Verá que la conexión se ha establecido. Ahora puede acceder a los archivos en el servidor Samba.
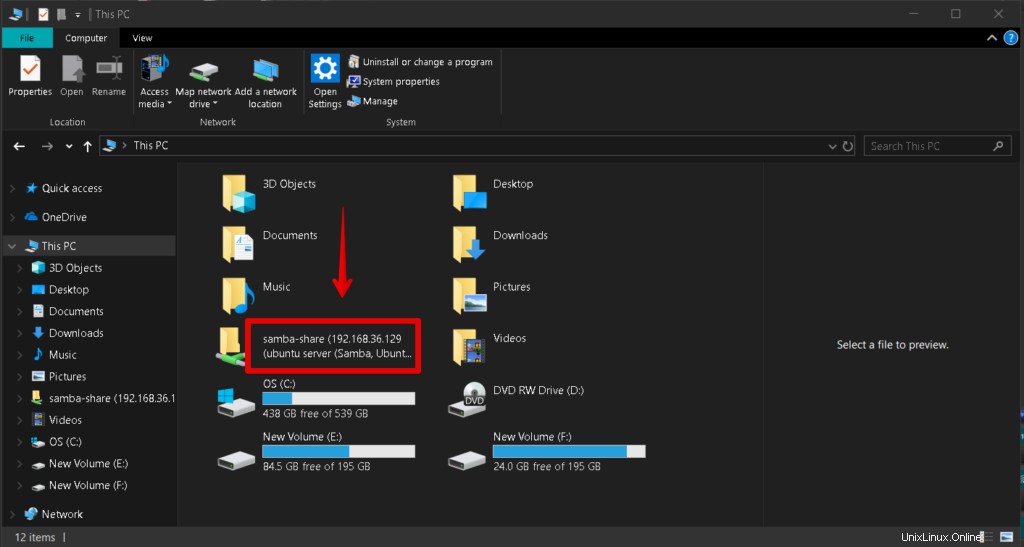
Por lo tanto, para concluir, hemos aprendido cómo instalar y configurar Samba en Ubuntu 18.04 LTS para crear recursos compartidos. Hemos aprendido cómo conectar esos recursos compartidos usando Linux y Windows OS.