La luz de la pantalla generalmente se establece en un tono azul para una mejor visualización. Sin embargo, durante la noche, esta luz azul ejerce una presión adicional sobre nuestros ojos; por lo tanto, un mejor enfoque es cambiar a una luz más cálida mediante la activación de la función Night Light. Otra desventaja de usar la luz azul por la noche es que le dice a tu cerebro que es de día. Esto interrumpe su ritmo circadiano, lo que significa un sistema inmunológico bajo, pérdida de melatonina y, por lo tanto, trastornos del sueño.
En este artículo, explicaremos cómo puede activar la función de luz nocturna usando la GUI de Debian y su línea de comandos (Terminal).
Hemos ejecutado los comandos y procedimientos mencionados en este artículo en un sistema Debian 10 Buster.
Active Night Light a través de la Utilidad de configuración (método basado en la interfaz de usuario)
Si prefiere utilizar la GUI para realizar tareas administrativas sencillas, puede utilizar la utilidad de configuración gráfica.
Puede acceder a la configuración a través de la búsqueda del iniciador de aplicaciones del sistema (acceda presionando la tecla Súper/Windows) o accediendo de la siguiente manera:
Haga clic en la flecha hacia abajo ubicada en la esquina superior derecha de su escritorio Debian y luego haga clic en el ícono de configuración desde la siguiente vista:
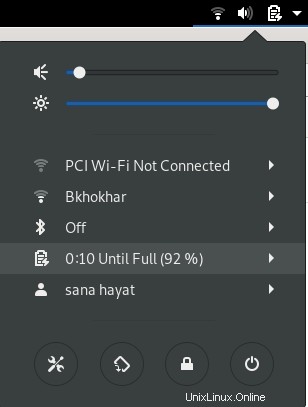
La utilidad Configuración se abre en la vista en la que estaba la última vez que abrió Configuración. Debe hacer clic en la pestaña Dispositivos y luego en la pestaña Pantallas para configurar la luz nocturna en su Debian.
Alternativamente, puede iniciar directamente esta vista ingresando palabras clave relevantes como "luz nocturna" o "pantallas" en la búsqueda del iniciador de aplicaciones de Debian, de la siguiente manera:

Así es como se ve la vista Pantallas:
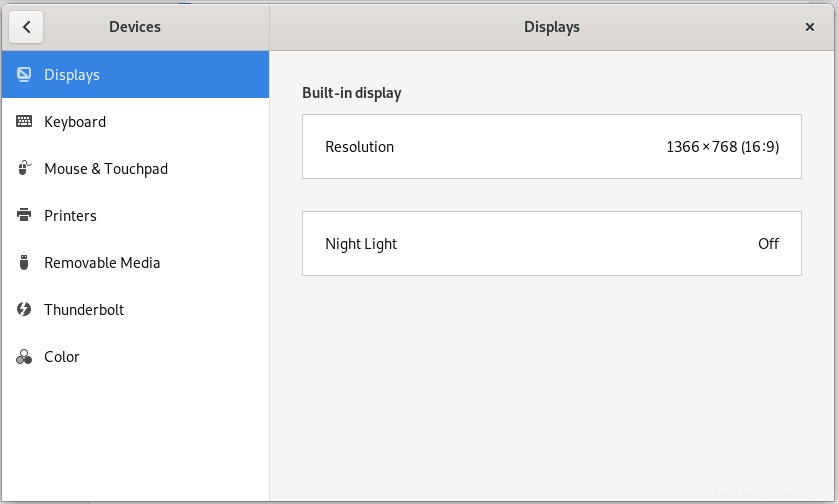
Haga clic en la función Luz nocturna; aparecerá el siguiente cuadro de diálogo Luz nocturna:
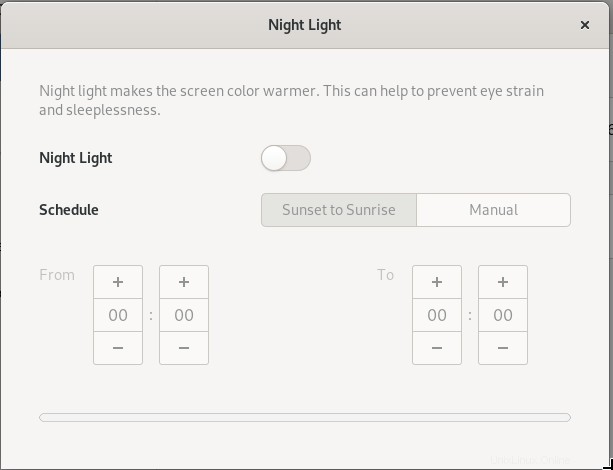
A través de este cuadro de diálogo, puede habilitar la función Luz nocturna activando el botón deslizante.
También puede programar su sistema para habilitar automáticamente esta función desde el atardecer hasta el amanecer. Esta es la hora que su sistema recoge automáticamente de Internet según su zona horaria. También puede configurar un tiempo Desde y Hasta manualmente a través de la opción Manual en Programación. Tan pronto como configure los ajustes, inmediatamente tomarán medidas.
Activar Night Light a través de la terminal (método basado en CLI)
Para una persona experta en terminales a la que le gusta usar la línea de comandos para la mayoría de las operaciones, tenemos dos soluciones para activar Night Light aquí. Abra la aplicación Terminal presionando la tecla Super (Windows) y buscándola a través del Iniciador de aplicaciones de la siguiente manera:
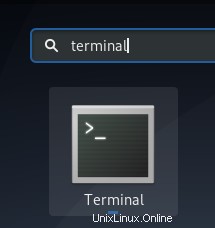
Puedes usar uno de los siguientes dos comandos desde tu Terminal y la luz nocturna se activará en ese momento:
Opción 1:
$ gsettings set org.gnome.settings-daemon.plugins.color night-light-enabled true

O,
Opción 2:
$ dconf write /org/gnome/settings-daemon/plugins/color/night-light-enabled true

Cuando usa uno de estos comandos para habilitar la luz nocturna, se programará automáticamente para que se active de acuerdo con los horarios de salida y puesta del sol obtenidos de Internet.
Para apagar la luz nocturna, puede usar uno de los siguientes dos comandos:
Opción 1:
$ gsettings set org.gnome.settings-daemon.plugins.color night-light-enabled false
O,
Opción 2:
$ dconf write /org/gnome/settings-daemon/plugins/color/night-light-enabled false
Ahora tiene dos opciones a través de las cuales puede ser agradable a la vista durante la noche; habilitando la luz nocturna a través de la utilidad de configuración de Debian, o a través de la línea de comandos.