Sublime Text es un editor de texto potente y ampliamente utilizado que es utilizado principalmente por programadores. Es compatible con los tres principales sistemas operativos Linux, Mac y Windows. Su interfaz de usuario liviana e intuitiva puede adaptarse a cualquier estilo de escritura y programación. Es extremadamente rápido y tiene muchas funcionalidades. Estas funcionalidades también se pueden mejorar agregando nuevos complementos. Además, Sublime Text admite varios lenguajes de programación y tiene una gran cantidad de comandos y atajos para acelerar los flujos de trabajo. Puede usar su aplicación gratuita sin licencia en la primera instalación pero con funcionalidades limitadas. Para aprovechar el editor Sublime Text totalmente funcional, deberá comprar su licencia.
En este artículo, le mostraremos cómo instalar la última versión de Sublime Text que es Sublime Text 3 en un sistema operativo Debian 10. Para instalarlo en cualquier versión anterior de Debian, puede seguir el mismo procedimiento.
Características de texto sublime
Algunas de las características útiles de Sublime Text 3 son:
Ir a cualquier cosa
Cuando tiene muchos archivos, use Ctrl + R El acceso directo ayudará a enumerarlos y hará que sean más fáciles de encontrar.
Selecciones múltiples
Con la función de selección múltiple, puede realizar grandes cambios en el texto de manera eficiente.
Edición dividida
Con la función de edición dividida, puede ver varios paneles y cada panel puede contener varias pestañas.
Multiplataforma
Puede usar Sublime Text en múltiples plataformas, es decir, Windows, Linux y Mac. Solo necesitará una licencia para usar Sublime Text, no depende del sistema operativo que use.
Personaliza cualquier cosa
Es altamente personalizable y puedes configurarlo como quieras.
Métodos abreviados de teclado
Consiste en una gama de atajos útiles para varias funcionalidades.
Instalando Sublime Text 3
Siga los pasos a continuación para instalar Sublime Text 3:
Paso 1:Instalación de la clave
Primero, deberá agregar la clave de seguridad para el repositorio de Sublime Text en su sistema. Inicie la aplicación Terminal. Para eso, ve a las Actividades pestaña en la esquina superior izquierda del escritorio. Luego, en la barra de búsqueda, escriba terminal . Cuando aparezca el icono de Terminal, haz clic en él para iniciarlo.
Ejecute el siguiente comando en Terminal para agregar la clave de seguridad:
$ wget -qO - https://download.sublimetext.com/sublimehq-pub.gpg | sudo apt-key add -

Paso 2:agregue el repositorio de Sublime Text
Luego, deberá agregar el repositorio de Sublime Text a su administrador de paquetes. Hay dos repositorios de Sublime Text disponibles, uno es estable y el otro está en versión de desarrollo.
Estoy usando aquí el repositorio estable de Sublime Text, ya que contiene menos errores y es más seguro. Ejecute el siguiente comando en Terminal para instalar un repositorio estable:
$ echo "deb https://download.sublimetext.com/ apt/stable/" | sudo tee /etc/apt/sources.list.d/sublime-text.list

Si desea probar la versión de desarrollo de Sublime Text, use el siguiente comando:
$ echo “deb https://download.sublimetext.com/ apt/dev/” | sudo tee /etc/apt/sources.list.d/sublime-text.list
Paso 3:actualice sus recursos de software
Ahora, deberá actualizar su administrador de paquetes con los nuevos repositorios de Sublime Text. Para hacerlo, ejecute el siguiente comando en la Terminal:
$ sudo apt update
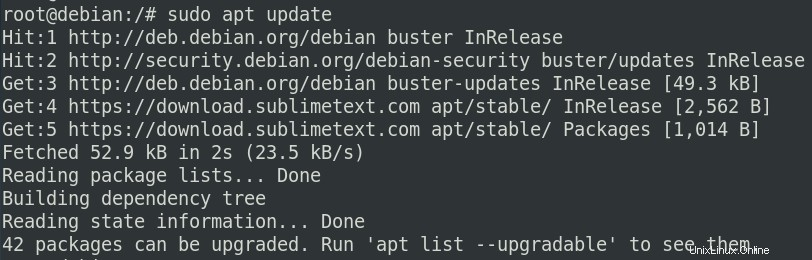
Paso 4:Instale Sublime Text 3
Ahora ejecute el siguiente comando en la Terminal para instalar la última versión de Sublime Text que es Sublime Text 3.
$ apt install sublime-text
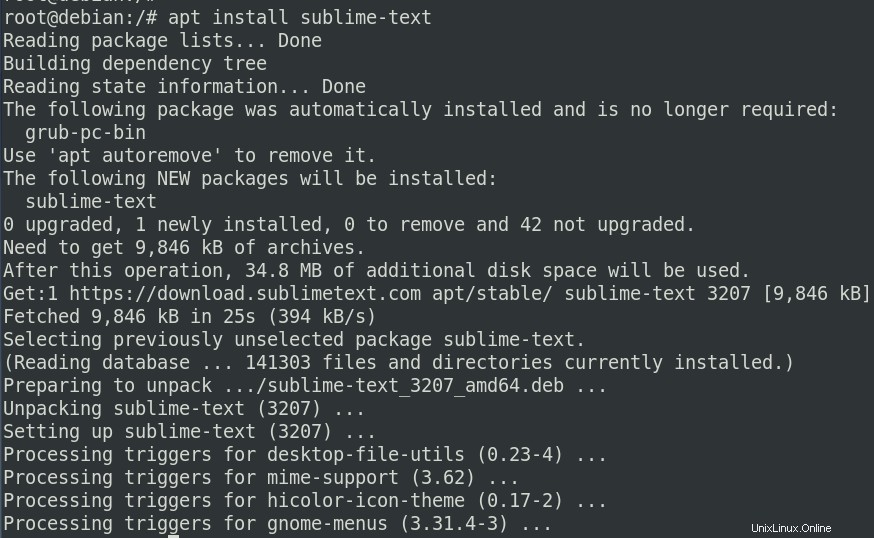
Espere un momento hasta que se complete la instalación de Sublime Text.
Paso 5:Inicie Sublime Text
Cuando se completa la instalación, puede iniciar la aplicación desde el menú de la aplicación. Para eso, ve a las Actividades pestaña en la esquina superior izquierda del escritorio. Luego, en la barra de búsqueda, escribe Texto sublime . De los resultados, haga clic en Sublime Text aplicación para ejecutarla.
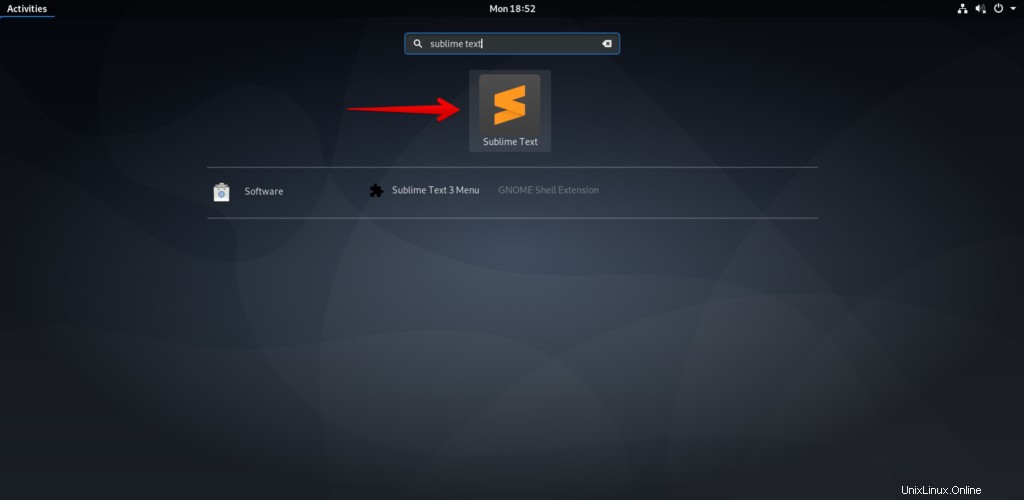
Se inició Sublime Text 3 Editor.
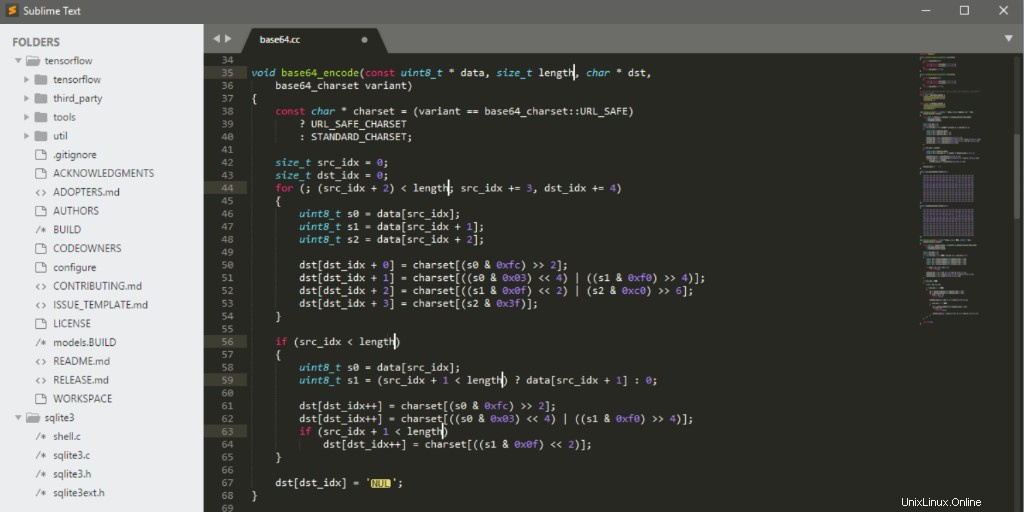
Para desinstalar el editor de Sublime Text, simplemente ejecute el siguiente comando en la Terminal:
$ sudo apt-get remove sublime-text && sudo apt-get autoremove
¡Eso es todo! En este artículo, hemos aprendido cómo instalar Sublime Text 3 en un sistema operativo Debian 10. Cabe señalar que Sublime Text se puede evaluar de forma gratuita, pero para usar su versión completamente funcional, deberá obtener su licencia.