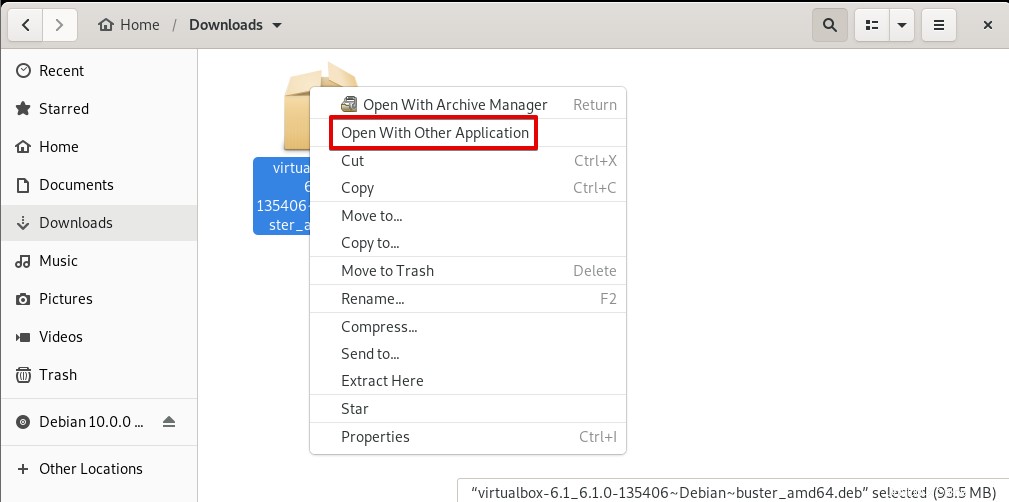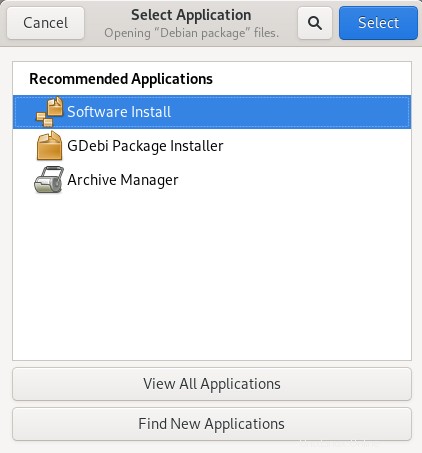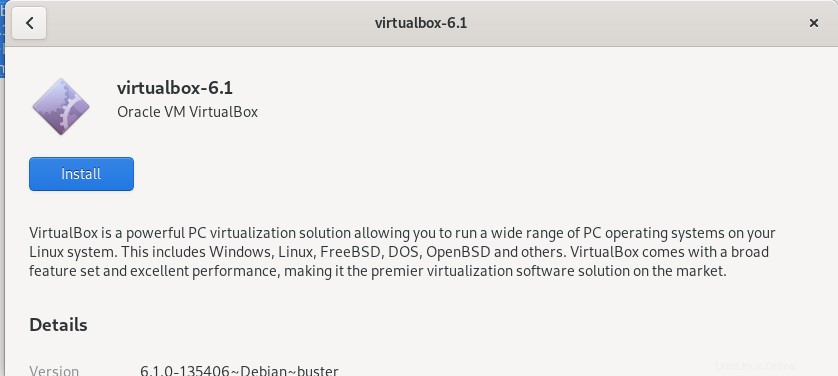VirtualBox de código abierto y multiplataforma de Oracle es una plataforma de virtualización gratuita y fácil de usar, especialmente para el sistema operativo de escritorio que le permite crear, ejecutar y administrar el sistema operativo invitado en un solo hardware. Puede ejecutar varios sistemas operativos invitados al mismo tiempo según los recursos de su sistema.
En este artículo, explicaremos cómo puede instalar VirtualBox en un sistema operativo Debian tanto a través de la línea de comandos como de forma gráfica. Hemos utilizado Debian 10 para ejecutar los comandos y procedimientos mencionados en este artículo.
Instalar VirtualBox en Debian a través de la línea de comandos
Para instalar VirtualBox en su sistema usando la Terminal de línea de comandos, siga los pasos a continuación:
Para abrir Terminal, haga clic en la pestaña Actividades en la esquina superior izquierda de su escritorio. Luego, usando la barra de búsqueda que aparece, busque la aplicación Terminal escribiendo su palabra clave. Cuando aparezca el icono de Terminal, haz clic en él para abrirlo.
1. Actualizar el sistema
Primero, actualice el índice del repositorio de su sistema usando el siguiente comando en la Terminal:
$ sudo apt update
2. Importar claves de repositorio de VirtualBox
Ahora importe la clave GPG para el repositorio de VirtualBox usando el siguiente comando:
$ wget -q https://www.virtualbox.org/download/oracle_vbox_2016.asc -O- | sudo apt-key add -
El comando anterior debería devolver OK, lo que implica que la clave GPG se ha importado con éxito y el sistema confiará en el paquete VirtualBox que estamos agregando desde este repositorio.

3. Agregue el repositorio de VirtualBox
Ahora podemos agregar el repositorio de VirtualBox a nuestra lista de fuentes. Ejecute el siguiente comando en la Terminal para hacerlo:
$ echo "deb [arch=amd64] http://download.virtualbox.org/virtualbox/debian bionic contrib" | sudo tee /etc/apt/sources.list.d/virtualbox.list
Después de agregar el repositorio de VirtualBox a la lista de fuentes, necesitaremos actualizar el índice del repositorio del sistema. Ejecute el siguiente comando en la Terminal para hacerlo:
$ sudo apt update
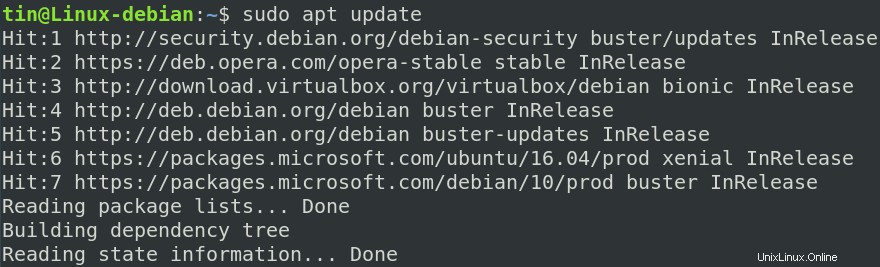
4. Instalar VirtualBox
Ahora, para instalar VirtualBox, ejecute el siguiente comando en la Terminal:
$ sudo apt install virtualbox-6.0
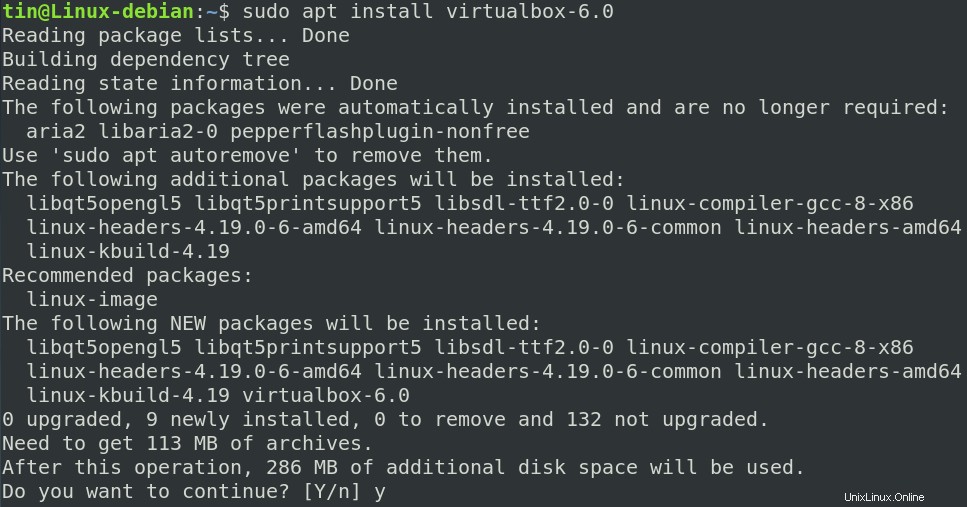
El sistema le pedirá confirmación de la instalación proporcionándole S/n opción. Presiona y para confirmar y luego VirtualBox se instalará en su sistema.
5. Inicie VirtualBox
Una vez instalado, puede iniciar VirtualBox buscándolo en la lista de aplicaciones o simplemente ejecutando el siguiente comando en la Terminal:
$ virtualbox
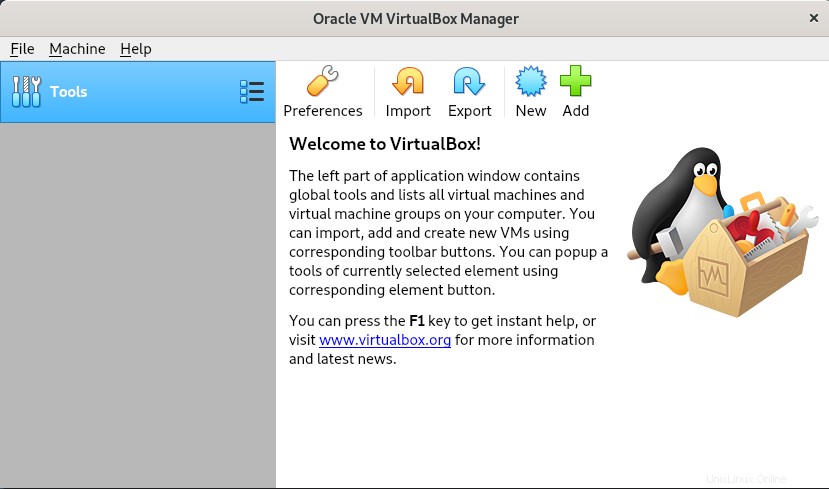
Instalar paquete de extensión de VirtualBox
VirtualBox también ofrece un paquete de extensión que agrega algunas funcionalidades adicionales para las máquinas virtuales. Estas funcionalidades incluyen compatibilidad con el protocolo de escritorio remoto, dispositivos virtuales USB 2.0 y USB 3.0, cifrado de imagen de disco, arranque PXE y más.
Para descargar el paquete de extensión de VirtualBox, ejecute el siguiente comando en la Terminal:
$ wget https://download.virtualbox.org/virtualbox/6.0.10/Oracle_VM_VirtualBox_Extension_Pack-6.0.10.vbox-extpack
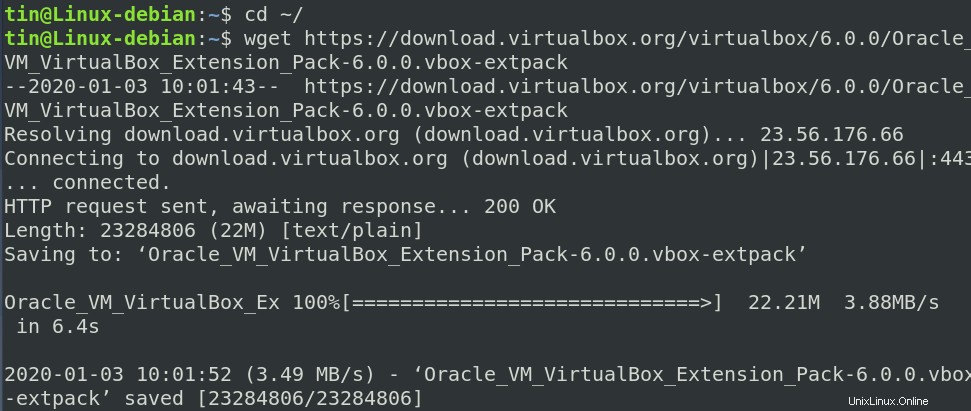
Una vez que se descarga el paquete de extensión de VirtualBox, puede instalarlo ejecutando el siguiente comando en la Terminal:
$ sudo VBoxManage extpack install Oracle_VM_VirtualBox_Extension_Pack-6.0.10.vbox-extpack
Se iniciará la instalación y aparecerá el siguiente mensaje presentándole los términos y condiciones de la licencia de VirtualBox. Presiona y y luego Entrar para aceptar los términos y condiciones. Una vez que se complete la instalación, verá el mensaje que indica la instalación exitosa del paquete de extensión VirtualBox.
Desinstalar la extensión de VirtualBox
Inicie VirtualBox a través de la interfaz de usuario o la línea de comandos. Cuando se abra, ve a Preferencias .
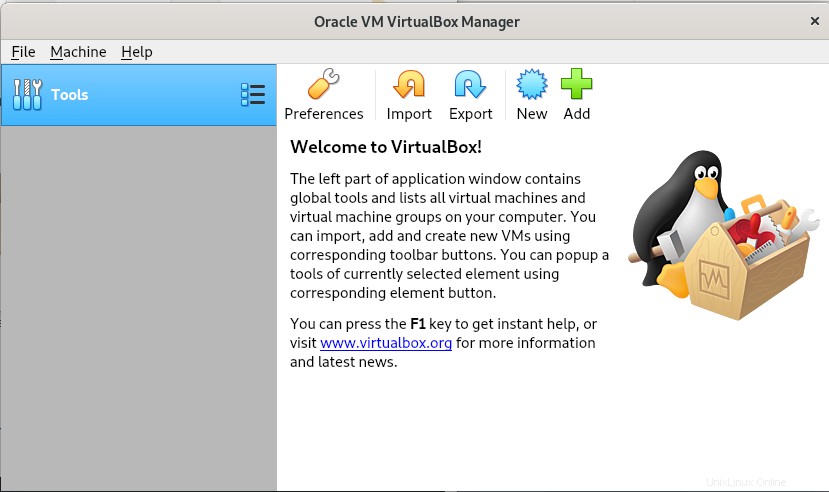
Ahora desde la vista de Preferencias, vaya a Extensiones pestaña. Aquí verá la extensión VirtualBox listada en los paquetes de extensión. Puede agregar o eliminar las entradas de la lista utilizando los botones "+" y "-". Para eliminar la extensión VirtualBox, selecciónela y haga clic en el botón "-".
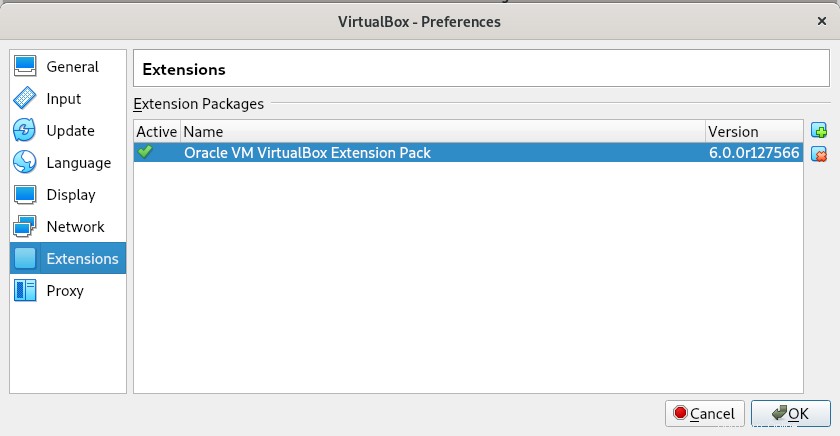
En caso de que desee eliminar el paquete de extensión usando la línea de comando, ejecute el siguiente comando:
$ VBoxManage extpack uninstall "Oracle VM VirtualBox Extension Pack"
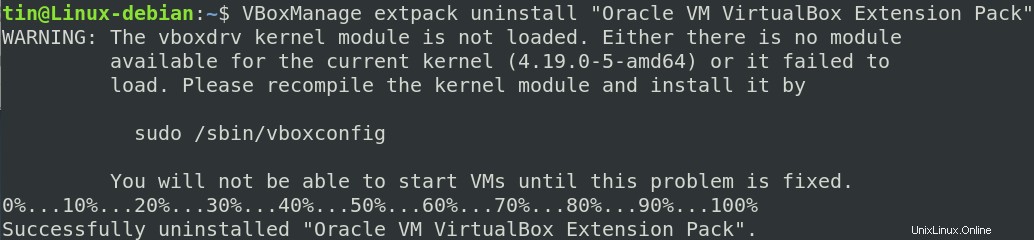
Desinstalar VirtualBox
En caso de que desee desinstalar VirtualBox instalado a través del método anterior, ejecute el siguiente comando en la Terminal:
$ sudo apt-get remove virtualbox-6.0
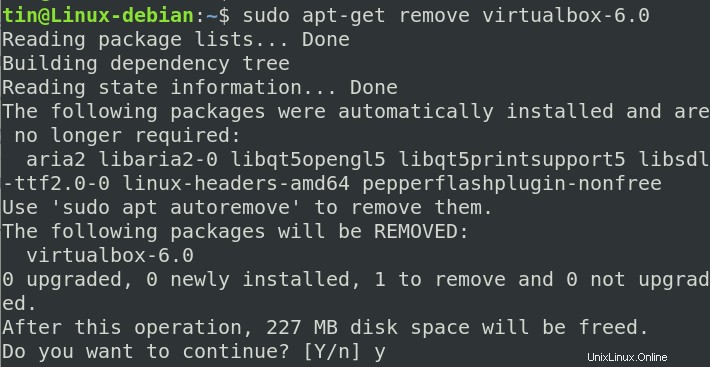
Al ejecutar el comando anterior, se iniciará el proceso de desinstalación. El sistema podría proporcionarle S/n opción para continuar con el proceso de desinstalación. Presiona y y luego Entrar para continuar y luego la caja virtual se desinstalará de su sistema.
Ahora ejecute el siguiente comando en Terminal para eliminar las dependencias que se instalaron junto con VirtualBox:
$ sudo apt autoremove
Instalación de VirtualBox en Debian a través de GUI
Si desea instalar VirtualBox a través del método GUI, así es como puede hacerlo:
1. Abra el siguiente enlace y descargue el paquete para su distribución de Linux. Aquí estamos descargando el paquete para el sistema Debian 10.
https://www.virtualbox.org/wiki/Linux_Downloads
El paquete descargado se guardará en su directorio de descargas de forma predeterminada.
2. Vaya al directorio de Descargas utilizando el administrador de archivos de Debian. Haga clic derecho en el archivo .deb de VirtualBox y haga clic en Abrir con otra aplicación .
3. Luego, desde Seleccionar aplicación cuadro de diálogo, elija Instalación de software y haz clic en Seleccionar botón.
Se abrirá el instalador en el Centro de software de Debian. Haga clic en Instalar botón para instalar VirtualBox en su sistema.
A continuación, solicitará la autenticación. Introduzca la contraseña del usuario autorizado y haga clic en Autenticar botón. Ahora se iniciará la instalación y verá la siguiente vista con la barra de progreso que muestra el progreso del proceso de instalación.
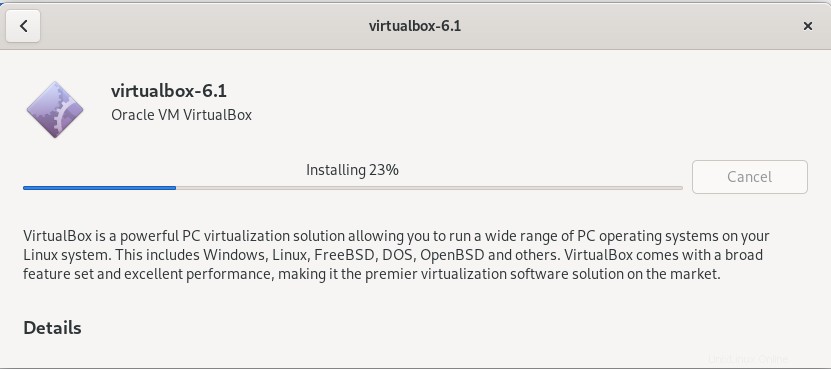
Una vez finalizada la instalación, verá la siguiente vista.
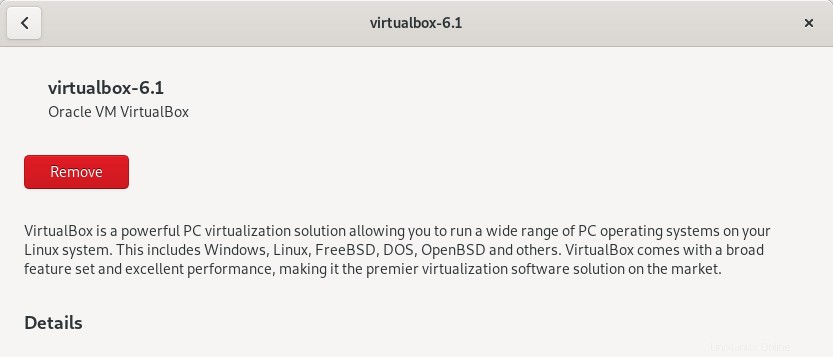
Desinstalar VirtualBox
Para desinstalar VirtualBox de forma gráfica, abra la carpeta que contiene el archivo .deb de VirtualBox. Haga clic derecho en el archivo .deb y seleccione Abrir con otra aplicación . Luego haga clic en Instalación de software para abrir el archivo en el Centro de software. Aquí, verá la opción Eliminar como se muestra en la captura de pantalla anterior, haga clic en él para desinstalar VirtualBox de su sistema.
¡Eso es todo! En este artículo, ha aprendido cómo instalar VirtualBox en un sistema operativo Debian 10, ahora puede instalar cualquier número de máquinas invitadas según los recursos de su sistema.