Tomcat también se conoce como Apache Tomcat, que es un contenedor que contiene la expresión Jakarta, el servlet Jakarta y las tecnologías WebSocket, junto con estos, también proporciona un entorno en el que se puede ejecutar el código Java. Es una herramienta de código abierto que es liviana y ofrece excelentes funciones, como la seguridad mediante SSL. Debian 11 es la última versión de Debian, en este seguimiento aprenderemos en detalle el procedimiento de instalación de Tomcat 9 en Debian 11.
Cómo instalar Tomcat 9 en Debian 11
Antes de instalar Tomcat 9 en Debian 11, primero debemos inicializar el puerto 8080, que está asignado de forma predeterminada a Tomcat mediante el comando ufw:
$ sudo ufw allow 8080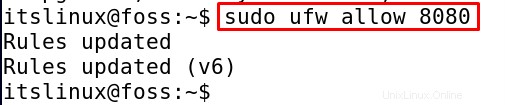
Para actualizar el repositorio de Debian 11 usando el comando:
$ sudo apt update

Ahora es necesario actualizar algunos paquetes, por lo que podemos actualizarlos usando el comando:
$ sudo apt upgrade -y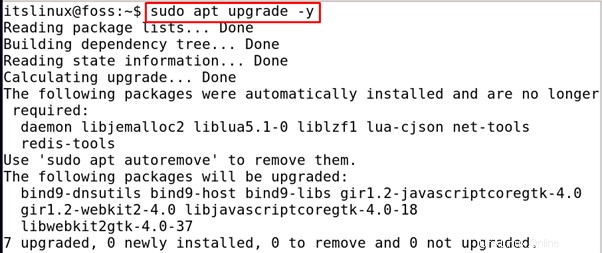
Una vez actualizado el paquete, los paquetes están actualizados, ahora instalaremos el paquete de Java, como sabemos, Tomcat 9 está escrito en Java, por lo que Java es un requisito previo de Tomcat 9, así que para su instalación, ejecute el comando :
$ sudo apt install default-jdk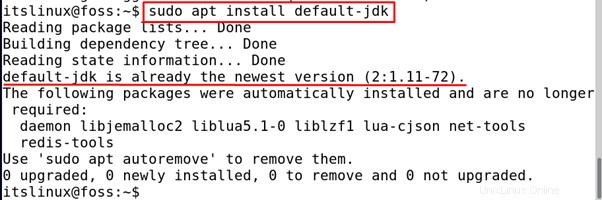
En nuestro caso, podemos ver en la salida que el paquete de Java ya se instaló, pero si no es así, se puede instalar con el comando anterior.
Instalación de Tomcat9:
Para instalar Tomcat usando el comando apt, ejecute el siguiente comando:
$ sudo apt install tomcat9 -y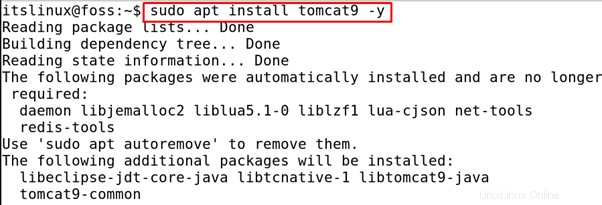
Una vez completada la instalación, agregaremos el grupo ejecutando el comando:
$ sudo groupadd tomcat9
Una vez agregado el grupo, le agregaremos un usuario ejecutando el comando:
$ sudo useradd -s /bin/false -g tomcat9 -d /etc/tomcat9 tomcat9
Una vez que el usuario se agregue al grupo, inicie el servicio Tomcat 9 usando el comando systemctl:
$ sudo systemctl start tomcat9
Para verificar el estado usando el comando systemctl:
$ sudo systemctl status tomcat9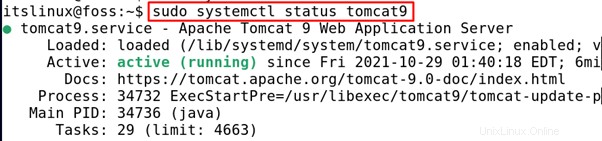
Entonces, el sistema se está ejecutando, ahora, una vez que Tomcat 9 se esté ejecutando, proporcionaremos su acceso al usuario configurando su archivo XML con la ayuda del editor nano.
$ sudo nano /etc/tomcat9/tomcat-users.xml
Una vez que se abre el archivo, copie el texto a continuación y péguelo al final del archivo sobre la línea "" reemplazando "itsfoss" con su nombre de usuario y "mypassword" con la contraseña que desea para configurar.
<role rolename="admin"/>
<role rolename="admin-gui"/>
<role rolename="manager"/>
<role rolename="manager-gui"/>
<user username="itsfoss" password="mypassword" roles="admin,admin-gui,manager,manager-gui"/>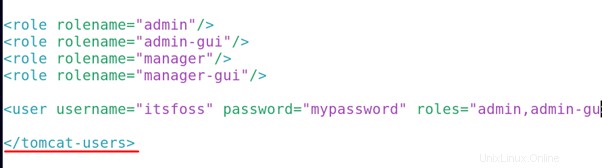
Una vez hecho esto, presiona CTRL+S para guardar el archivo y luego CTRL+X para cerrar el editor.
Ahora reinicie el servicio usando el comando systemctl:
$ sudo systemctl restart tomcat9 
Ahora abra el navegador, escriba el enlace y haga clic en ir:
http://localhost:8080/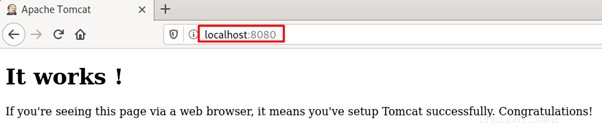
El resultado muestra que Tomcat 9 se instaló correctamente. Ahora, para instalar el administrador web y el administrador de host de Tomcat 9, ejecute el siguiente comando:
$ sudo apt install tomcat9-admin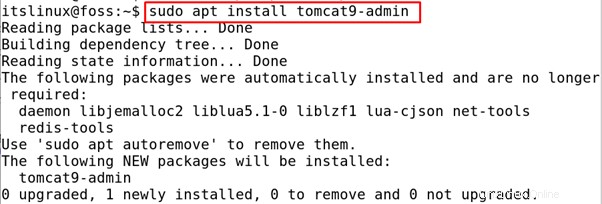
Ahora para acceder, pegue esto en su navegador:
http://localhost:8080/manager/html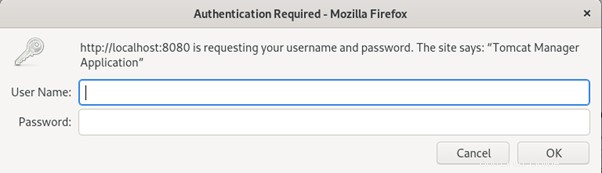
Aparecerá un mensaje, ingrese el nombre de usuario y la contraseña establecidos, en nuestro caso, el nombre de usuario es "itsfoss" y la contraseña es "mypassword":
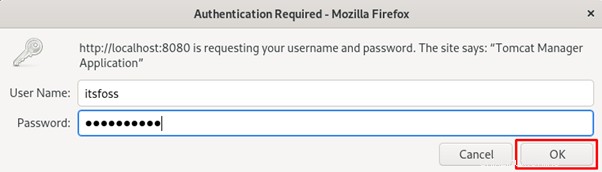
Una vez que haya presionado el botón Aceptar, se mostrará el administrador de aplicaciones web de Tomcat.
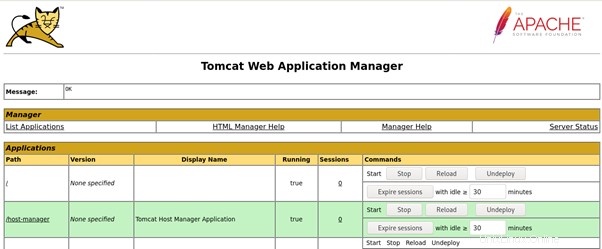
Ahora, si queremos acceder al administrador de host virtual de Tomcat, vaya a la siguiente URL en el navegador:
http://localhost:8080/host-manager/htmlNuevamente ingrese las mismas credenciales en la pantalla de solicitud que aparece en la pantalla y presione el botón OK.
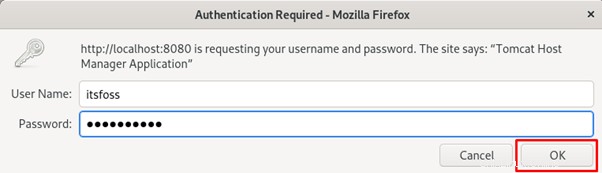
Se abrirá el administrador de host virtual de Tomcat.
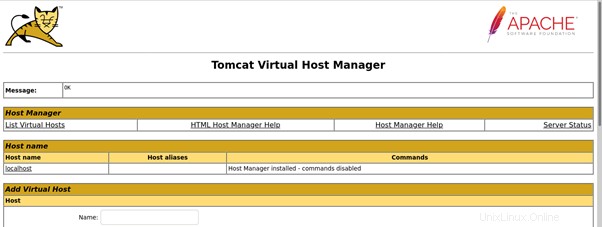
Cómo desinstalar Tomcat
Para desinstalar Tomcat 9, ejecute el siguiente comando:
$ sudo apt remove tomcat9 tomcat9-admin -y
Conclusión
Tomcat 9 es el contenedor que se utiliza para aplicaciones Java y es compatible con todos los sistemas operativos. En este seguimiento, discutimos el procedimiento de instalación de Tomcat 9 en Debian 11 con el uso del método de comando apt que es un poco más fácil y también configuramos el Tomcat 9 estableciendo una contraseña, para que uno pueda acceder al administrador de aplicaciones web y administrador de host virtual.