A menudo es molesto cuando un programa deja de funcionar y ni siquiera puede cerrarlo. Reiniciar el sistema no siempre es la forma adecuada y buscamos formas de deshacernos de los programas que no responden, fácil y rápidamente. En este artículo, aprenderemos sobre esas formas, incluidas la GUI y la línea de comandos, para eliminar las aplicaciones que no responden en un sistema Debian.
Hemos ejecutado los comandos y procedimientos mencionados en este artículo en un sistema Debian 10. Algunos de los métodos descritos aquí se han ejecutado en la aplicación Terminal de la línea de comandos. Para abrir la Terminal en el sistema operativo Debian, vaya a la pestaña Actividades en la esquina superior izquierda de su escritorio. Luego, en la barra de búsqueda, escriba la palabra clave terminal. Cuando aparezca el resultado de la búsqueda, haga clic en el ícono Terminal.
Método 1:usar el botón X para aplicaciones basadas en IU que no responden
Si alguno de sus programas basados en la interfaz de usuario tarda demasiado en responder, intente cerrarlo haciendo clic en el botón x en la esquina superior derecha de su ventana. A veces, cuando intenta cerrar una aplicación que no responde de esta manera, le pedirá que envíe el informe de error. Además, en algunos casos, tiene la opción de esperar o forzar el cierre de la aplicación.
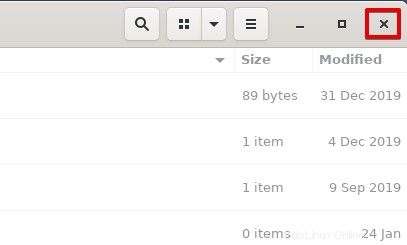
Con este método, lo más probable es que pueda cerrar la aplicación.
Método 2:Uso del Monitor del sistema, Administrador de tareas de Debian
Al igual que el Administrador de tareas de Windows, el sistema operativo Debian también viene con la utilidad integrada Monitor del sistema. Con esta utilidad System Monitor, puede eliminar, finalizar, detener y continuar los procesos que se ejecutan en su sistema.
Para iniciar Gnome System Monitor usando la interfaz de usuario, presione la súper tecla en su teclado y escriba la palabra clave system monitor . Alternativamente, puede buscar System monitor Utility en la lista de aplicaciones.
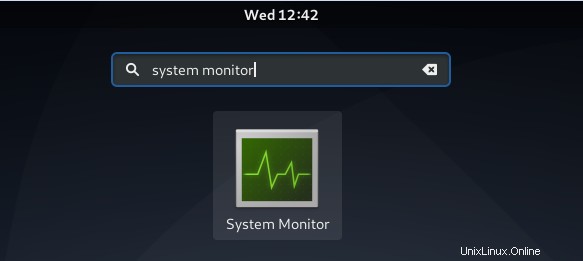
El Monitor del sistema se iniciará de forma predeterminada en la pestaña Procesos. Aquí verá todos los procesos que se ejecutan en su sistema, incluidos los procesos que no responden también. Para eliminar un programa que no responde, haga clic derecho sobre él y luego seleccione Eliminar opción.
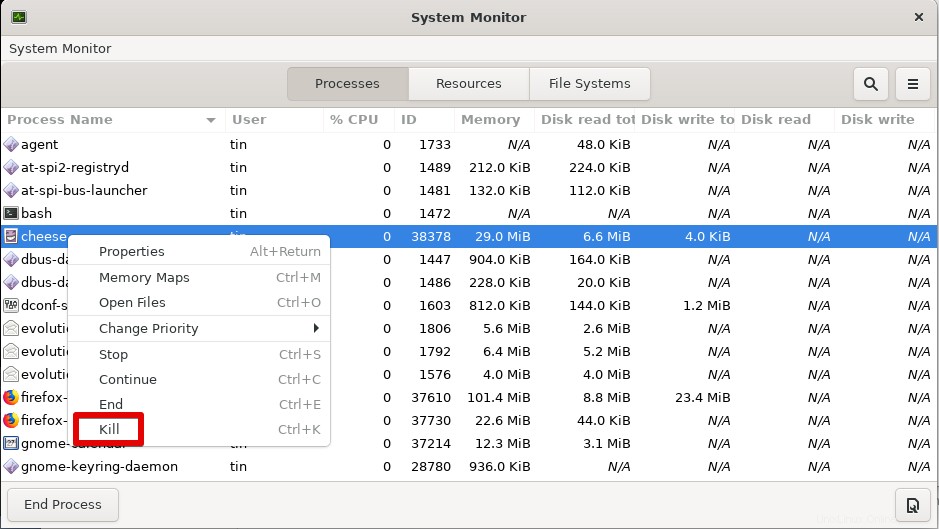
También puede probar la opción "Detener" o "Finalizar" para cerrar las aplicaciones de forma segura.
Método 3:Uso de la utilidad Xkill
Hay otra utilidad de Linux conocida como Xkill que se puede usar para matar aplicaciones que no responden en su sistema. Está preinstalado en la mayoría de las distribuciones de Linux, incluida Debian.
Para ejecutar esta utilidad, simplemente escriba xkill en la Terminal:
$ xkill
Después de ejecutar la utilidad, verá que el puntero del mouse se ha convertido en una 'x' o una calavera. Para cerrar cualquier aplicación, simplemente coloque el puntero sobre ella y haga clic con el botón izquierdo. Matará el programa que no responde en cuestión de segundos.
Crear un atajo de teclado para Xkill
Aunque Xkill es una utilidad efectiva para cerrar los programas que no responden, abrir la Terminal y ejecutar el comando puede parecer una molestia. También hay una forma más rápida de lograr esto usando un atajo de teclado. Simplemente presione las teclas de acceso directo y elimine cualquier programa que no responda.
Así es como puedes hacerlo:
1. Abra la configuración de métodos abreviados de teclado
Presiona la súper tecla en tu teclado y luego busca los atajos de teclado usando la barra de búsqueda que aparece. 
Cuando se abra la ventana Configuración, encontrará una serie de accesos directos para diferentes propósitos.
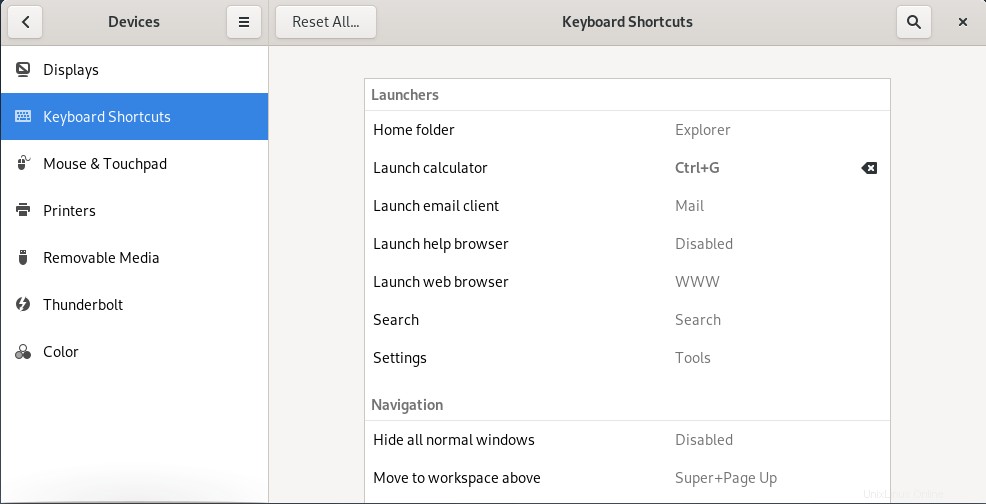
2. Creando un atajo personalizado
Desplácese hacia abajo en la parte inferior de la pantalla y haga clic en el botón +. Para agregar el acceso directo a la utilidad Xkill, haga clic en el botón +.
Cuando aparece Agregar acceso directo personalizado aparece el cuadro de diálogo, escriba xkill en los campos "Nombre" y "Comando" como se muestra en la siguiente captura de pantalla.
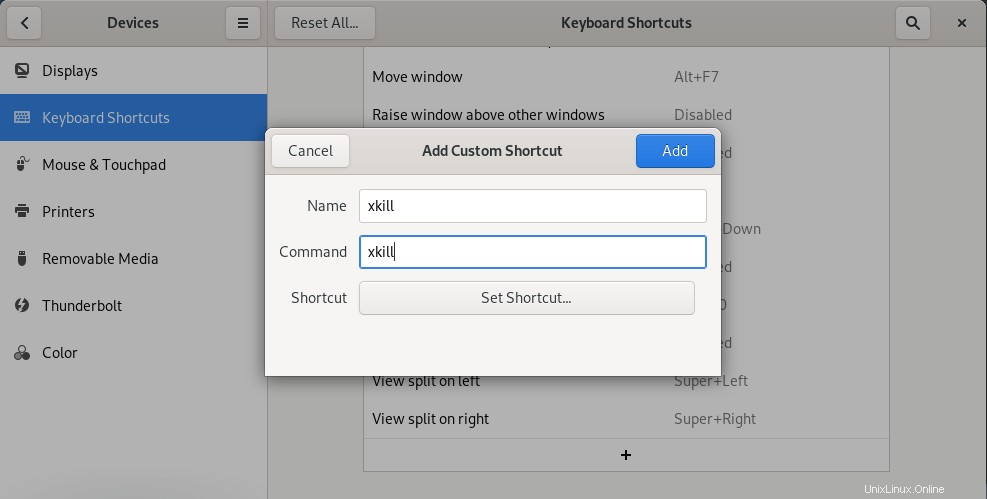 Una vez hecho esto, haga clic en Establecer acceso directo botón que le permitirá establecer un acceso directo personalizado para su utilidad Xkill.
Una vez hecho esto, haga clic en Establecer acceso directo botón que le permitirá establecer un acceso directo personalizado para su utilidad Xkill.
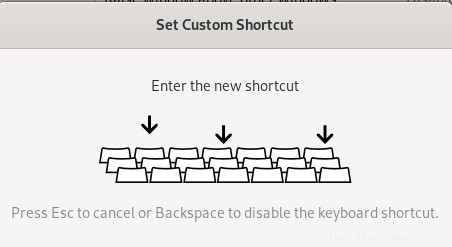
Presione la combinación de teclas de su elección que aún no se utiliza en su sistema. Aquí estoy ingresando Ctrl+Alt+6 como acceso directo personalizado para Xkill.
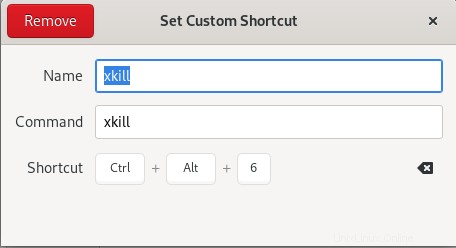
Una vez hecho esto, cierre el cuadro de diálogo. Después de eso, podrá ver su acceso directo recién agregado en la lista.
Ahora intente usar el acceso directo y podrá eliminar rápidamente las aplicaciones que no responden.
Método 4:Usar los comandos kill, pkill y killall
También hay otras formas de línea de comandos para matar aplicaciones que no responden en un sistema. Estas formas son útiles para aquellos que prefieren la línea de comandos a la GUI.
Para ver los procesos que se están ejecutando actualmente en su sistema, ejecute la utilidad principal usando el siguiente comando en la Terminal:
$ top
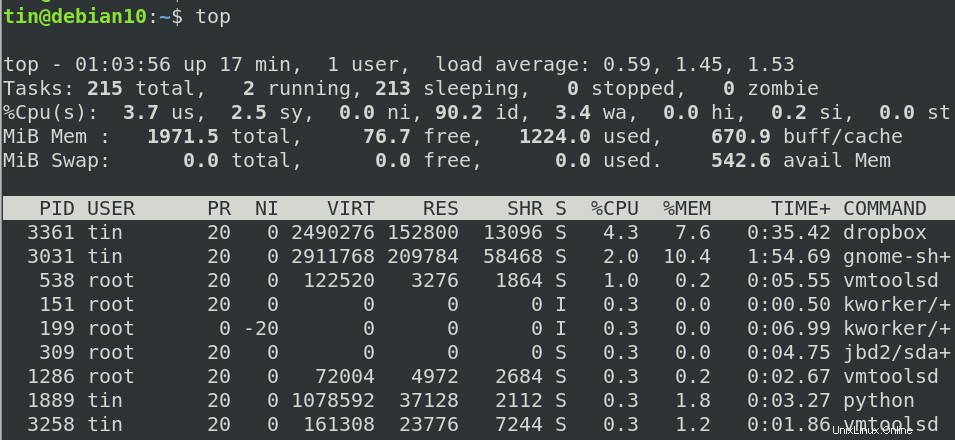
La salida muestra todos los procesos que se ejecutan en su sistema junto con su ID de proceso (PID).
Para matar cualquier programa, escriba kill seguido de su ID de proceso (PID):
$ kill PID

Pkill también se puede usar para matar un proceso usando el nombre del proceso de la siguiente manera:
$ pkill [Process-name]

Si hay muchas instancias de cualquier aplicación ejecutándose y desea eliminarlas todas, intente usar el siguiente comando:
$ killall [Process-name]

En este artículo, hemos aprendido cómo matar procesos usando las diferentes formas de línea de comando y GUI. Espero que sea útil cuando necesite eliminar rápidamente cualquier aplicación que no responde que se atasca y no responde.