Mientras usa Ubuntu, uno o más de nuestros procesos y aplicaciones pueden colgarse de vez en cuando. Reiniciar nuestro sistema no siempre es la solución óptima y nos encontramos buscando formas a través de las cuales podamos deshacernos de forma rápida, fácil y segura de las aplicaciones y programas que no responden. En este artículo, explicaremos varias formas a través de las cuales puede deshacerse de estas aplicaciones que no responden o se bloquean en su Ubuntu, tanto a través de la interfaz de usuario como de la línea de comandos.
Hemos ejecutado los comandos y procedimientos mencionados en este artículo en un sistema Ubuntu 18.04 LTS. Algunos de los métodos mencionados a continuación incluyen el uso de la línea de comandos de Ubuntu, la Terminal. Puede abrir la aplicación Terminal a través del tablero del sistema o Ctrl+Alt+T atajo.
Método 1:usar el botón X para aplicaciones basadas en IU que no responden
Si una de sus aplicaciones basadas en la interfaz de usuario está tardando mucho más de lo esperado en responder o está en estado de suspensión, verá que su interfaz de usuario y los botones se han atenuado. Si ve el botón "x", que se usa para cerrar aplicaciones, en un estado activo, puede intentar matar la aplicación a través de él.
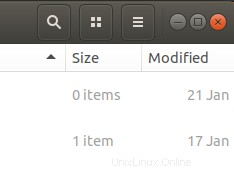
En algunas distribuciones, se le pedirá que envíe un informe de error cuando intente cerrar la opción que no responde. En otros, es posible que tenga la opción de esperar o "forzar el cierre" de la aplicación. Cualquiera que sea el caso, hay muchas posibilidades de que pueda deshacerse del programa que no responde.
Método 2:usar el Monitor del sistema, el Administrador de tareas de Ubuntu
Al igual que el Administrador de tareas de Windows que podría estar usando durante años, Ubuntu también viene con una utilidad integrada de monitoreo de procesos y recursos llamada Gnome System Monitor. Este administrador de tareas de Ubuntu le permite eliminar, finalizar, detener y reanudar procesos en su Ubuntu.
Puede iniciar Gnome System Manager a través de la interfaz de usuario en cualquier momento que desee buscando el monitor del sistema o incluso el administrador de tareas en Ubuntu Dash, o acceder directamente desde la lista de aplicaciones.
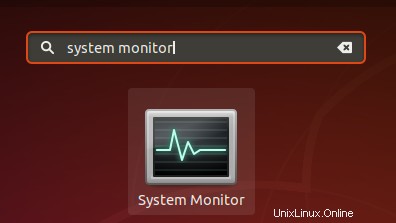
En la pestaña Procesos del Monitor del sistema, podrá ver todos los procesos que se están ejecutando actualmente, incluidos los que no responden. Para eliminar un proceso, simplemente haga clic derecho sobre él y luego seleccione la opción Eliminar.
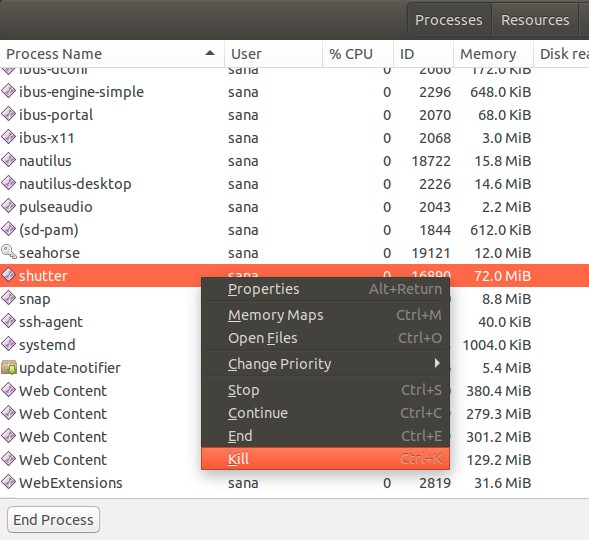
Sin embargo, le recomendamos que primero intente cerrar el proceso utilizando las opciones Detener o Terminar, ya que son formas relativamente más seguras de interrumpirlo.
Método 3:Uso de la utilidad xkill
Hay una utilidad de Linux llamada xkill que se puede usar para matar un programa que no responde a través de su escritorio. La mayoría de las distribuciones de Linux más recientes lo tienen instalado de forma predeterminada, pero si su sistema no lo tiene, puede instalarlo usando el siguiente comando en su Terminal:
$ sudo apt-get install xorg-xkill
Tenga en cuenta que solo un usuario autorizado puede agregar/eliminar y configurar software en Ubuntu.
Ahora ejecute esta utilidad usando el comando xkill de la siguiente manera:
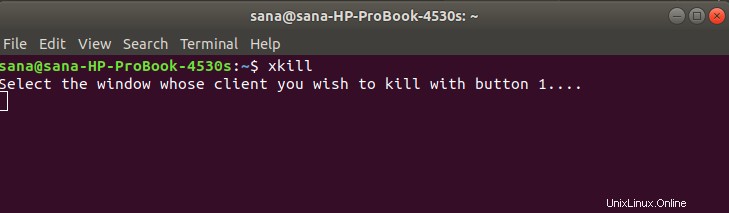
Después de ejecutar este comando, verá que el puntero de su mouse se convertirá en una 'x' o una calavera. Simplemente puede llevar el puntero al programa que no responde y hacer clic allí. Esto matará el programa colgado en segundos.
Crear un atajo de teclado para xkill
Si bien xkill es una forma muy efectiva de matar programas colgados, puede parecer una molestia abrir la Terminal y luego ejecutar el comando. Permítanos presentarle la forma más rápida a través de la cual puede usar esta utilidad. ¿Qué tal crear un atajo de teclado personalizado que simplemente ejecute el comando por usted y pueda ver y usar directamente el puntero en forma de 'x' para cerrar una aplicación? Esto es lo que debe hacer:
1. Abra la configuración de métodos abreviados de teclado
Abra la utilidad Configuración de Ubuntu y acceda a la configuración del teclado a través de la pestaña Dispositivos. La forma más fácil de abrir la configuración del teclado es buscando "atajos de teclado" a través de la búsqueda de Dash.

La utilidad Configuración se abrirá en la siguiente vista:
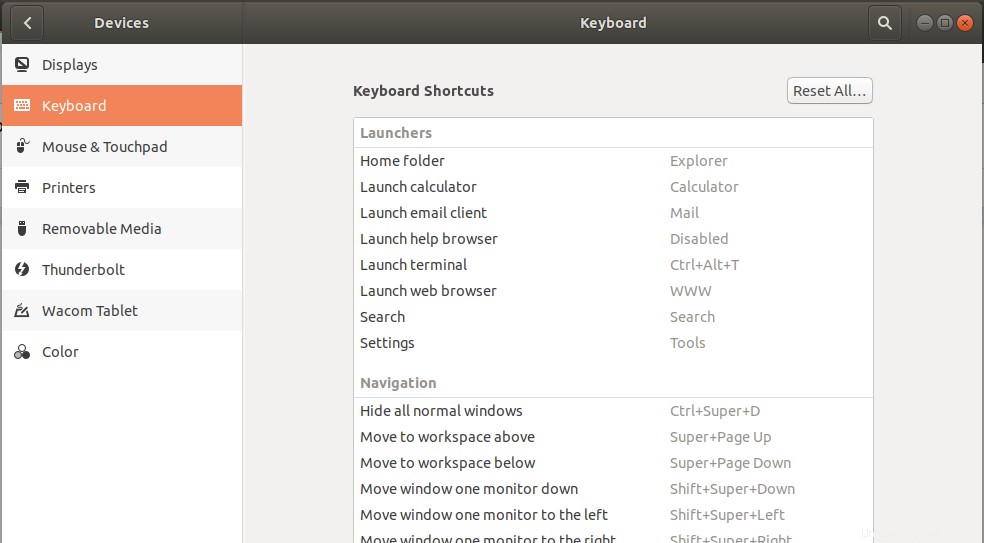
2. Creando un atajo personalizado
Desplácese hacia abajo a través del control deslizante ubicado en el lado derecho y podrá ver un botón '+' en la parte inferior de la lista. Haga clic en ese botón para agregar un nuevo acceso directo personalizado. Aparecerá el cuadro de diálogo Agregar acceso directo personalizado. Ingrese la siguiente información después de lo cual el botón Agregar se activará:
Nombre:xkill
Comando:xkill
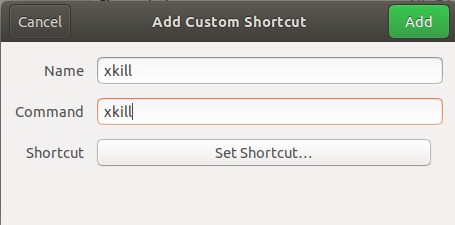
Luego haga clic en el botón Establecer atajo que le permitirá establecer un atajo de teclado para el comando ingresado:
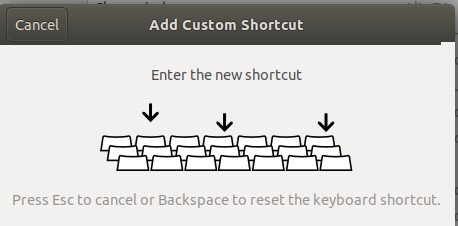
Presiona la combinación de teclas de tu atajo personalizado. Estoy ingresando Ctrl+Alt+K como acceso directo, ya que mi sistema ya no lo está utilizando para algún otro propósito. También porque la K en la combinación es relevante para la palabra "Matar".
De todos modos, después de ingresar la combinación de teclas, la verá en el campo Acceso directo del cuadro de diálogo Agregar acceso directo personalizado de la siguiente manera:
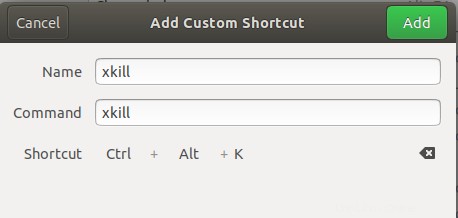
Todo lo que necesita hacer ahora es hacer clic en el botón Agregar y su nuevo método abreviado de teclado se registra como el nuevo método abreviado personalizado.
Ahora intente usar el nuevo atajo y podrá ver la 'x' o un puntero de mouse con forma de habilidad a su servicio.
Método 4:Usar los comandos kill, pkill y killall
Supongamos que nuestro administrador de software de Ubuntu, el software Gnome, está atascado. Podemos usar el monitor del sistema basado en la línea de comandos, el comando superior, para obtener información sobre los procesos que se están ejecutando actualmente de la siguiente manera:
$ top
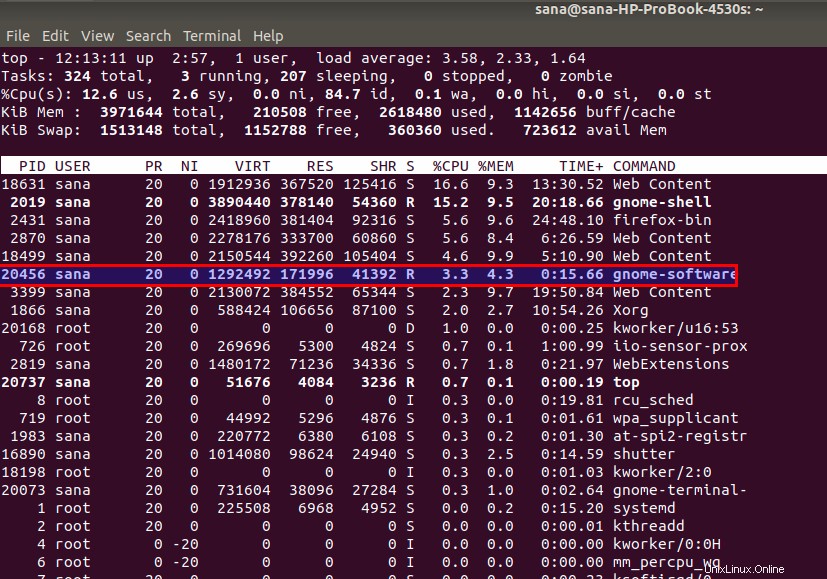
Aquí puede obtener información útil sobre la aplicación del software Gnome, como el PID (ID del proceso) que se puede usar para eliminar el proceso.
A continuación, puede utilizar el matar comando de la siguiente manera para matar el proceso usando su PID:
$ kill [PID]
Ejemplo:
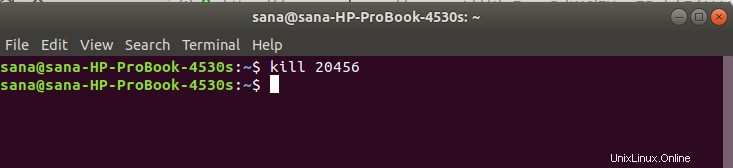
- También puedes usar el pkill para terminar el proceso usando la siguiente sintaxis:
$ pkill [ProcessName]
Ejemplo:

- Luego viene el killall comando que puede usar para eliminar todas las instancias de una aplicación. Esta es la sintaxis:
$ killall [ProcessName]
Ejemplo:

Ahora no importa cuál de sus aplicaciones basadas en UI o CLI se atasque y no responda incluso si se le da tiempo, tiene una lista de formas de deshacerse de él. Puede usar tanto la interfaz de usuario como los enfoques basados en la línea de comandos mencionados en este artículo para volver a estar en movimiento, casi de inmediato.