Al realizar algunas tareas administrativas en la línea de comandos con privilegios de sudo, es posible que haya notado esta situación en la que si ingresa una contraseña de sudo, el comando se ejecuta normalmente. Para los comandos subsiguientes que se ejecutan poco después del primer comando sudo, no se requiere contraseña. Sin embargo, después de esperar un tiempo, si vuelve a ejecutar el comando con sudo, le pedirá una contraseña. Todo esto sucede debido al límite de tiempo de espera de la sesión de Sudo que, de manera predeterminada, es de 15 minutos. Este límite de tiempo significa que si ha ingresado el comando sudo con una contraseña, sus privilegios de sudo permanecerán durante 15 minutos. Por lo tanto, no se le pedirá que ingrese la contraseña nuevamente para los comandos posteriores. Después de los 15 minutos, deberá ingresar la contraseña de sudo nuevamente para cualquier comando de sudo que intente ejecutar.
Como usuario o administrador habitual del sistema, es posible que desee ampliar o reducir este límite de tiempo de espera predeterminado para la sesión de sudo. En este artículo, aprenderemos cómo cambiar el límite de tiempo predeterminado para la sesión de Sudo. Para ello, tendremos que realizar cambios en el archivo sudoers. Tenga en cuenta que hemos realizado el procedimiento en un sistema Debian 10, pero también funcionará en otras distribuciones de Linux como Ubuntu. El mismo procedimiento también se puede seguir en versiones anteriores de Debian.
Especifique el tiempo para una sesión de sudo
Primero, abra la Terminal en su sistema operativo Debian. Vaya a la pestaña Actividades en la esquina superior izquierda de su escritorio. Luego, en la barra de búsqueda, escriba la palabra clave terminal . Cuando aparezca el resultado de la búsqueda, haga clic en el ícono Terminal.
En la Terminal, ingrese el siguiente comando para editar el archivo sudoers.
$ sudo visudo
Recuerde, no edite el archivo sudoers con ningún editor de texto. En su lugar, utilice el método anterior para este propósito.

Cuando se le solicite una contraseña, ingrese la contraseña para el usuario sudo. El archivo Sudoers se abrirá de forma predeterminada en el editor nano como se muestra en la siguiente captura de pantalla. Ahora busque la siguiente línea en el archivo sudoers:
Defaults env_reset
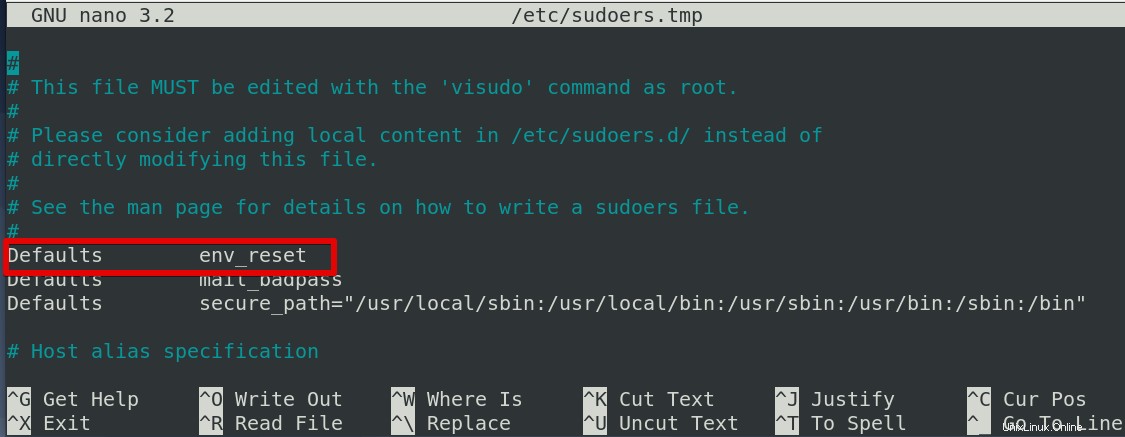
Edite la línea anterior agregando timestamp_timeout=x a su fin. Debería ser así:
Defaults env_reset timestamp_timeout=x
Donde x es el valor de tiempo de espera que esperará antes de volver a solicitar la contraseña de sudo. Si desea que el sistema solicite una contraseña cada vez que ejecute el comando sudo, establezca el valor de x en 0. Si desea que el sistema nunca solicite la contraseña de sudo, establezca el valor de x en -1.
Aquí, queremos reducir el valor del tiempo de espera de 15 minutos a 5 minutos para el aviso de sudo. Para eso hemos reemplazado la x por 5 de la siguiente manera:
Defaults env_reset,timestamp_timeout=5
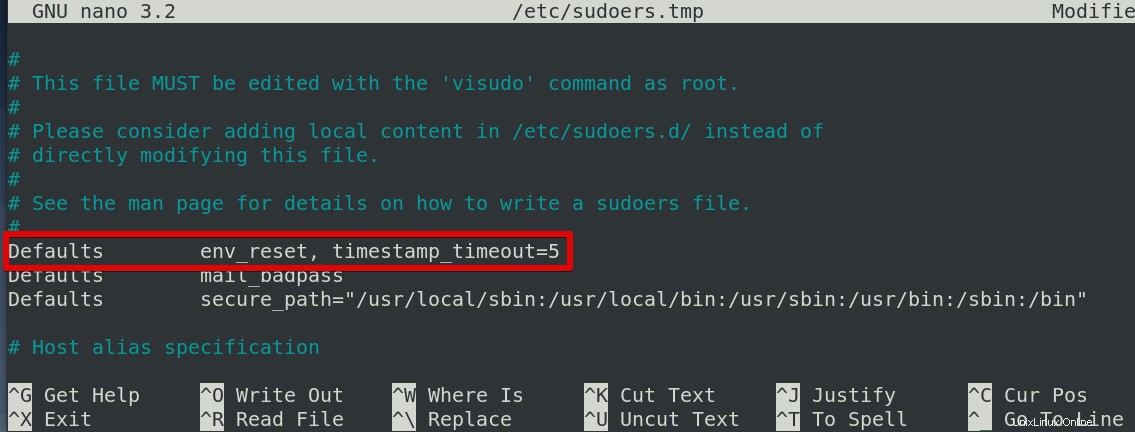
Una vez hecho esto, presione Ctrl+o y Ctrl+x para guardar y salir del archivo simultáneamente.
Establecer sesión de sudo para que dure hasta que se cierre la terminal
Con un solo comando, puede permitir que su sesión de Terminal dure hasta que cierre la Terminal, independientemente de cuánto tiempo permanezca abierta la Terminal. Después de ejecutar el siguiente comando, no se le solicitará la contraseña para los comandos sudo.
$ sudo -s
Termina la sesión de sudo
Una vez que ingresó la contraseña para sudo, puede suspender la sesión de sudo incluso antes del límite de tiempo de espera definido en el archivo sudoers. Para hacerlo, use el siguiente comando:
$ sudo –k
Tenga en cuenta que el comando anterior no terminará la sesión si ha ejecutado el comando "sudo -s" durante la sesión de Terminal.
¡Eso es todo! Espero que sea útil cuando necesite cambiar el límite de tiempo para la sesión de sudo. Todo lo que necesita es agregar una sola línea en el archivo sudoers y listo.