PDF o el formato de documento portátil es principalmente nuestra primera opción cuando se trata de imprimir, compartir y enviar documentos por correo electrónico, especialmente los más grandes. Para Windows y macOS, es posible que esté muy familiarizado y también dependa de los productos Acrobat ampliamente utilizados para la creación, visualización y edición de archivos PDF. Desafortunadamente, no hay un creador de PDF predeterminado disponible en sus sistemas Linux. Sin embargo, puede utilizar las herramientas de shell de LibreOffice para crear archivos PDF en Debian. En este artículo, explicaremos cómo puede usar la línea de comandos de Debian, la Terminal, para convertir y convertir por lotes archivos .doc y .docx a sus versiones pdf.
¿Por qué la línea de comandos?
Si es una persona experta en terminales, no querrá dejar la comodidad de la línea de comandos e ir a otro lugar para realizar cualquiera de sus actividades técnicas diarias. Siempre hay una manera de hacer casi todas nuestras cosas dentro de la Terminal. Entonces, ¿por qué la conversión de PDF debería ser diferente? El uso de la Terminal hace que ciertas tareas sean más eficientes e incluso más rápidas. Las herramientas de línea de comandos no usan demasiados recursos y, por lo tanto, constituyen excelentes alternativas a las aplicaciones gráficas ampliamente utilizadas, especialmente si tiene hardware antiguo.
Hemos ejecutado los comandos y procedimientos mencionados en este artículo en un sistema Debian 10 Buster.
Uso de LibreOffice CLI Lowriter para la conversión de PDF
LibreOffice Write es parte del paquete LibreOffice y está disponible de forma predeterminada en la mayoría de las distribuciones de Linux. Si su sistema no lo tiene, puede instalarlo fácilmente desde Debian Software Manager:
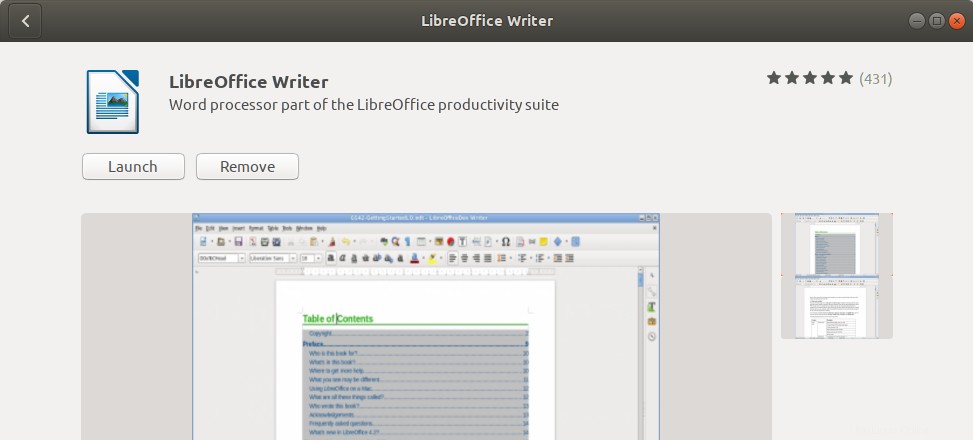
Aquí, haremos uso de la CLI del mismo para convertir nuestros documentos a pdf.
Así es como puede usar LOwriter desde la línea de comando:
Abra su línea de comando de Debian, la Terminal, a través de la búsqueda del Lanzador de aplicaciones de Debian de la siguiente manera:
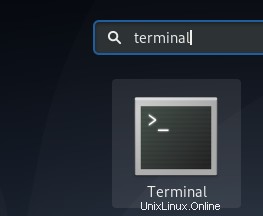
Se puede acceder al Iniciador de aplicaciones usando la tecla Super/Windows.
Asegúrese de que lowriter esté instalado en su sistema ejecutando el siguiente comando:
$ lowriter --version
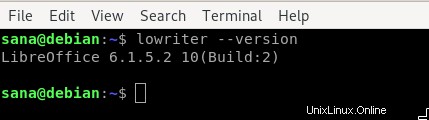
Convierta un solo archivo ODT, DOC o DOCX a PDF
Utilice la siguiente sintaxis para convertir un solo archivo ubicado en su directorio actual:
$ lowriter --convert-to pdf filename.odt
O
$ lowriter --convert-to pdf filename.doc
O
$ lowriter --convert-to filename.docx
Así es como convertí un archivo .docx a pdf ubicado en mi carpeta de Descargas.

En caso de error:
Si recibe el siguiente error al intentar convertir el archivo:

Luego, intente instalar el paquete libreoffice-java-common de la siguiente manera:
$ sudo apt-get install libreoffice-java-common
Como puede ver a continuación, cuando enumeré el contenido de mi carpeta actual, después del proceso de conversión de pdf, a través del comando ls, también pude ver el archivo pdf recién convertido.

Conversión por lotes de archivos DOC y DOCX u ODT a pdf
Utilice la siguiente sintaxis para convertir por lotes todos los archivos .doc o .docx a pdf, ubicados en su directorio actual:
$ lowriter --convert-to pdf *.doc
O:
$ lowriter --convert-to pdf *.docx
O:
$ lowriter --convert-to pdf *.odt
Así es como puede utilizar la CLI de LibreOffice para convertir sus documentos de .doc y .docx a pdf. No se requieren instalaciones adicionales ni procedimientos prolongados y tiene exactamente lo que necesita; una conversión de .doc/.docx a pdf directamente a través de la línea de comandos de Debian.