Dropbox es uno de los servicios de almacenamiento de archivos en línea más poderosos y populares. Para usar Dropbox en un sistema operativo Linux, todo lo que necesita es simplemente instalar la aplicación de Dropbox en su sistema y sincronizar su carpeta local de Dropbox con el almacenamiento en la nube de Dropbox. Independientemente de lo que almacene en su carpeta sincronizada de Dropbox, se puede acceder a ella en cualquier momento desde cualquier dispositivo conectado a Internet. Con la cuenta gratuita de Dropbox, puede almacenar hasta 2 GB de datos. Para obtener espacio adicional, deberá comprar la versión pro. El cliente de Dropbox es compatible con todas las plataformas principales, como Windows, Linux y macOS.
En este artículo, explicaremos cómo puede instalar y sincronizar Dropbox en un sistema operativo Debian utilizando la línea de comandos y la interfaz gráfica de usuario.
Hemos usado Debian 10 para describir el procedimiento mencionado en este artículo.
Método 1:instalar Dropbox a través de la terminal
Si prefiere la línea de comandos para realizar todas las tareas en su sistema, siga los pasos a continuación para instalar Dropbox a través de la aplicación Terminal de línea de comandos en su sistema operativo Debian. Para abrir Terminal en un sistema Debian, haga clic en la pestaña Actividades en la esquina superior izquierda de su escritorio. Luego, usando la barra de búsqueda que aparece, busque la aplicación Terminal escribiendo sus palabras clave. Cuando aparezca el icono de Terminal, haz clic en él para abrirlo.
1. Actualizar el sistema
Primero, actualice el índice del repositorio del sistema con el siguiente comando en la Terminal:
$ sudo apt-get update
2. Instalar Wget
Wget viene preinstalado con la mayoría de los sistemas operativos. Sin embargo, en caso de que falte como en el caso de una instalación mínima del sistema operativo, puede instalarlo usando el siguiente comando en la Terminal:
$ sudo apt-get install wget
3. Descargar Dropbox
Ahora vamos a descargar el paquete de Dropbox desde el sitio web oficial de Dropbox usando el comando wget. Para descargar el paquete de Dropbox para SO de 64 bits, ejecute el siguiente comando en Terminal
$ cd ~ && wget -O - "https://www.dropbox.com/download?plat=lnx.x86_64" | tar xzf –
En el caso de un sistema operativo de 32 bits, debe ejecutar el siguiente comando en la Terminal:
$ cd ~ && wget -O - "https://www.dropbox.com/download?plat=lnx.x86" | tar xzf -
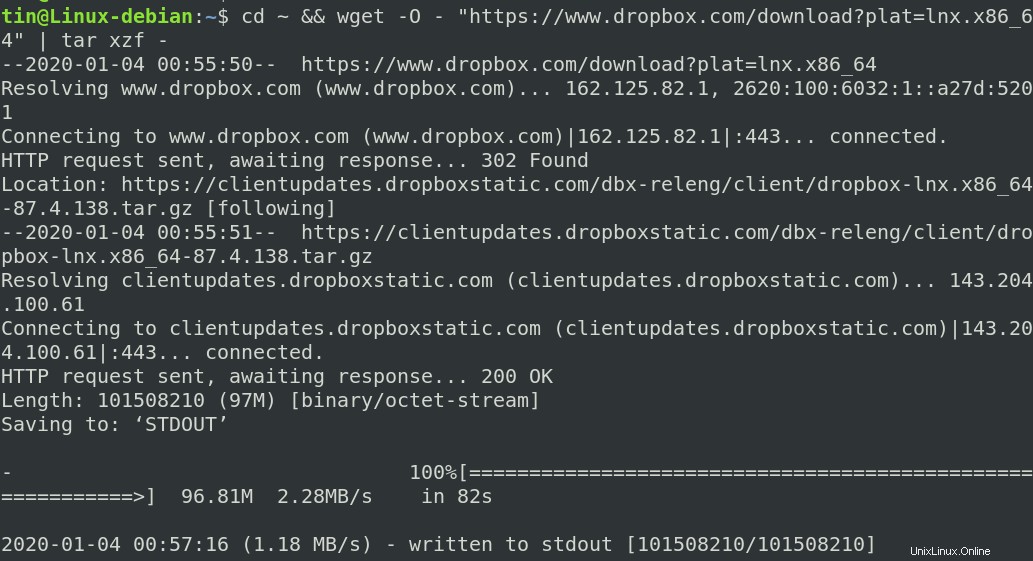
El comando anterior creará una carpeta oculta ".dropbox-dist" en su directorio de inicio. Para ver esta carpeta oculta, navegue a su directorio de inicio con el comando cd ~ y escriba ls -a.
4. Instalar Dropbox
Ahora ejecuta el siguiente comando en Terminal para iniciar Dropbox:
$ ~/.dropbox-dist/dropboxd
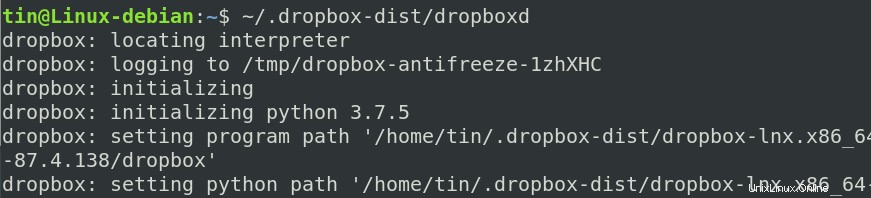
Luego abrirá la página de inicio de sesión de Dropbox en su navegador predeterminado. Aquí puede iniciar sesión en su cuenta de Dropbox o crear una nueva si aún no tiene una cuenta.
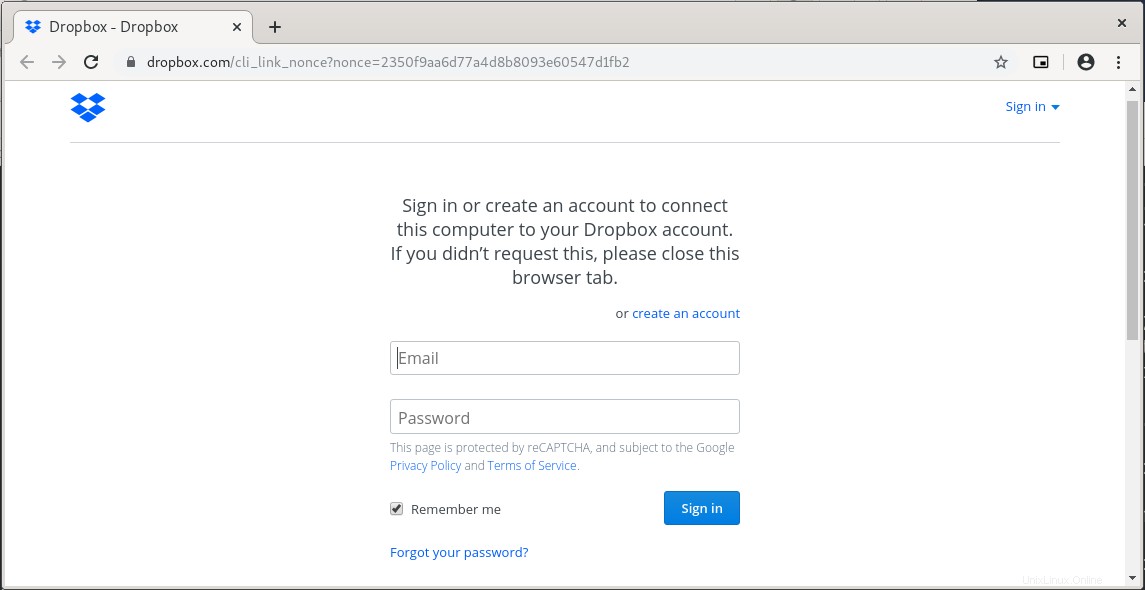
Después de iniciar sesión, su sistema se conectará a su cuenta de Dropbox y verá la carpeta de Dropbox en su directorio de inicio. Ahora, independientemente de los datos que coloque en esta carpeta, se sincronizarán automáticamente con la nube y todos sus dispositivos podrán acceder a ellos con la misma cuenta de Dropbox.
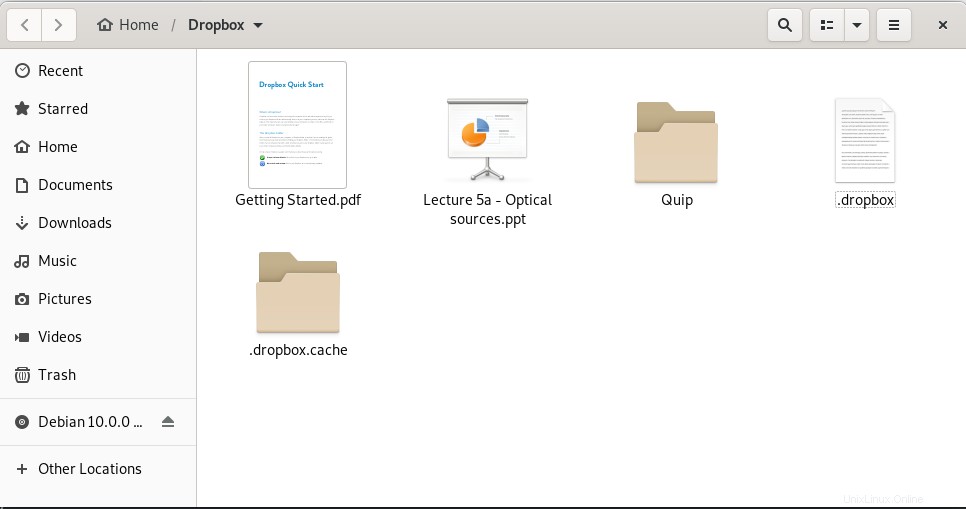
Instalación de CLI de Dropbox
Dropbox también incluye una interfaz de línea de comandos (CLI) que le permite controlar Dropbox con la línea de comandos. Te permite iniciar, detener, sincronizar y ver el estado actual de cada archivo.
Para usar la CLI de Dropbox, deberá instalar python. Ejecute el siguiente comando en la Terminal para hacerlo:
$ sudo apt install python
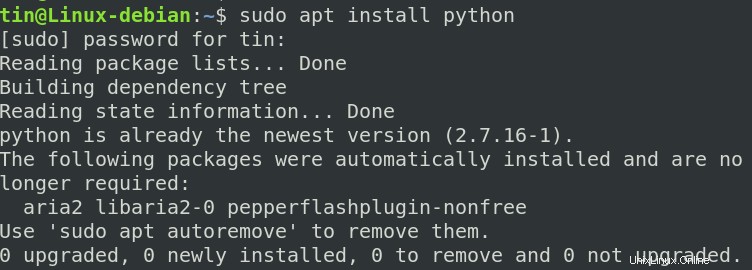
Una vez que python esté instalado, deberá descargar un script de python. Se utilizará para controlar Dropbox desde la línea de comandos. Ejecute el siguiente comando en la Terminal para descargar el script de Python:
$ sudo wget -O /usr/local/bin/dropbox "https://www.dropbox.com/download?dl=packages/dropbox.py"
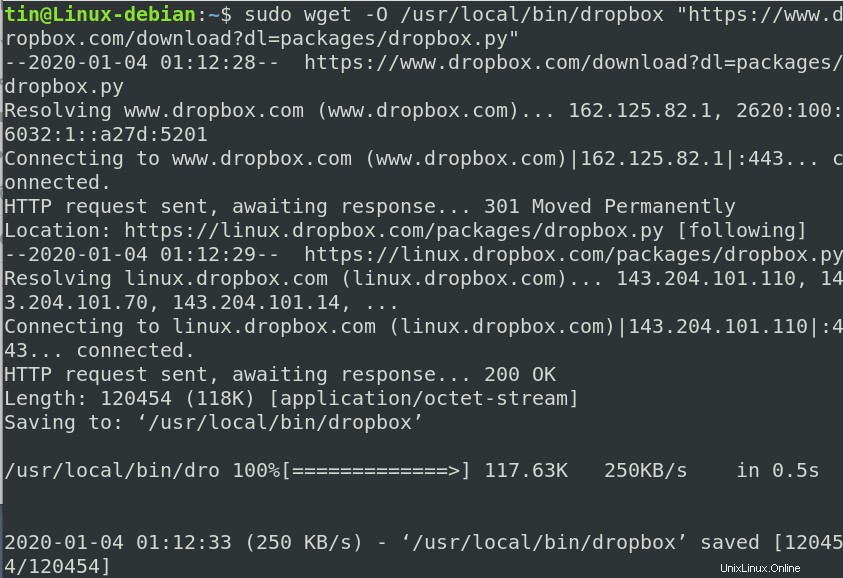
Una vez finalizada la descarga, ejecute el siguiente comando en la Terminal para hacer que el script sea ejecutable.
$ sudo chmod +x /usr/local/bin/dropbox
Para enumerar todos los comandos que se pueden usar para controlar Dropbox, simplemente escriba el siguiente comando en la Terminal:
$ dropbox
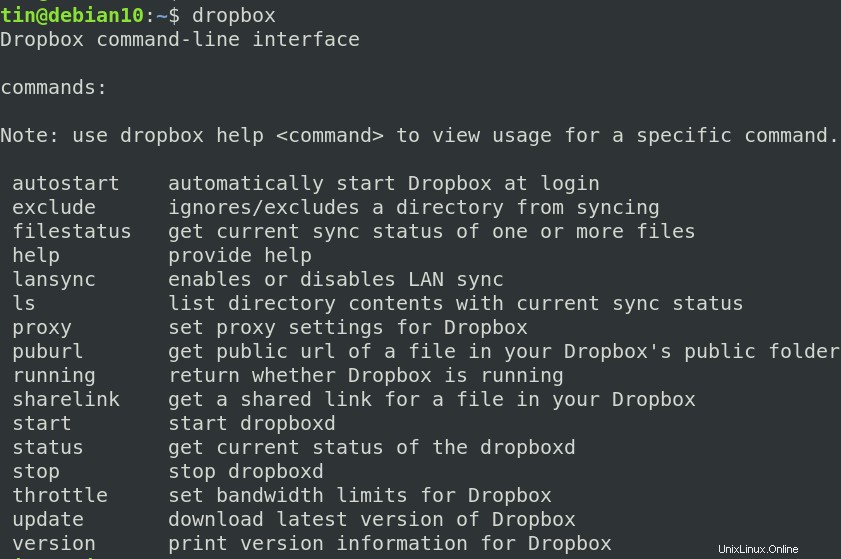
Enumerará todos los comandos que se pueden usar con la línea de comando. Por ejemplo, para iniciar Dropbox, ejecute:
$ Dropbox start
Método 2:instalar Dropbox desde la GUI
Para aquellos que no se sienten cómodos con la línea de comandos, la GUI es una forma sencilla a través de la cual se puede instalar un paquete en un sistema. Para instalar Dropbox a través de la GUI, siga los pasos a continuación:
1. Primero, deberá descargar el paquete .deb de Dropbox desde su sitio web oficial. Para hacerlo, abra el siguiente enlace y descargue el paquete .deb de Dropbox, de 32 o 64 bits, según la arquitectura de su sistema operativo.
https://www.dropbox.com/install-linux
El paquete .deb de Dropbox se guardará en su directorio de descargas de forma predeterminada.
2. Vaya al directorio de Descargas utilizando el Administrador de archivos de Debian. Haz clic derecho en el paquete .deb de Dropbox y selecciona Abrir con otra aplicación.
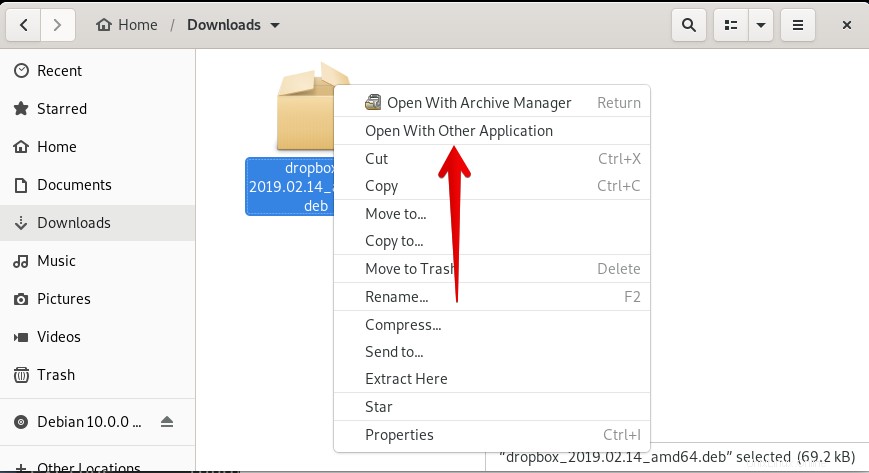
Se abrirá Seleccionar aplicación cuadro de diálogo como se muestra a continuación. Desde allí, elija Instalar software y luego haga clic en Seleccionar botón.
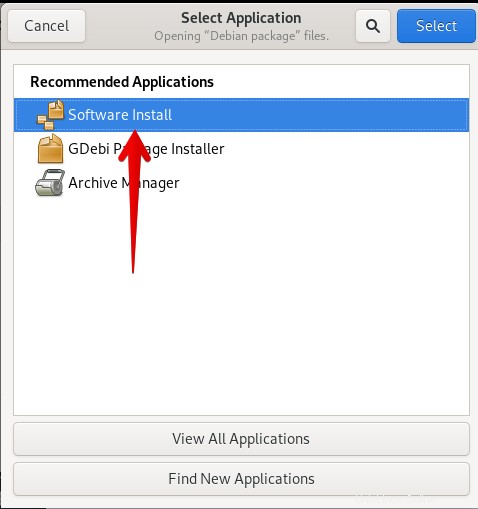
3. Ahora se abrirá el instalador de Dropbox en el Centro de software. Haga clic en Instalar botón para iniciar el proceso de instalación.
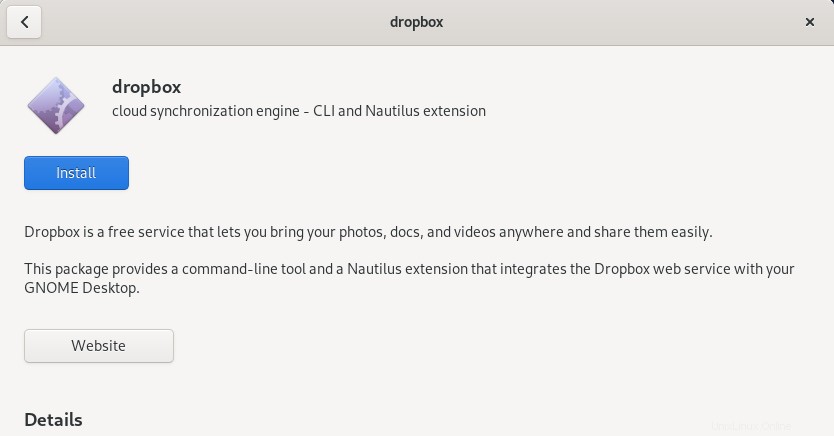
Cuando haga clic en el botón Instalar, aparecerá el siguiente cuadro de diálogo de autenticación. Introduzca la contraseña del usuario autorizado y haga clic en Autenticar .
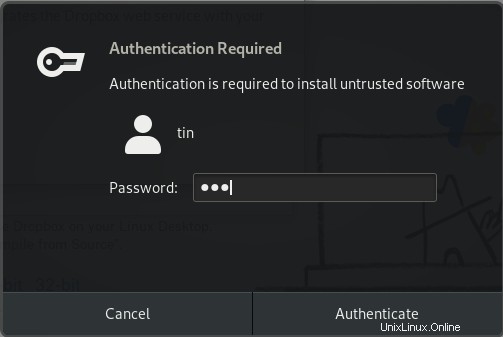
Cuando finalice la instalación, verá la siguiente vista:
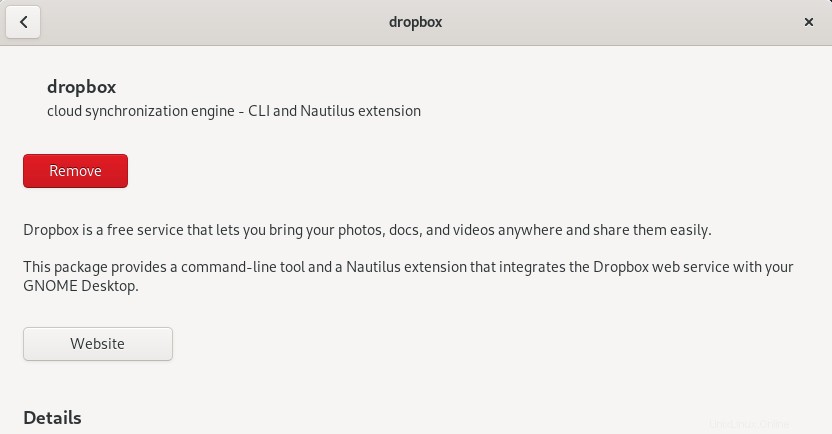
4. Ahora inicie Dropbox presionando la súper tecla en su teclado y buscándolo usando su palabra clave como se muestra en la siguiente captura de pantalla.
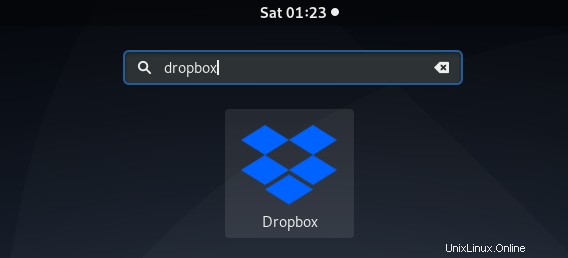
Cuando abra Dropbox, aparecerá el siguiente cuadro de mensaje. Haz clic en Aceptar para instalar el demonio propietario de Dropbox.
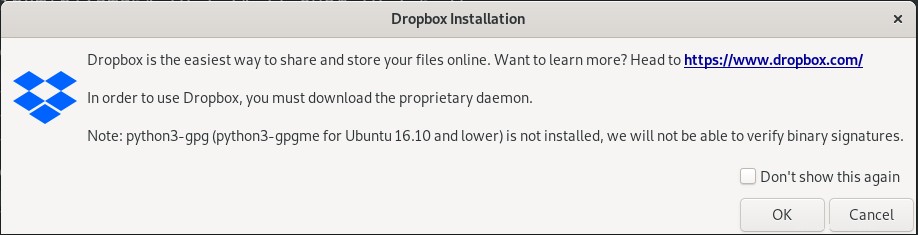
Espere un momento hasta que se complete la instalación.
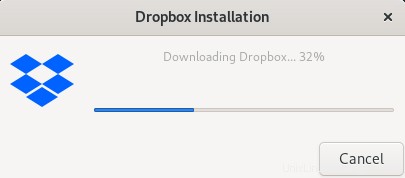
Cuando se complete la instalación, se abrirá una ventana del navegador que le permitirá iniciar sesión en su cuenta de Dropbox. Si no tiene una cuenta, puede crearla haciendo clic en crear una cuenta .
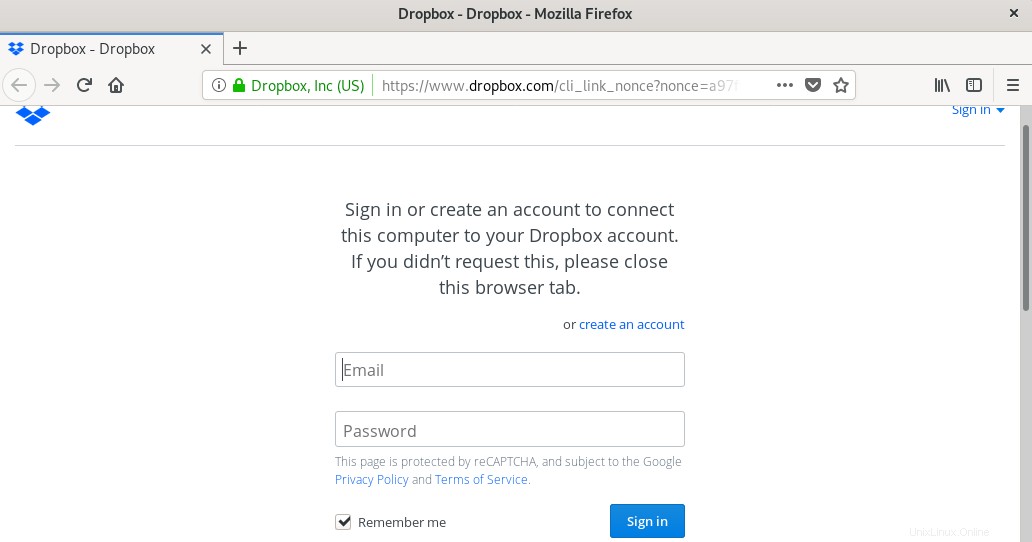
Una vez que haya iniciado sesión, su sistema se conectará a su cuenta de Dropbox y verá la carpeta de Dropbox en su directorio de inicio. Ahora, independientemente de los archivos que coloques en esta carpeta, se sincronizarán automáticamente con la nube y estarán disponibles para todos tus dispositivos que tengan la misma cuenta de Dropbox.
Interfaz de línea de comandos de Dropbox (CLI)
Cuando instalamos Dropbox de forma gráfica, su interfaz de línea de comandos también se instala en su sistema. Para ver los comandos que puede usar con la CLI, ingrese el siguiente comando en la Terminal:
$ dropbox
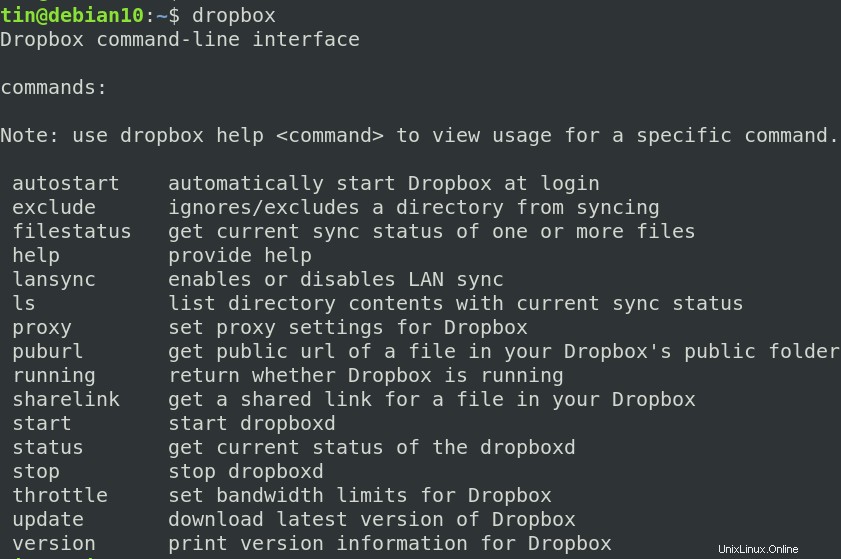
¡Eso es todo! Espero que sea útil cuando necesite instalar Dropbox en su sistema Debian. Hemos discutido tanto la línea de comandos como la forma gráfica de instalar Dropbox. Puede elegir cualquiera de los métodos descritos anteriormente en función de su conveniencia.