Si te gusta ejecutar todas tus tareas a través de la terminal como lo hago yo, es posible que hayas notado lo aburrido que a veces se vuelve con su fondo negro y texto blanco/gris. Afortunadamente, hay algunas formas de darle vida y color a la línea de comandos. Algunos intentan cambiar el fondo a algunos colores directos agradables a la vista, mientras que otros cambian el color del texto y la fuente. En este artículo, analizaremos dos formas de personalizar su experiencia general con el terminal:
- Cambiar la fuente de la terminal
- Configuración del timbre del terminal
Si la terminal es tan aburrida, ¿por qué usamos la línea de comandos?
Si está familiarizado con la terminal, no querrá dejar la comodidad de la línea de comandos e ir a otro lugar para realizar sus actividades técnicas diarias. Siempre hay una manera de hacer casi todas nuestras tareas directamente en la terminal. Usar la terminal hace que ciertas tareas sean más eficientes e incluso más rápidas. Las herramientas de línea de comandos no consumen demasiados recursos, por lo que son una excelente alternativa a las aplicaciones gráficas comunes, especialmente si tiene hardware antiguo.
Entonces, examinemos cómo puede personalizar la línea de comandos de Debian para satisfacer sus necesidades visuales en un sistema Debian 10.
Cambiar la fuente del terminal
Si tiene miedo de que el tamaño de fuente predeterminado pueda dañar su visión a largo plazo o si la fuente en sí no es agradable a sus ojos, hay formas de cambiar eso. La interfaz de Terminal es más personalizable de lo que piensas. Personalizar el tamaño de fuente es solo una de las muchas configuraciones que puede realizar en su experiencia de línea de comandos.
Siga estos pasos para personalizar la fuente de texto de su Terminal:
Paso 1:Abra la Terminal
Abra la aplicación Terminal accediendo a ella a través de la búsqueda del iniciador de aplicaciones de la siguiente manera:
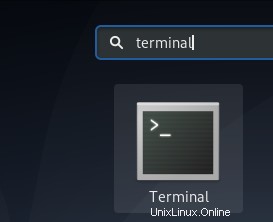
Paso 2:acceder a las preferencias de la terminal
Las preferencias de Terminal le permiten realizar varias personalizaciones en su experiencia general de Terminal. Esto también incluye cambiar la fuente y el tamaño de fuente del texto de la Terminal. Hay dos formas de acceder a la vista Preferencias:
1. Haga clic en el menú Editar y luego seleccione la opción Preferencias de la siguiente manera:
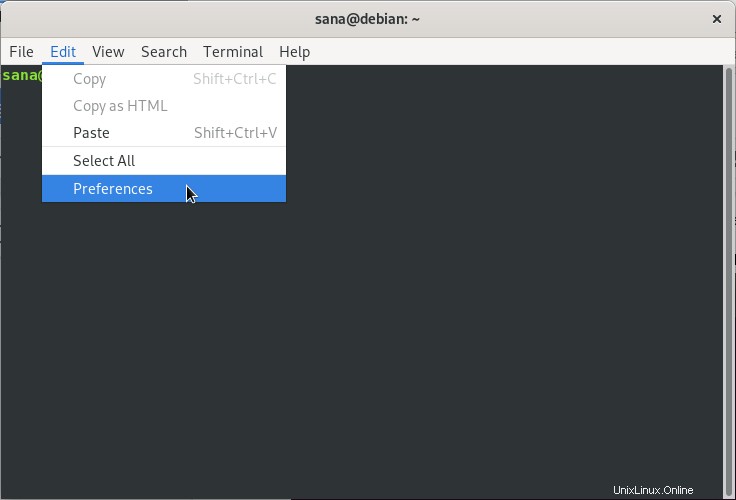
2. Haga clic derecho en la ventana de Terminal y luego seleccione Preferencias en el menú de la siguiente manera:
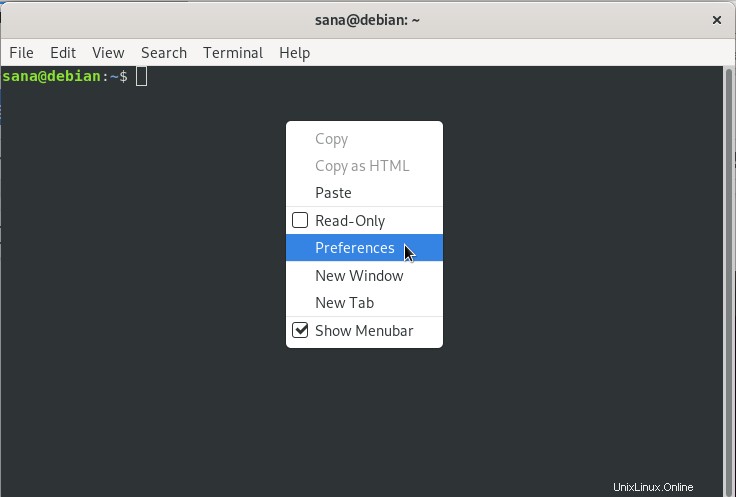
La vista de preferencias se abre en la siguiente vista. La vista de preferencias se abre en una vista de perfil sin nombre de forma predeterminada. Las preferencias le permiten crear perfiles personalizados que puede aplicar a su Terminal según sus necesidades. Sin embargo, usaremos este perfil predeterminado sin nombre para editar la configuración de fuente:
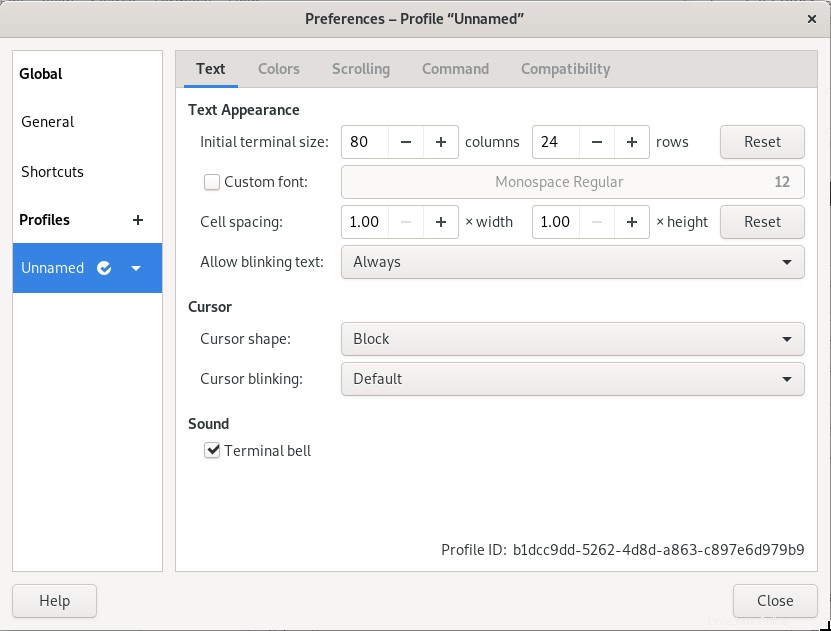
Paso 3:edite las preferencias de la terminal
En la vista Preferencias, intente ubicar la opción Fuente personalizada que está desmarcada de manera predeterminada. Ahora que desea habilitar una fuente personalizada, marque esta opción y luego haga clic en el botón Tipo y tamaño de fuente. De forma predeterminada, este botón tendrá Monospace Regular 12 como fuente seleccionada. La siguiente opción "Elegir una fuente de terminal" se abrirá cuando haga clic en este botón:
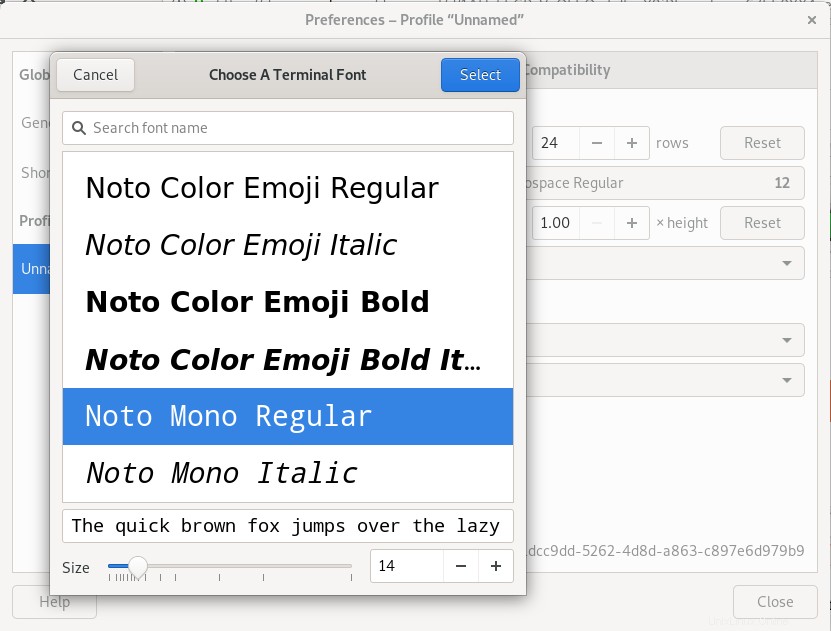
Este cuadro de diálogo le permite buscar una fuente, desplazarse por una lista de fuentes y obtener una vista previa de la fuente seleccionada. Seleccione la fuente que desee desde aquí y luego ingrese un tamaño de texto a través del control deslizante o a través del campo de entrada.
Luego haga clic en el botón Seleccionar ubicado en la esquina superior derecha del cuadro de diálogo para confirmar su selección. Esto lo llevará de regreso a la vista de Preferencias:
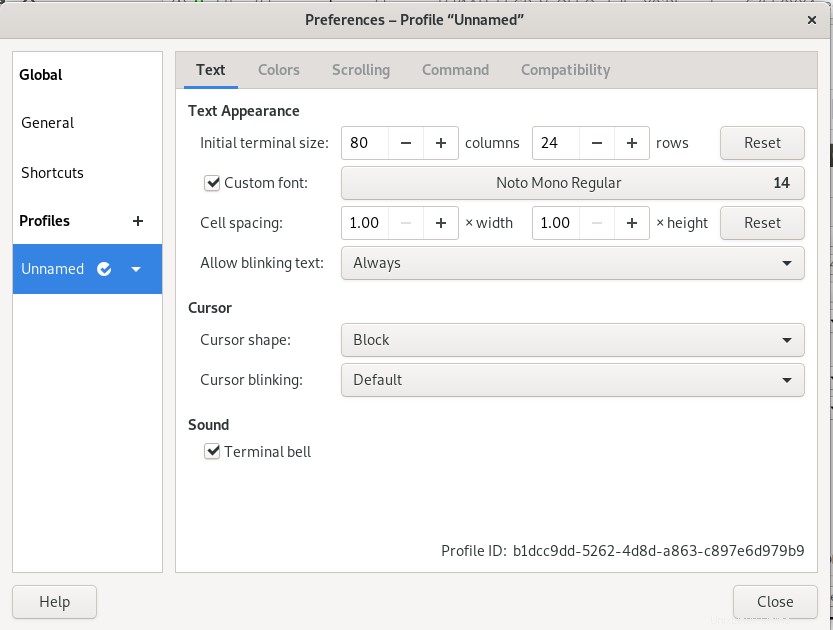
Haga clic en el botón Cerrar y verá la fuente recién seleccionada y el tamaño de fuente habilitado en su Terminal:
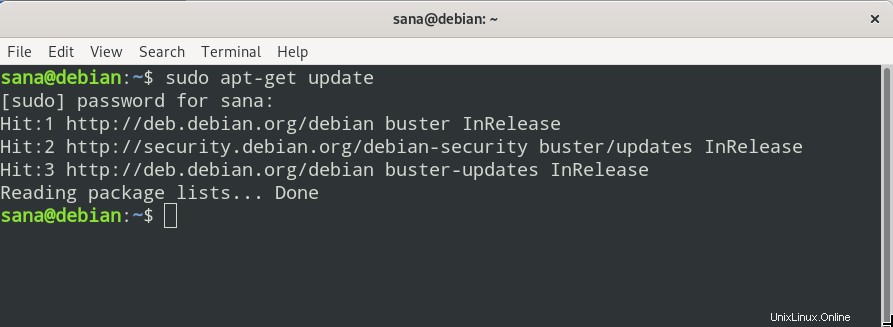
A través de este sencillo método, puede personalizar el texto de su Terminal y el tamaño de la fuente de acuerdo con lo que le resulte cómodo y agradable a la vista.
Configuración del timbre de la terminal
No importa si es un usuario frecuente de Terminal o un novato, es posible que haya experimentado un pitido molesto cuando hace algo que "no está permitido". Por ejemplo, si está en su Terminal y presiona la tecla de retroceso cuando no hay caracteres para eliminar, esta campana sonará. Otro caso en el que suena esta campana es cuando está tratando de completar con tabulación un comando aunque no haya finalizaciones para él. Si aún no puede averiguar de qué sonido estamos hablando, intente ejecutar el siguiente comando en su Terminal y sabrá cómo suena esta campana de Terminal:
$ echo -e '\a'
La solución para silenciar este molesto sonido es a través de la propia Terminal. Todo lo que necesita hacer es utilizar la interfaz de usuario de preferencias de la terminal para desactivar este sonido. De esta manera, puede concentrarse más en el trabajo que está realizando en lugar de experimentar el sonido perturbador que no hace más que distraerlo.
Siga estos pasos para silenciar el timbre de la Terminal desde la propia Terminal:
Lo primero que hará será acceder a las preferencias de la Terminal como se describe en la sección anterior " Cambiar la fuente de la Terminal".
En la vista de Preferencias, intente ubicar el "Terminal bell ” en la categoría Sonido. Esta opción está marcada de forma predeterminada, lo que significa que el pitido del hardware está habilitado.
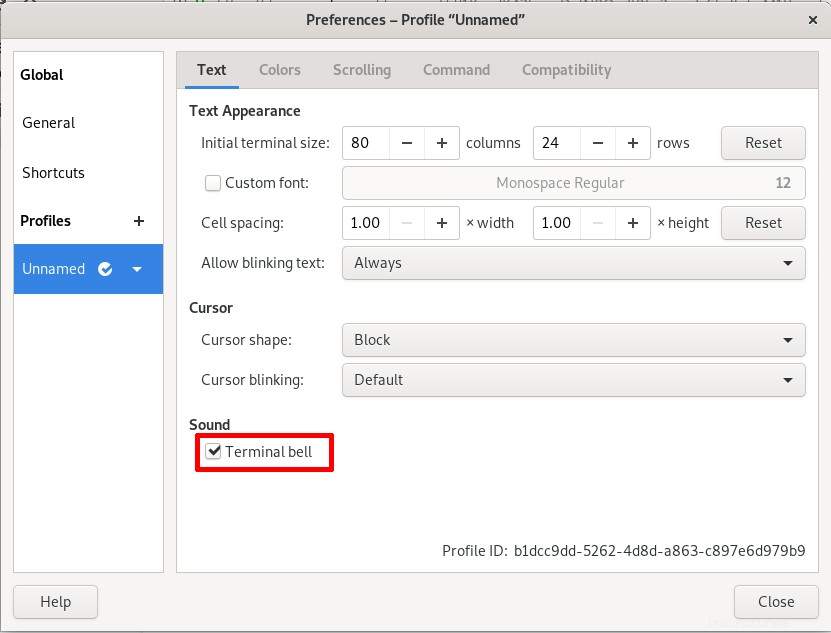
Desmarque esta opción para apagar el timbre de la Terminal. Haga clic en el botón Cerrar y marque la campana de la Terminal ahora; no emitirá un pitido en ningún gatillo. Puede verificar esto fácilmente presionando "retroceso" o "tabulador" cuando no se ingresa nada en el símbolo del sistema.
Ahora ya no te molestará este pitido "principalmente" molesto cuando intentas concentrarte en las cosas más importantes.
Así que estas son algunas de las formas en las que puede dar una apariencia personalizada a su Terminal Debian y obtener aún más poder sobre la línea de comandos.