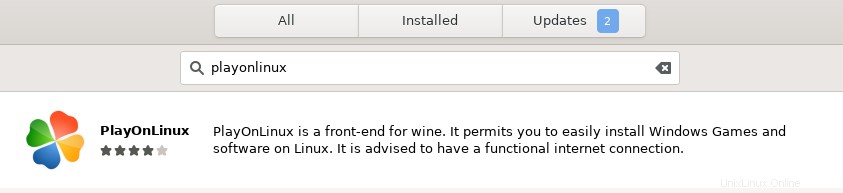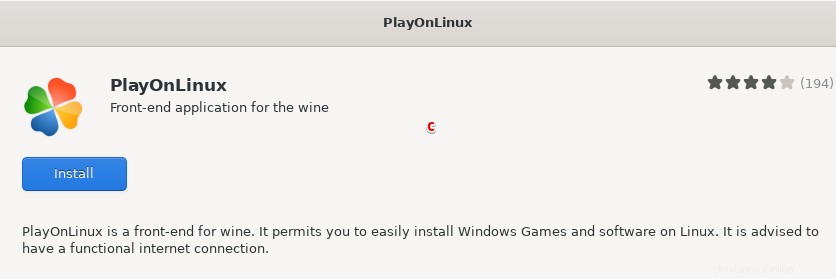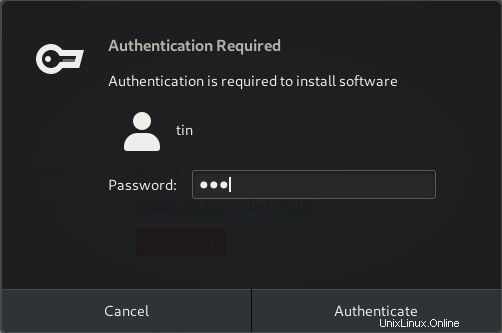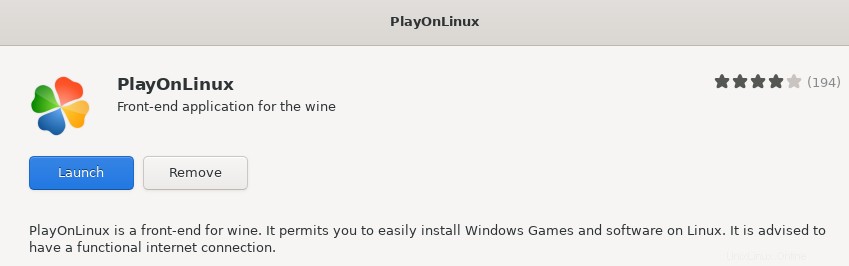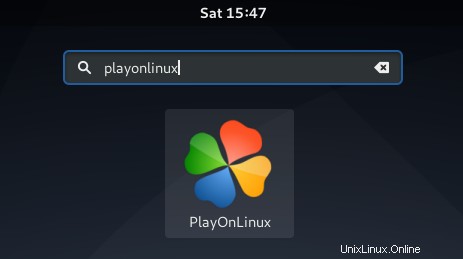Linux es un sistema operativo completo con todas las funcionalidades de GUI y miles de aplicaciones de escritorio. Sin embargo, todavía llega un momento en el que necesita una aplicación particular de Windows en su sistema Linux. Afortunadamente, Linux ha desarrollado una capa de compatibilidad conocida como Wine que permite ejecutar programas de Windows en un sistema operativo Linux. PlayOnLinux es la interfaz de usuario de terceros para Wine que ayuda a instalar y administrar fácilmente los programas de Windows compatibles. Puede instalar Internet Explorer, MS Office, el bloc de notas y muchos otros programas de Windows.
En este artículo, primero explicaremos cómo instalar PlayOnLinux en un sistema Debian utilizando tanto la línea de comandos como la forma gráfica. Luego cubriremos cómo usar PlayOnLinux para instalar un programa de Windows en un sistema Debian.
Hemos ejecutado los comandos y procedimientos mencionados en este artículo en un sistema Debian 10. Además, hemos utilizado 7-zip como ejemplo para explicar la instalación del programa de Windows.
Instalación de PlayOnLinux a través de la línea de comandos
Abra la terminal de línea de comandos en su sistema operativo Debian. Para eso, vaya a la pestaña Actividades en la esquina superior izquierda de su escritorio. Luego, en la barra de búsqueda, escriba la palabra clave terminal . Cuando aparezca el resultado de la búsqueda, haga clic en el ícono Terminal.
Ahora en la terminal, ejecute el siguiente comando para actualizar el índice del repositorio del sistema. Le ayudará a instalar la última versión de cualquier paquete.
$ sudo apt-get update

Una vez que se complete la actualización, ejecute el siguiente comando en la Terminal para instalar PlayOnLinux:
$ sudo apt-get install playonlinux
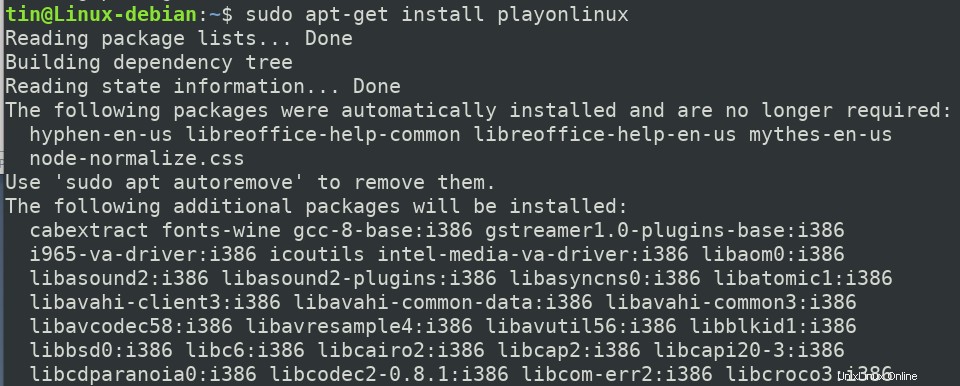
El sistema podría proporcionarle un S/n opción para confirmar la instalación. Presiona y para confirmar y la instalación se iniciará en su sistema.
Para verificar si PlayOnLinux está instalado y también para verificar la versión del paquete instalado, ejecute el siguiente comando:
$ playonlinux --version

Ejecutar PlayOnLinux
Para iniciar PlayOnLinux usando la línea de comando, ejecute el siguiente comando:
$ playonlinux
Eliminar PlayOnLinux
En caso de que desee eliminar PlayOnLinux de su sistema, ejecute el siguiente comando en la Terminal:
$ sudo apt-get remove playonlinux
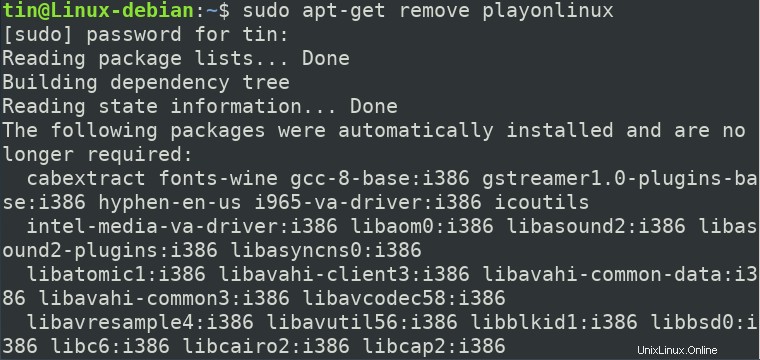
El sistema podría proporcionarle un S/n opción para confirmar la desinstalación. Presiona y para confirmar y el paquete se eliminará de su sistema.
Instalación de PlayOnLinux a través del administrador de software de Debian
Si es un nuevo usuario de Linux y no se siente cómodo con la línea de comandos, puede instalar PlayOnLinux utilizando el Administrador de software de Debian. Presiona la súper tecla en tu teclado y luego haz clic en el ícono del Administrador de software en la barra lateral izquierda. En la ventana del Administrador de software, busque PlayOnLinux usando el icono de búsqueda. Verá el PlayOnLinux enumerado en los resultados de búsqueda de la siguiente manera:
Haga clic en el paquete PlayOnLinux de los resultados de búsqueda para abrir la siguiente vista. Ahora haga clic en Instalar botón para iniciar el proceso de instalación.
Al hacer clic en el botón de instalación, aparecerá el siguiente cuadro de diálogo de autenticación. Ingrese la contraseña de autenticación para el usuario autorizado y haga clic en Autenticar botón después del cual comenzará el proceso de instalación.
Una vez instalado, verá la siguiente vista. Desde aquí, puede iniciar directamente PlayOnLinux haciendo clic en Iniciar botón.
Inicie PlayOnLinux a través de la interfaz de usuario de GNOME
Para iniciar PlayOnLinux a través de la interfaz de usuario, presione la tecla súper en su teclado y luego búsquelo usando las palabras clave relevantes en la barra de búsqueda. Cuando aparezca el resultado, haga clic en el icono de PlayOnLinux para abrirlo.
Eliminar PlayOnLinux
En caso de que desee desinstalar PlayOnLinux, abra PlayOnLinux en la ventana del administrador de software. Cuando aparezca la siguiente vista, haga clic en Eliminar botón.
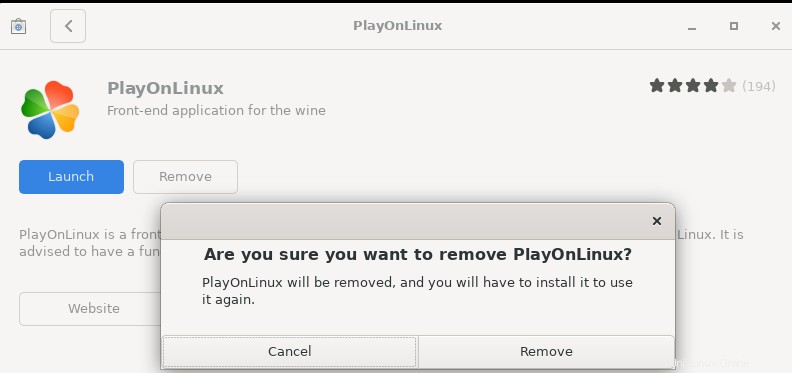
Después de eso, aparecerá un cuadro de diálogo solicitando su confirmación para la eliminación de PlayOnLinux. Haga clic en Eliminar y el paquete PlayOnLinux se desinstalará de su sistema.
Instalar 7zip a través de PlayOnLinux
Una vez que haya instalado PlayOnLinux, el siguiente paso para instalar cualquier programa de Windows es muy fácil. Siga los pasos a continuación para hacerlo:
Cuando se inicie PlayOnLinux, verá la siguiente vista predeterminada:
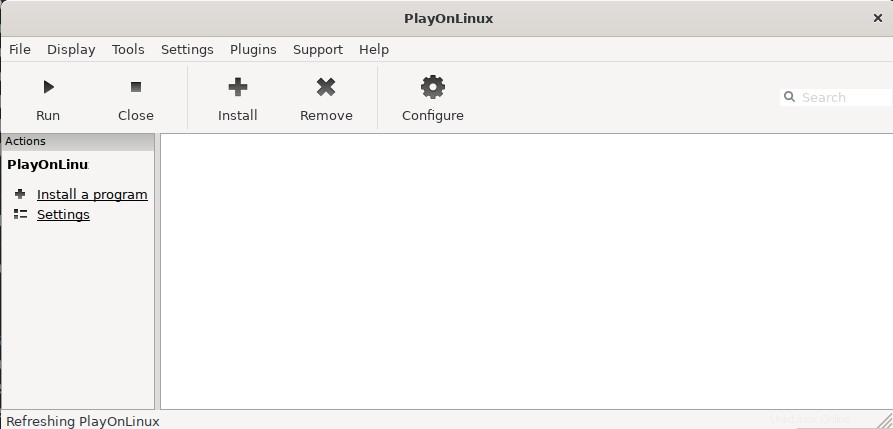
Para instalar cualquier programa de Windows a través de PlayOnLinux, haga clic en Instalar un programa opción del panel izquierdo como se muestra en la siguiente captura de pantalla:
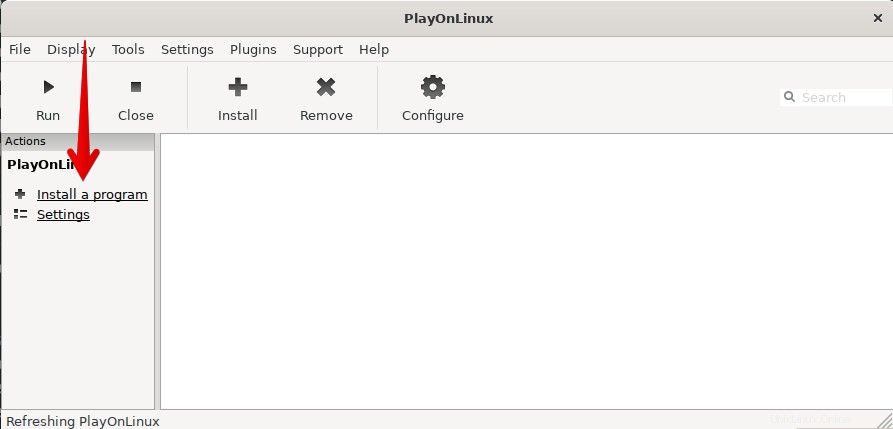
Aparecerá la siguiente ventana donde puede buscar la aplicación de Windows requerida. Los resultados de la búsqueda pueden mostrarle las versiones disponibles de su paquete. A continuación, puede elegir la versión más reciente o la que desee según sus preferencias. Una vez que encuentre la aplicación, selecciónela y haga clic en Instalar botón en la parte inferior de la pantalla.
Aquí le mostraremos un ejemplo de instalación de 7-zip usando PlayOnLinux.
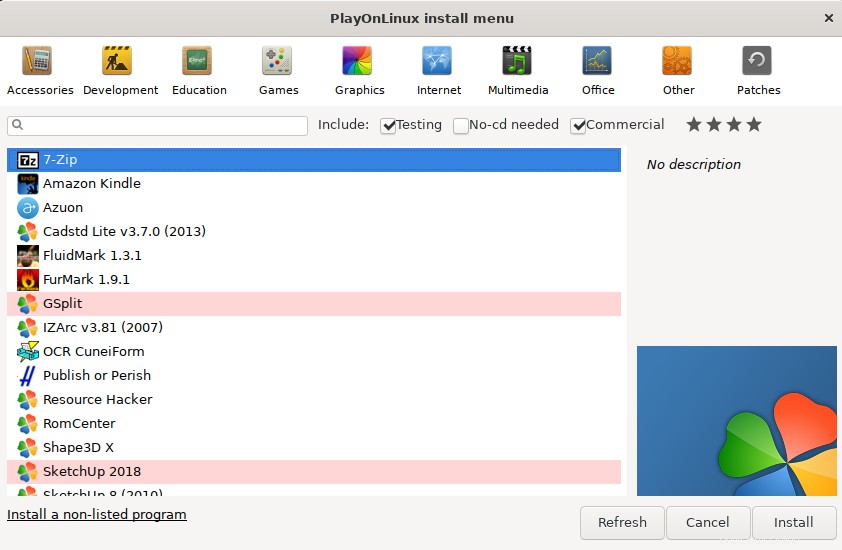
Aparecerá el siguiente asistente de instalación. Aquí marca la casilla No me lo recuerdes más y haga clic en Siguiente .
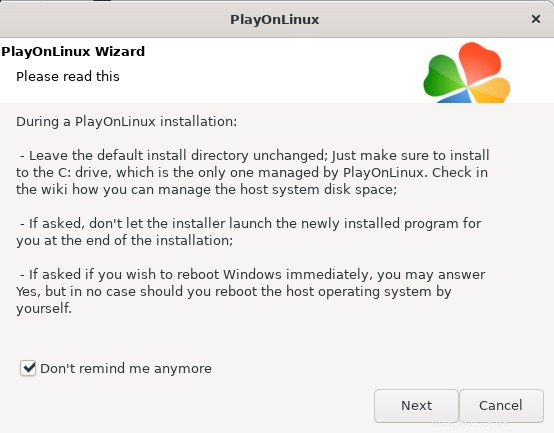
La siguiente pantalla muestra el directorio donde se instalará el paquete. Haga clic en Siguiente para iniciar el proceso de instalación.
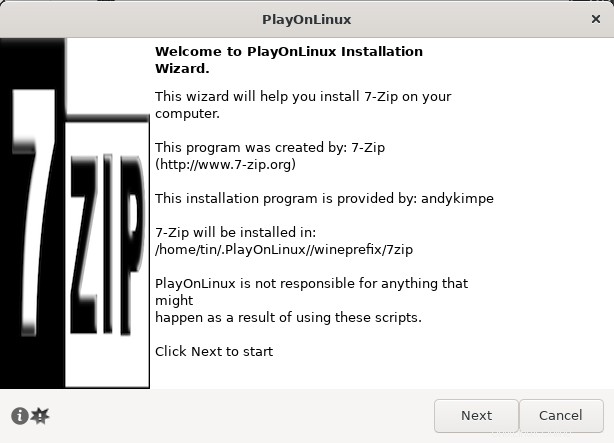
Durante la instalación, también se creará una unidad virtual donde se instalarán todos sus programas de Windows. También se instalará y configurará la última versión disponible de Wine.
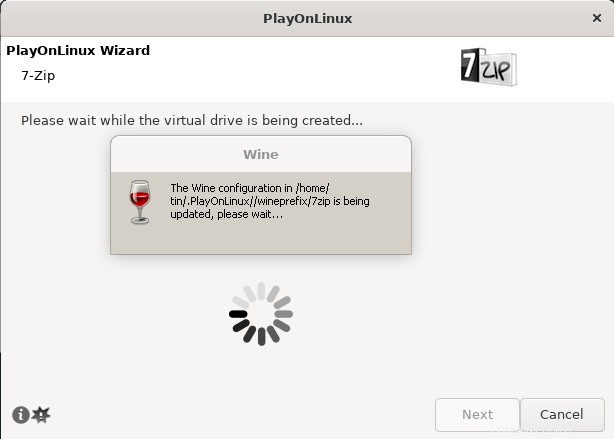
La siguiente ventana mostrará la carpeta de destino para instalar 7-zip. Puede ver que es la unidad C:. En realidad, es la unidad virtual C:creada por Wine en su sistema Linux para instalar aplicaciones de Windows.
Deje la ubicación predeterminada y haga clic en Instalar. Después de eso, su aplicación de Windows requerida se instalará en su sistema.
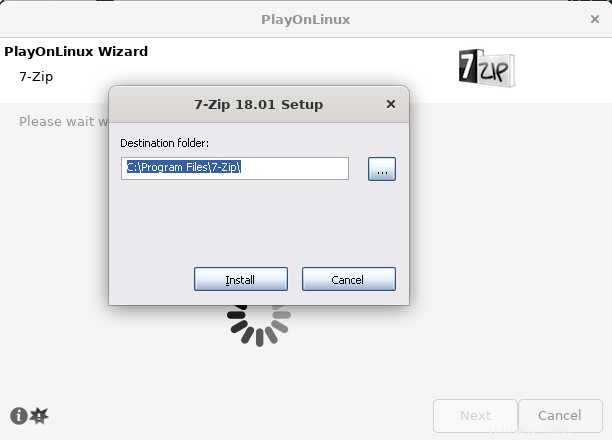
Una vez instalado, verá el programa listado en la ventana de PlayOnLinux.
Iniciar/eliminar una aplicación instalada
Para iniciar cualquier programa de Windows instalado, abra PlayOnLinux, seleccione el programa y haga clic en Ejecutar de la barra de herramientas de la siguiente manera.
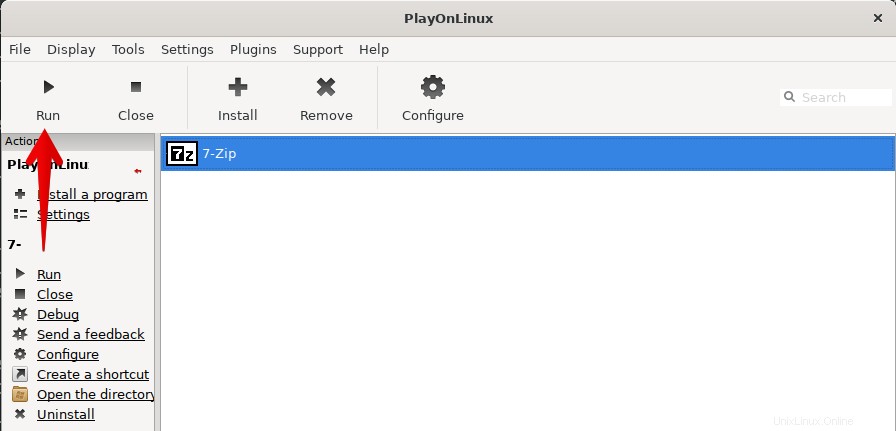
Al hacerlo, se iniciará el programa seleccionado. La siguiente pantalla muestra que se inicia 7-zip y ahora podemos usarlo de la misma manera que en el sistema operativo Windows.
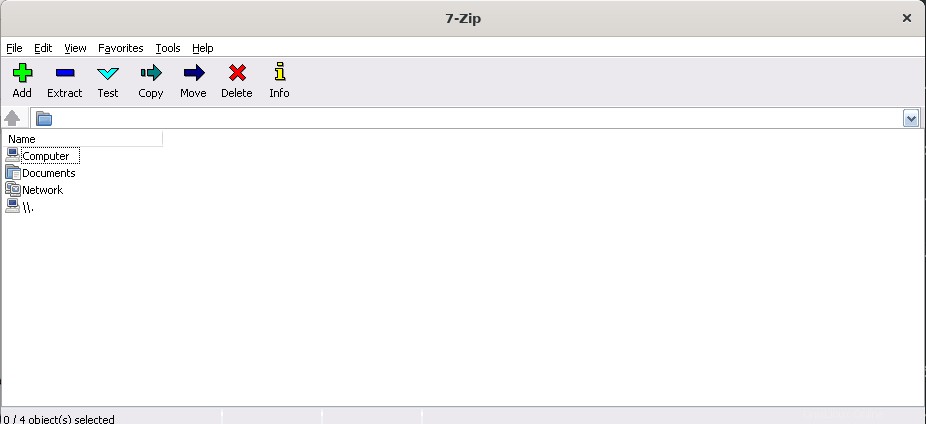
Para eliminar cualquier programa de Windows instalado, seleccione el programa y haga clic en Eliminar .
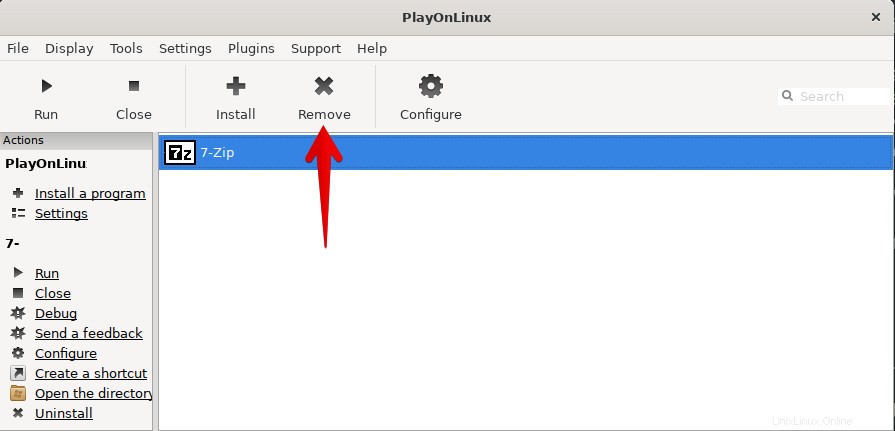
Aparecerá el siguiente desinstalador. Haga clic en Siguiente y el programa de desinstalación lo guiará hacia el proceso de eliminación.
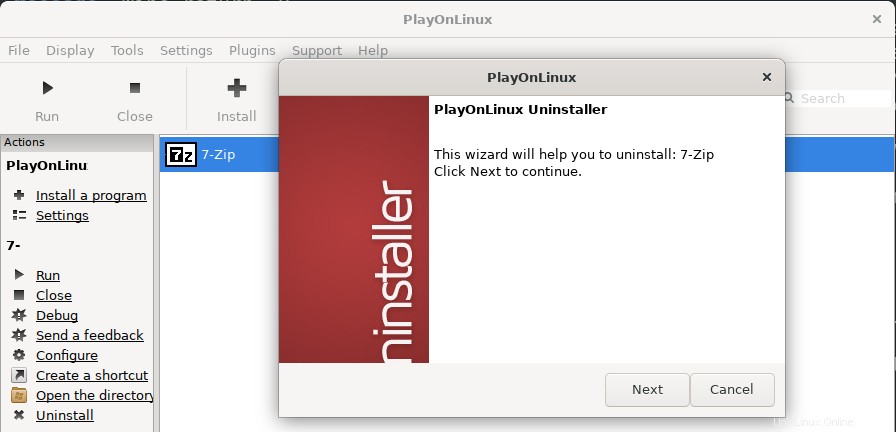
¡Eso es todo! Usando uno de los métodos discutidos anteriormente, ya sea la interfaz de usuario o la línea de comandos, puede instalar fácilmente cualquier aplicación de Windows compatible en su sistema Debian. Todo lo que necesita es simplemente instalar PlayOnLinux, buscar el programa deseado e instalarlo usando el asistente de interfaz de usuario.