Si está utilizando el micrófono incorporado de su sistema o incluso uno externo, es muy importante comprobar si su voz está llegando a su sistema. Solo cuando su sistema está leyendo el sonido de su micrófono como una entrada, puede procesarlo más para usarlo en cualquiera de sus aplicaciones.
En este artículo, describiremos cómo probar su micrófono en un sistema Debian. También explicaremos cómo configurar los ajustes de su micrófono para garantizar que funcione de manera óptima.
Hemos ejecutado los comandos y procedimientos mencionados en este artículo en un sistema Debian 10 Buster.
¿Cómo probar su micrófono en Debian?
Si prefiere usar la GUI para realizar tareas simples de configuración de hardware, puede usar la utilidad de configuración de Debian.
Para acceder a Configuración, haga clic en la flecha hacia abajo ubicada en la esquina superior derecha de su escritorio Debian y luego haga clic en el ícono de configuración desde la siguiente vista:
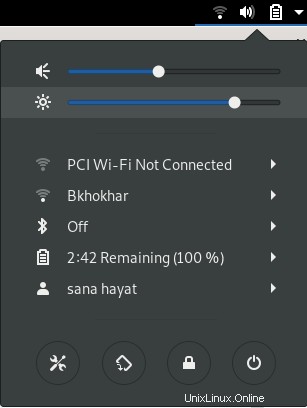
Alternativamente, puede ingresar 'configuración' en la barra de búsqueda del Lanzador de aplicaciones (accesible a través de la tecla Super/Windows) para abrir la utilidad Configuración directamente.
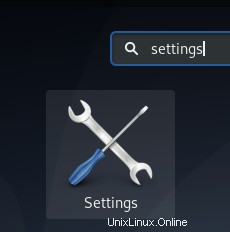
La utilidad Configuración se abre en la vista en la que estaba la última vez que abrió Configuración. Debe hacer clic en la pestaña Sonidos para probar y configurar su micrófono.
Así es como se ve la vista de Sonido:
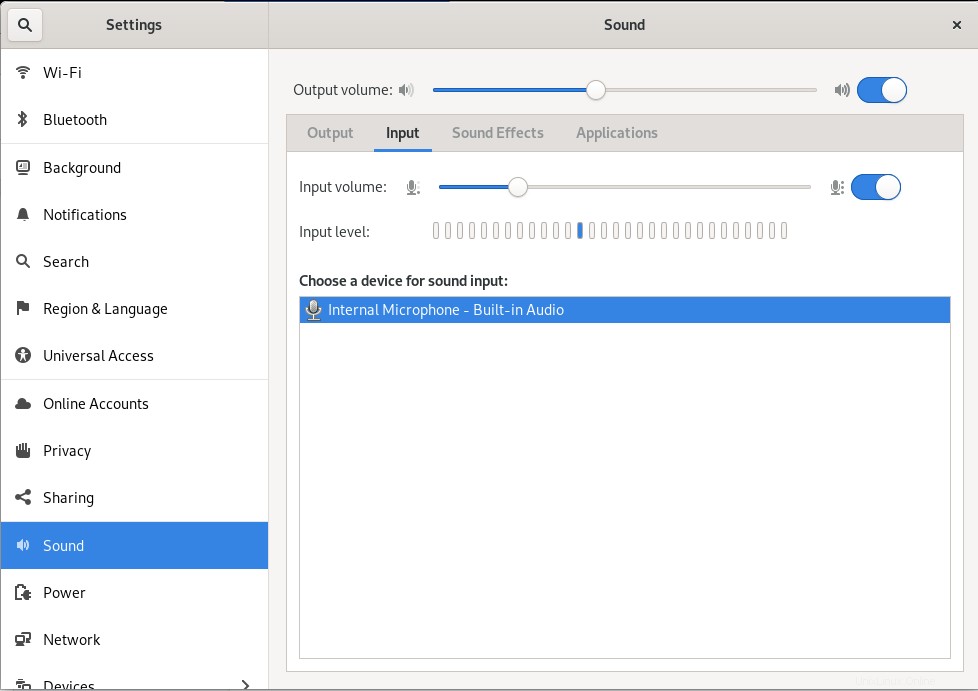
Dado que el micrófono es un dispositivo de entrada de audio, haga clic en la pestaña Entrada en la vista Sonido para probarlo:
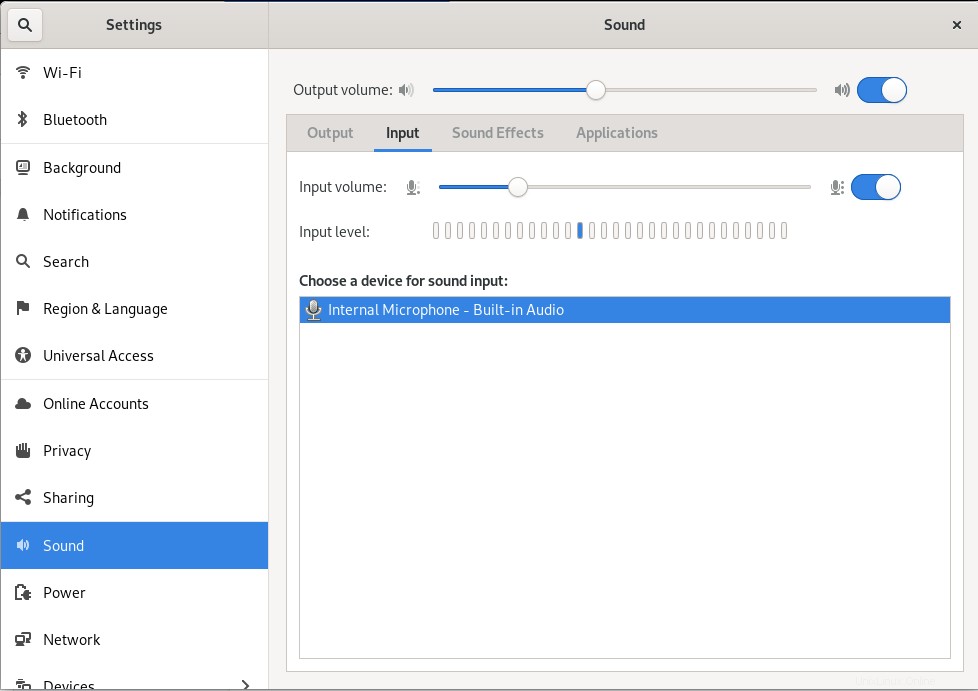
Si tiene más de un dispositivo de entrada de sonido, seleccione el que desea configurar de la lista "Elija un dispositivo para la entrada de sonido".
Luego hable en su micrófono y observe las barras verticales adyacentes al nivel de entrada. Si algunas de estas barras, o todas ellas, se vuelven azules cuando habla, significa que su micrófono funciona correctamente.
¿Qué sucede si no ve barras azules?
Si no ve una barra azul, significa que su sistema no está leyendo su voz. Esto es lo que puede hacer para asegurarse de que el sistema detecte su voz.
- Puede aumentar la sensibilidad de su micrófono aumentando el volumen de entrada. Cuando se aumenta este volumen, su micrófono se volverá más sensible a los sonidos externos.
- Asegúrese de que el botón deslizante del micrófono esté activado.
- Asegúrese de que esté seleccionado el dispositivo de entrada de sonido correcto.
¿Qué pasa si ves las barras azules pero no puedes grabar tu voz?
También puede suceder que pueda ver las barras azules, pero no pueda grabar su sonido en una determinada aplicación. Por ejemplo, es posible que no pueda transmitir su voz en Skype. Esto significaría que el problema no está en su micrófono o su controlador, sino en la aplicación en la que lo está usando. Deberá configurar los ajustes de entrada de sonido de su aplicación para detectar y utilizar el sonido de entrada.
Así es como prueba su micrófono en un sistema Debian. Ahora también sabe cómo solucionar algunos problemas técnicos que puede encontrar al usar su micrófono.