Este artículo trata sobre la edición del archivo /etc/hosts en un sistema Debian 10 Buster. Pero primero veamos qué es el archivo Hosts.
Comprender el archivo de hosts
Todos los sistemas operativos mantienen archivos de hosts en una máquina para traducir nombres de host a direcciones IP. Siempre que abra un sitio web escribiendo su nombre de host, su sistema leerá el archivo de hosts para verificar la IP correspondiente y luego lo abrirá. El archivo hosts es un archivo de texto simple ubicado en la carpeta etc de su Debian.
Así es como se ve:
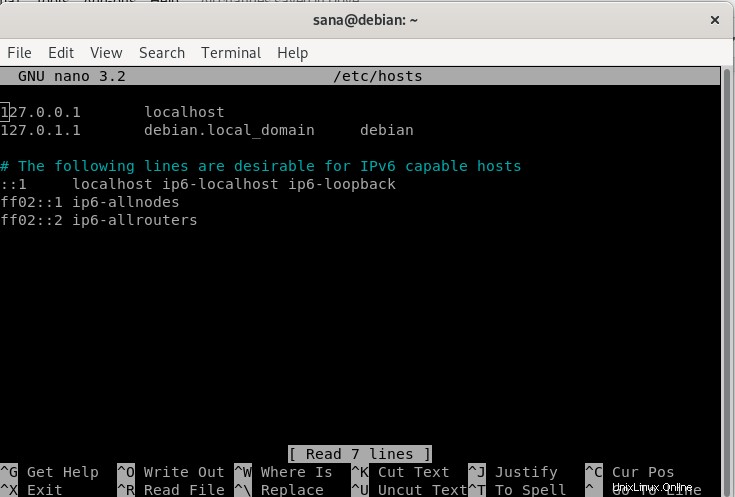
Por lo que mencionamos, es posible que espere que este archivo tenga una lista muy larga de direcciones IP y nombres de host correspondientes; Pero eso no es verdad. El archivo de hosts solo contiene un número de líneas;
- La primera parte, por defecto, contiene nombres de host y direcciones IP de su host local y máquina. Esta es la parte que normalmente modificará para realizar los cambios deseados.
- La segunda parte tiene información sobre hosts compatibles con IPv6 y difícilmente editará estas líneas.
Siempre que escriba una dirección, su sistema verificará el archivo de hosts para verificar su presencia; si está presente allí, será dirigido a la IP correspondiente. Si el nombre de host no está definido en el archivo de hosts, su sistema verificará el servidor DNS de su Internet para buscar la IP correspondiente y lo redirigirá en consecuencia.
¿Por qué editar un archivo de hosts?
Al editar los archivos de hosts, puede lograr lo siguiente y mucho más:
- Bloquear un sitio web
- Manejar un ataque o resolver una broma
- Cree un alias para las ubicaciones en su servidor local
- Anula las direcciones que proporciona tu servidor DNS
- Controle el acceso al tráfico de red
¿Cómo editar el archivo de hosts?
Puede editar el archivo de texto de hosts, ubicado en /etc/hosts solo como superusuario. Primero deberá abrirlo en editores de texto como VI editor, Nano editor o gedit, etc. en la terminal de Debian. Luego, realizará los cambios necesarios y guardará el archivo para que estos cambios surtan efecto.
Entonces, primero, abramos la Terminal a través de la Búsqueda del Lanzador de aplicaciones de la siguiente manera:
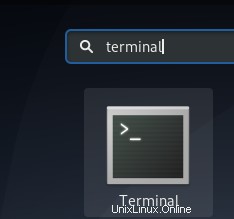
Se puede acceder al Lanzador de aplicaciones de Debian a través de la tecla Super/Windows.
En este artículo, usaremos el editor Nano para editar el archivo de hosts. Escriba el siguiente comando para abrir el archivo de hosts:
$ sudo nano /etc/hosts
O
$ sudo gedit /etc/hosts
(para gedit)
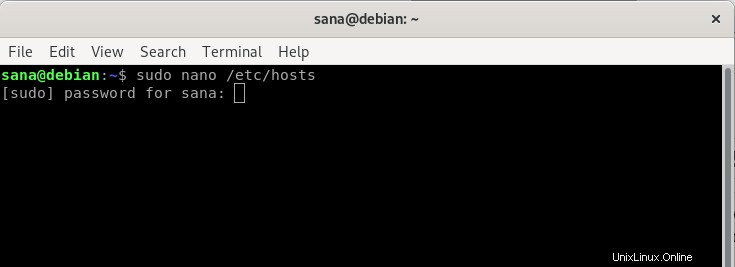
Como se mencionó anteriormente, editaremos la primera parte del archivo de hosts donde se definen las direcciones IP y los nombres de host. Explicaremos las siguientes dos formas en las que puede hacer uso del archivo hosts:
- Bloquear un sitio web
- Acceder a la computadora remota a través de un alias
Bloquear un sitio web usando el archivo /etc/hosts
Puede bloquear un sitio web redirigiéndolo a la IP de su host local o a la ruta predeterminada.
Por ejemplo, si queremos bloquear google.com, podemos agregar el siguiente texto a nuestro archivo:
127.0.0.1 www.google.com
Ahora, cuando abrimos el sitio web de Google, nuestro sistema tomará la IP de nuestro host local (127.0.0.1) del archivo de hosts y nos redirigirá a eso en lugar de a la IP de Google de nuestro servidor DNS.
O
0.0.0.0 www.google.com
Ahora, cuando abramos el sitio web de Google, nuestro sistema tomará la IP de la ruta predeterminada (0.0.0.0) del archivo de hosts y nos redirigirá a esa dirección en lugar de la IP de Google de nuestro servidor DNS.
Así es como se verá el archivo editado. Guarde los cambios presionando ctrl+X y luego ingresando y en el indicador de nombre de archivo.
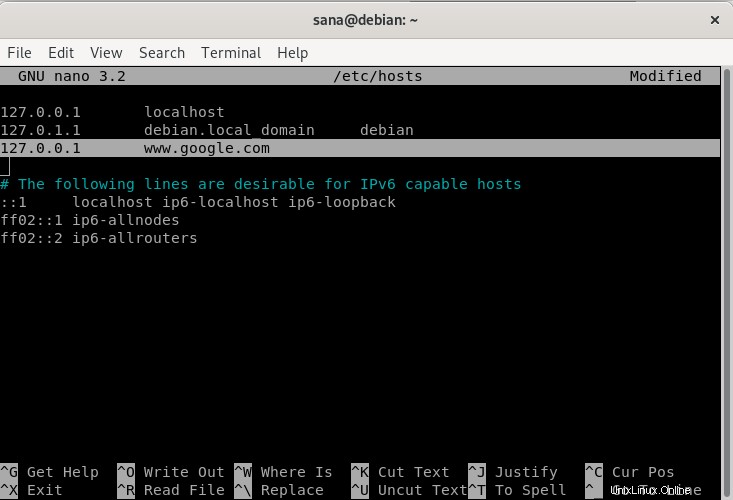
Ahora, cuando intente abrir www.google.com desde su navegador, verá un mensaje de error como el siguiente:
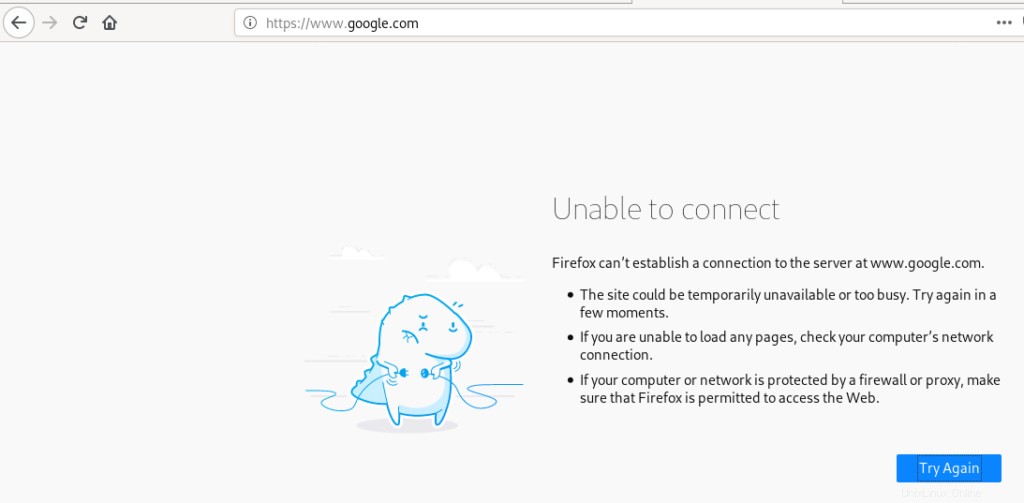
Tenga en cuenta que hemos definido la dirección completa www.google.com en lugar de solo el nombre de host google.com en el archivo de hosts porque los navegadores modernos a veces eluden el bloqueo si solo definimos el último.
Acceder a la computadora remota a través de un alias
Ahora supongamos que tenemos un servidor ubicado en una red local a la que queremos acceder. Por lo general, tenemos que escribir la IP del servidor para acceder a él, a menos que se haya definido en nuestro DNS local. Una forma de evitar escribir la IP una y otra vez es asignar un alias al servidor en el archivo de hosts de la siguiente manera:
192.168.1.10 myserver
La IP corresponde a la ubicación del servidor al que queremos acceder y myserver es el nuevo alias que queremos usar.
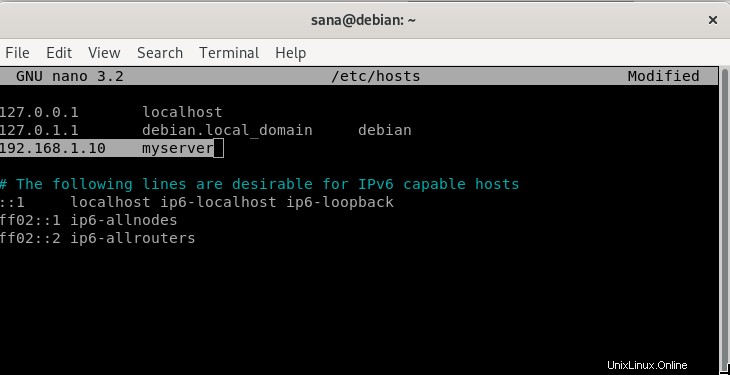
Ahora, cuando guardemos el archivo y escribamos myserver en la barra de direcciones, seremos redirigidos a nuestro servidor remoto.
Hemos aprendido que al hacer cambios muy simples en el archivo de hosts, podemos personalizar y así redirigir el tráfico de red según nuestras necesidades. También podemos deshacernos de un ataque a la red o una broma restaurando el archivo de hosts a su configuración predeterminada.