A veces, está realizando una tarea importante en su sistema usando ciertas aplicaciones, pero de repente su sistema entra en modo de hibernación o algo más quiere su atención y tiene que hibernar el sistema. En este escenario, podría perder su trabajo, ya que sus aplicaciones en ejecución se cerrarán.
Para hacer que su sistema recuerde la aplicación que estaba ejecutando en sus últimas sesiones y restaurar el sistema a su estado anterior, el editor Dconf es la mejor herramienta que puede ayudarlo a lograrlo. En este artículo, describiremos cómo puede instalar y configurar la herramienta Dconf Editor para lograr este propósito.
Hemos utilizado el sistema operativo Debian 10 para ejecutar los comandos y procedimientos mencionados en este artículo.
Paso 1:Instale el Editor Dconf
Primero, abra la aplicación Terminal de línea de comando en el sistema operativo Debian. Para eso, vaya a la pestaña Actividades en la esquina superior izquierda de su escritorio. Luego, en la barra de búsqueda, escriba terminal . Cuando aparezca el icono de Terminal, haz clic en él para iniciarlo.
En la terminal, ingrese el siguiente comando para instalar el editor dconf.
$ sudo apt-get install dconf-editor
Cuando se le solicite una contraseña, ingrese la contraseña sudo.
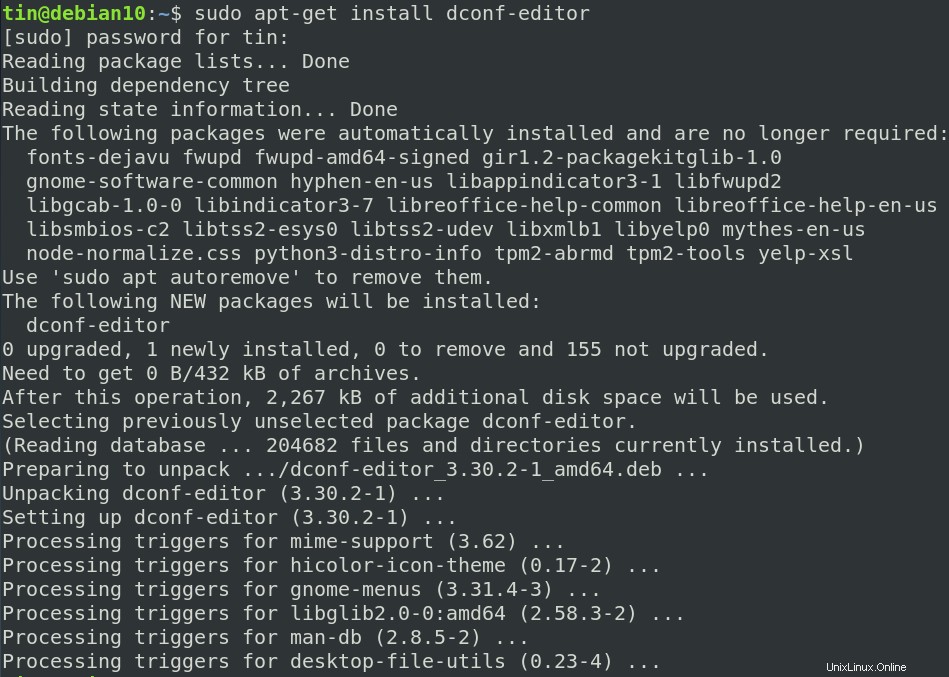
Tomará un tiempo y el editor Dconf se instalará en su sistema.
Una vez instalado, puede verificar la instalación y verificar la versión del editor Dconf instalado ejecutando el siguiente comando en la Terminal:
$ dconf-editor --version

Paso 2:Inicie el Editor Dconf
Para iniciar el editor de Dconf, presione la súper tecla en su teclado y escriba dconf en la barra de búsqueda que aparece. Cuando vea el editor Dconf en los resultados, haga clic en él para iniciarlo.
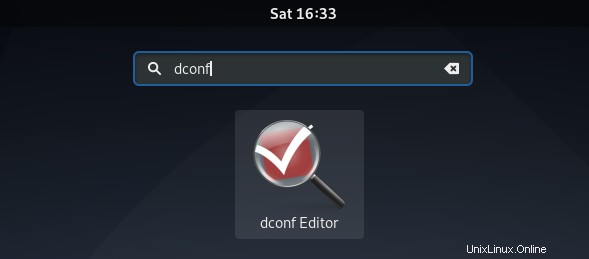
Alternativamente, puede iniciar el editor Dconf desde la línea de comando Terminal. Para hacerlo, simplemente escriba dconf-editor en la Terminal de la siguiente manera:
$ dconf-editor
Cuando se inicie el editor Dconf, verá la siguiente vista:
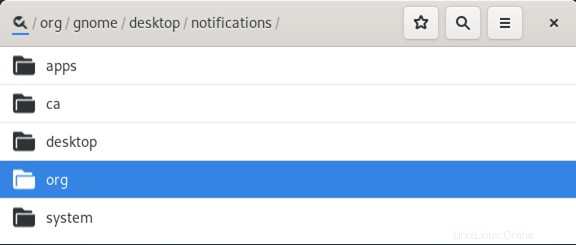
Paso 3:Configurar Gnome con Dconf Editor
Desde la ventana del editor de Dconf, vaya a org> gnome> sesión de gnomos .
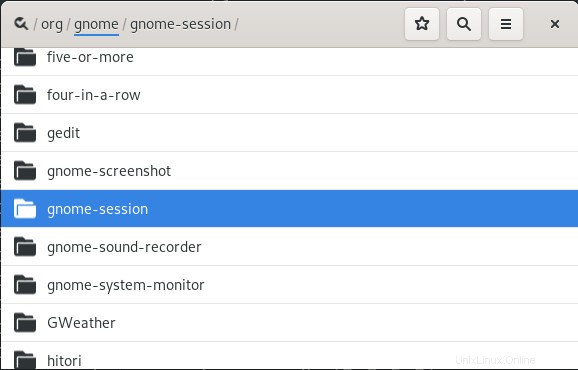
En gnome-session, verá la lista de opciones. Desde allí, haga clic en el control deslizante frente a "sesión de guardado automático" para cambiarlo a la posición de encendido.
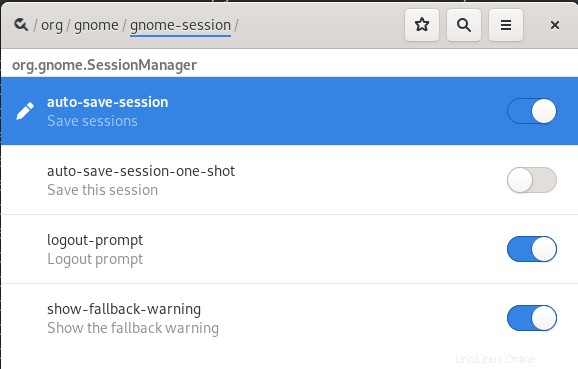
Todos los programas que se están ejecutando actualmente se restaurarán automáticamente la próxima vez que inicie sesión.
Paso 4:Hibernar e iniciar sesión
Ahora hiberna tu sistema usando el siguiente comando en la terminal:
$ systemctl suspend
Ahora vuelva a iniciar sesión en el sistema y verá que todos los programas que se estaban ejecutando anteriormente se han restaurado.
¡Eso es todo! Espero que sea útil siempre que necesite que su sistema restaure automáticamente las aplicaciones en ejecución desde su última sesión.