Todos tenemos nuestras propias preferencias a la hora de elegir un reproductor multimedia para nuestros sistemas. Algunos prefieren VLC Media Player, que es un software de código abierto y multiplataforma que actúa como un cliente multimedia para reproducir la gran mayoría de los formatos de archivos multimedia. Luego está el popular Windows Media Player, que es un reproductor multimedia propiedad de Microsoft Corporation, que tiene sus propias características únicas.
Si es nuevo en Linux, es posible que busque una alternativa al Reproductor de Windows Media que pueda usar en su Debian. Desafortunadamente, casi no hay ninguna alternativa al reproductor de Windows Media que le brinde la comodidad de la misma apariencia. Sin duda, hay reproductores multimedia extremadamente eficientes disponibles para Debian como VLC, Amarok, Smplayer y XBMC Media Center. Sin embargo, hay una solución alternativa que podría ayudarlo a tener un reproductor multimedia que se configure bien en Debian y le brinde la experiencia visual del Reproductor de Windows Media. La solución es hacer uso de la función Máscaras de VLC Media Player. Estas máscaras en VLC lo ayudan a tematizarlo según sus preferencias. Hay varios de estos temas/skins disponibles para VLC en la siguiente página:
http://www.videolan.org/vlc/skins.php
Así es como se ve VLC Media Player, por defecto, en un sistema Debian:
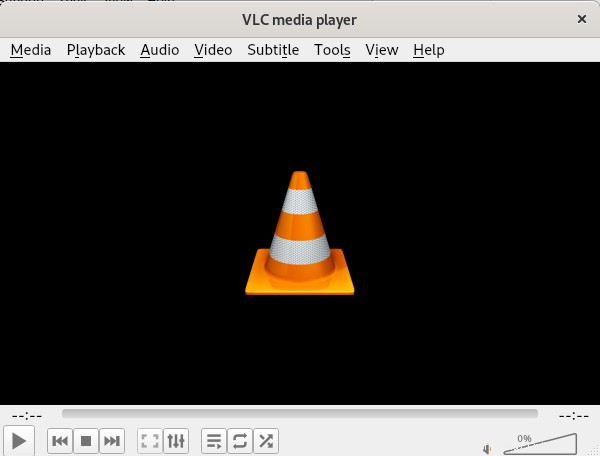
En este artículo, explicaremos cómo descargar la máscara de Media Player desde el sitio web mencionado anteriormente y configurarlo en su reproductor VLC. Hemos ejecutado los comandos y procedimientos mencionados en este artículo en un sistema Debian 10 Buster.
Descarga de la máscara del Reproductor de Windows Media
El sitio web videolan.org mantiene una gran cantidad de máscaras que puede configurar en su reproductor multimedia VLC en el siguiente enlace:
http://www.videolan.org/vlc/skins.php
Abra el sitio web y descargue el tema Media Player 12 haciendo clic en él:
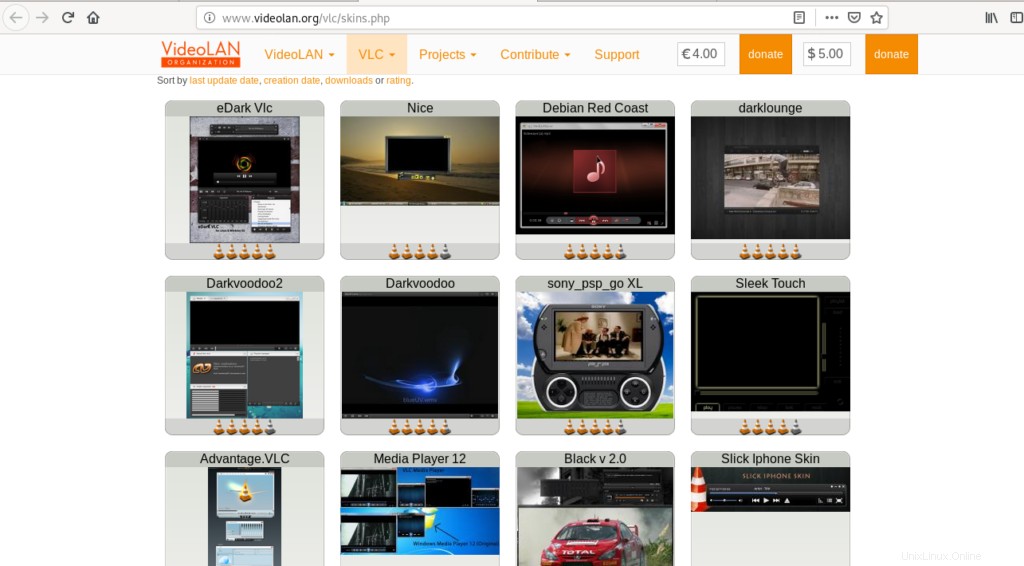
Una vez que lo haga, se abrirá la siguiente página, brindándole información y calificación de la máscara, y también un enlace de descarga:
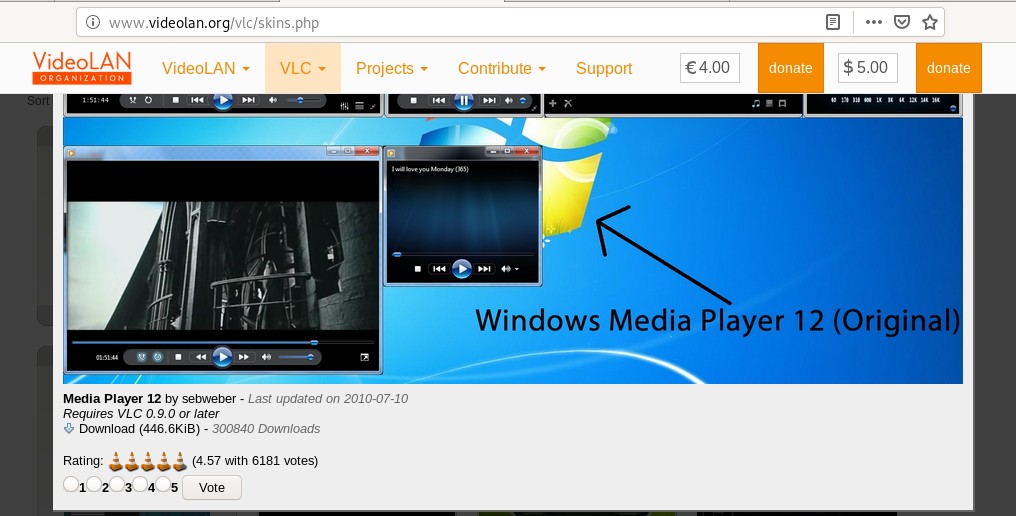
Esta máscara le brinda la sensación más cercana al Reproductor de Windows Media.
Haga clic en el enlace Descargar, después de lo cual se abrirá el siguiente cuadro de diálogo para que guarde el archivo:
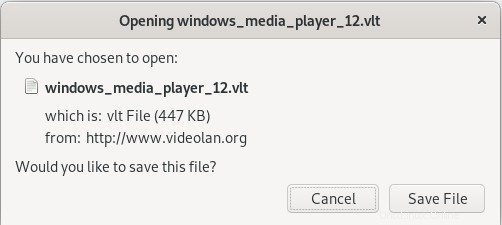
Haga clic en el botón Guardar archivo que guardará el archivo .vlt en la carpeta Descargas de forma predeterminada.
Configuración de la nueva máscara en el reproductor VLC
Ahora que tiene la máscara descargada en su sistema en formato .vlt, puede configurarla siguiendo este método:
Abra la opción Preferencias en el menú Herramientas de su reproductor multimedia.
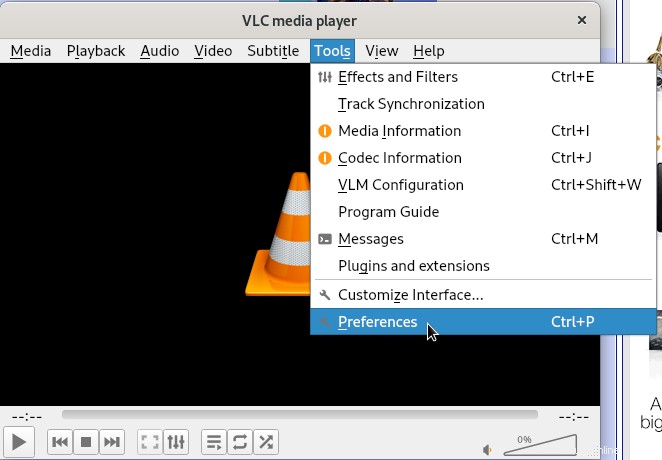
Esto abrirá la siguiente vista de Preferencias simples:
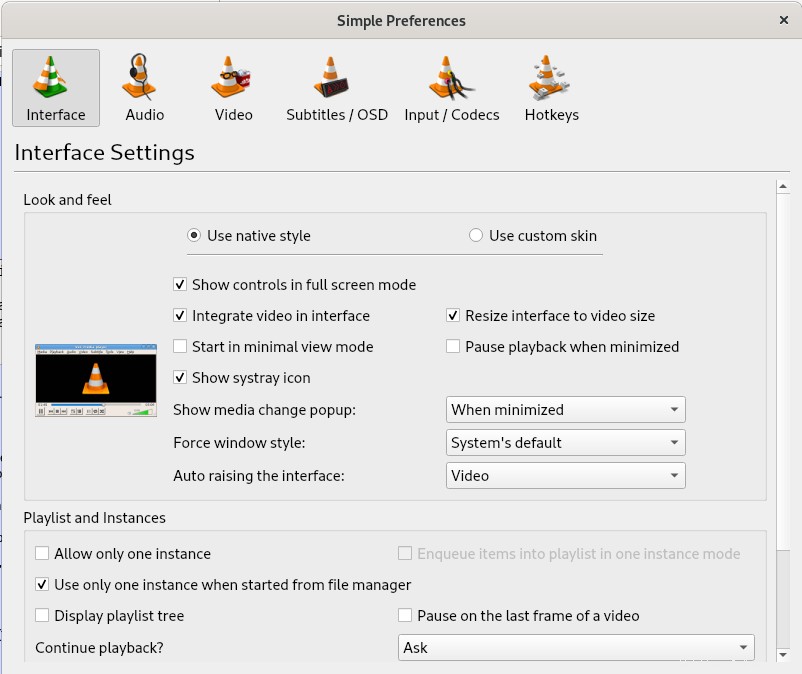
En la sección Look and feel, haga clic en la opción Use custom skin.
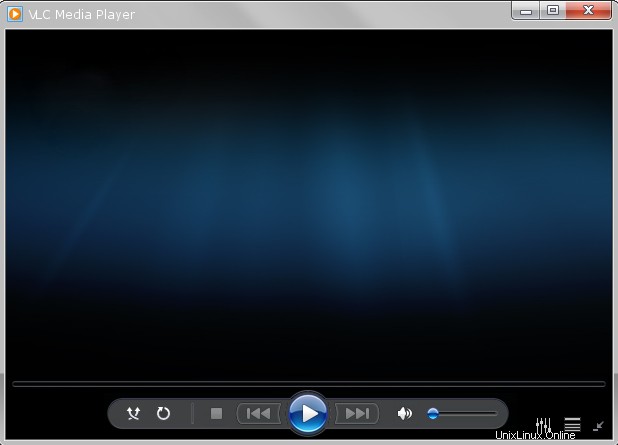
Seleccione un archivo de recursos de máscara a través de Elegir. Esto le permitirá seleccionar su máscara descargada desde donde la haya guardado. Seleccione el archivo .vlk y haga clic en el botón Abrir. Luego haga clic en el botón Guardar en la vista Preferencias simples. Cierra el reproductor VLC y ábrelo de nuevo. Ahora tiene el siguiente aspecto nuevo a través de la máscara de Windows Media Player 12:
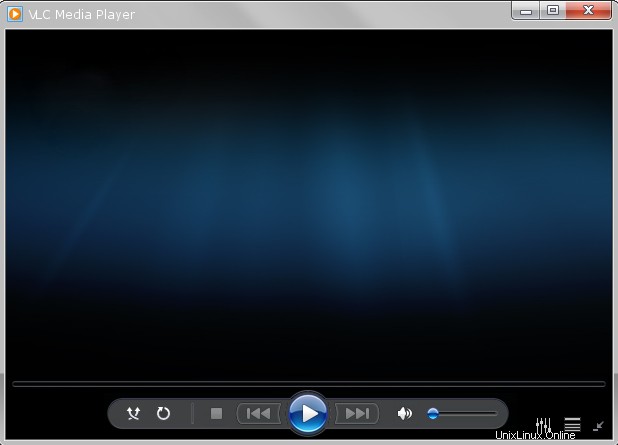
Puede ver qué tan cerca se ve ahora del Reproductor de Windows Media.
Volver a la apariencia predeterminada del VLC Player
Abra VLC Player y haga clic derecho en cualquier parte de la barra de título, seleccione Interfaz y luego seleccione 'Seleccionar máscara'. Aquí, verá la opción Predeterminada.
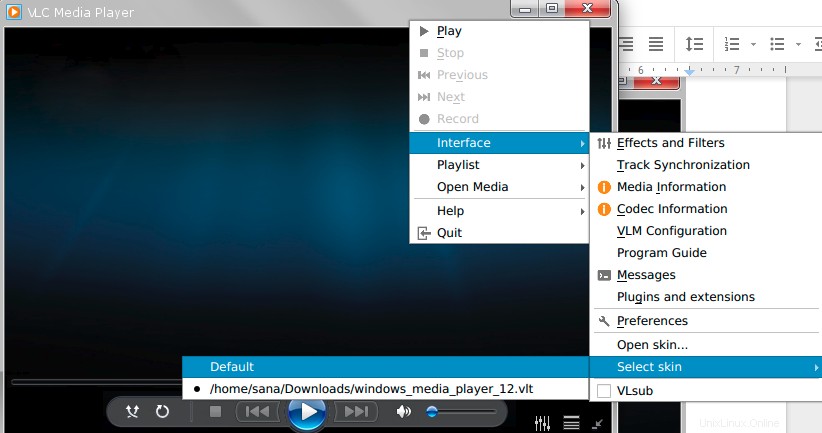
Seleccione la opción Predeterminada, después de lo cual su máscara de VLC Player cambiará a la máscara temática VLC auténtica.
A través de este simple truco, ahora tiene lo más parecido a lo que puede tener de Windows Media Player en su Debian.
Bonificación:Haz de VLC tu reproductor multimedia predeterminado
Por defecto, Debian utiliza los reproductores de música y vídeo de Gnome para reproducir archivos multimedia. Sin embargo, puede configurar su sistema para reproducir archivos de audio y video a través del reproductor VLC realizando los siguientes cambios:
Acceda a la configuración del sistema a través del Iniciador de aplicaciones o haciendo clic en la flecha hacia abajo ubicada en la esquina superior derecha de la pantalla. A continuación, puede hacer clic en el icono de configuración ubicado en la esquina inferior izquierda de la siguiente vista:
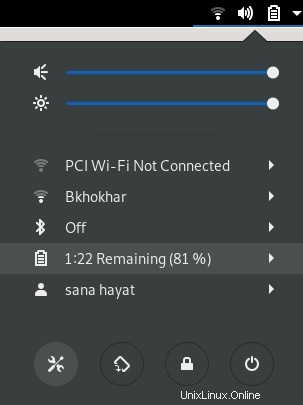
Haga clic en la pestaña Detalles del panel izquierdo y luego en la pestaña Aplicaciones predeterminadas de la vista Detalles. El lado derecho mostrará las aplicaciones predeterminadas demandadas para los propósitos respectivos.
Haga clic en el menú desplegable Música, que por defecto está configurado en Rhythmbox. Seleccione el reproductor multimedia VLC de la lista, después de lo cual todos sus archivos de música se abrirán en el reproductor multimedia VLC de forma predeterminada.
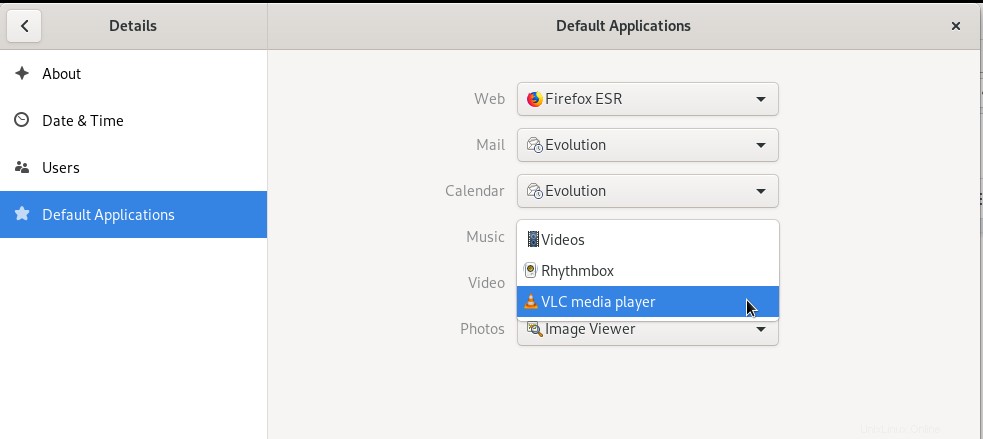
Además, seleccione el reproductor multimedia VLC de la lista desplegable Video para que todos sus videos también se abran en el reproductor VLC de manera predeterminada.
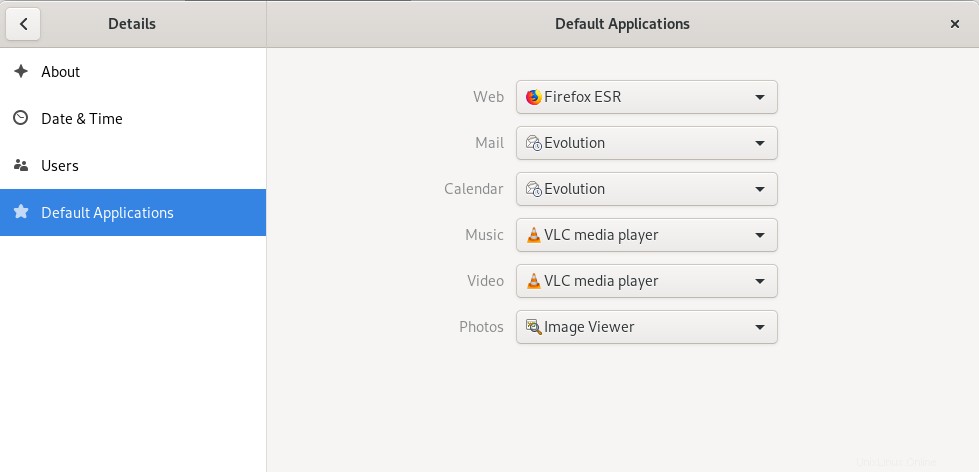
Cierre la utilidad Configuración.
Bueno, después de un tiempo, se acostumbrará a los reproductores multimedia basados en Linux y comenzará a disfrutar de sus características en lugar de mirar hacia atrás a su ex, Windows. Hasta entonces, ¡disfruta de este nuevo aspecto!