Formatear un USB es una operación común en la mayoría de los sistemas informáticos y es útil de varias maneras. Por ejemplo, puede formatear una unidad USB si se infecta con un virus y los datos están dañados o si desea cambiar el sistema de archivos porque no es compatible con su sistema operativo. Del mismo modo, puede ser útil si desea borrar por completo los datos antiguos para poder utilizar completamente el espacio de almacenamiento. Sea cual sea el motivo, puede formatear fácilmente su dispositivo USB a través de diferentes métodos en un sistema operativo Debian.
En este artículo, le mostraré diferentes métodos para formatear una unidad USB en la línea de comandos y en Debian Desktop. Puede usar cualquiera de ellos según sus preferencias.
Tenga en cuenta que hemos ejecutado los comandos y el procedimiento mencionados en este artículo en un sistema Debian 10.
Formatear una unidad USB en la línea de comandos
Para formatear un USB a través de la línea de comandos, siga el procedimiento que se describe aquí:
1. Cuando conecta la unidad USB, Linux agrega este dispositivo al directorio /dev. Entonces, nuestro primer paso sería identificar el nombre correcto de la unidad USB para evitar formatear por error cualquier otro dispositivo.
Abre la Terminal presionando la súper tecla en tu teclado y búscala usando la barra de búsqueda en la parte superior. En la Terminal, escribe el siguiente comando:
$ df –h
Probablemente mostrará la unidad USB al final de la salida. Al igual que en nuestra salida, la unidad USB se muestra como /dev/sdb1.

2. Ahora que ha identificado el nombre del dispositivo, primero desmonte el dispositivo; de lo contrario, no podrá formatearlo. Ejecute el siguiente comando en la terminal para desmontar el dispositivo USB.
$ sudo umount /dev/sdb1
Asegúrese de reemplazar /dev/sdb1 con el nombre de la unidad que recibió del comando df -h.

3. Ejecute el siguiente comando en la Terminal para formatear el USB según el sistema de archivos VFAT:
$ sudo mkfs.vfat /dev/sdb1
Si desea formatear la unidad USB como ntfs o ext3, puede hacerlo simplemente reemplazando el vfat en el comando anterior con el sistema de archivos requerido.

Su unidad USB se formateará correctamente según el sistema de archivos que especificó.
Método GUI para formatear la unidad USB
Para formatear un USB a través de la GUI, hay dos formas diferentes:
Formatear directamente desde el administrador de archivos
En este método, formatearemos la unidad USB usando el Administrador de archivos de Debian.
Abra el Administrador de archivos en su sistema Debian. A continuación, haga clic con el botón derecho en la unidad USB y seleccione Formatear opción del menú.
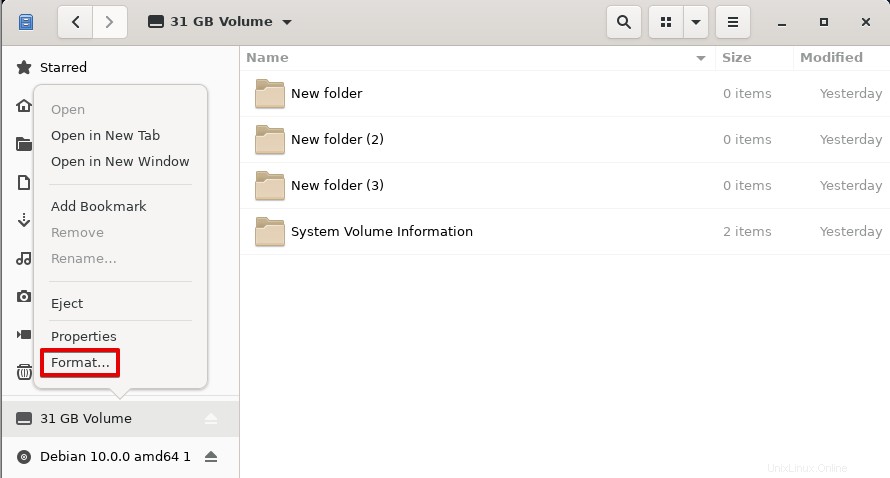
Un formato de volumen se abrirá el cuadro de diálogo. En el Nombre del volumen campo, escriba un nombre para su unidad USB; será la nueva etiqueta para su unidad USB. Activa Borrar botón si desea borrar los datos existentes en su sistema. Al usar esta opción, todos sus datos existentes se sobrescribirán y el proceso llevará un poco más de tiempo. Además, elija el tipo de sistema de archivos. Después de eso, haga clic en Siguiente botón ubicado en la esquina superior derecha.
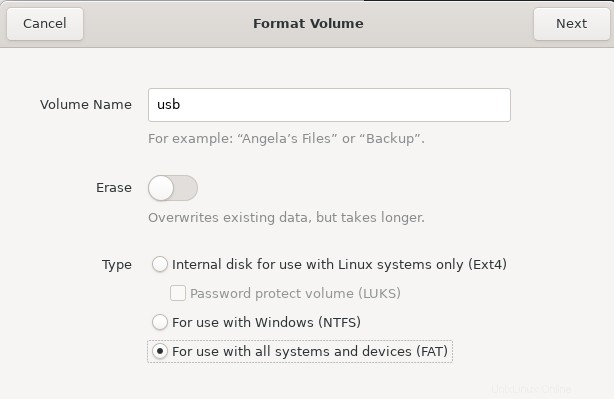
Aparecerá el siguiente cuadro de diálogo de confirmación. Confirme la información para que no formatee el almacenamiento incorrecto por error. Después de eso, haga clic en Formato botón.
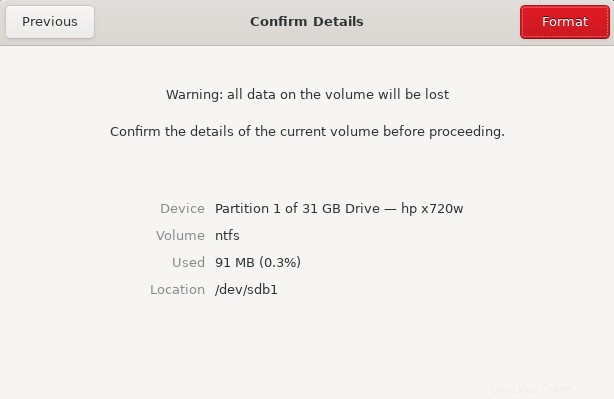
Su unidad USB se formateará correctamente según el sistema de archivos que especificó y verá su unidad USB en el Administrador de archivos con la nueva etiqueta.
Formatear la unidad USB a través de la herramienta GParted
Gparted es una utilidad de código abierto en los sistemas Linux que se puede utilizar para formatear las unidades USB. El siguiente es el procedimiento para instalar y utilizar esta herramienta:
Instalación
1. Ejecute el siguiente comando en Terminal para instalar la utilidad Gparted:
$ sudo apt-get install GParted
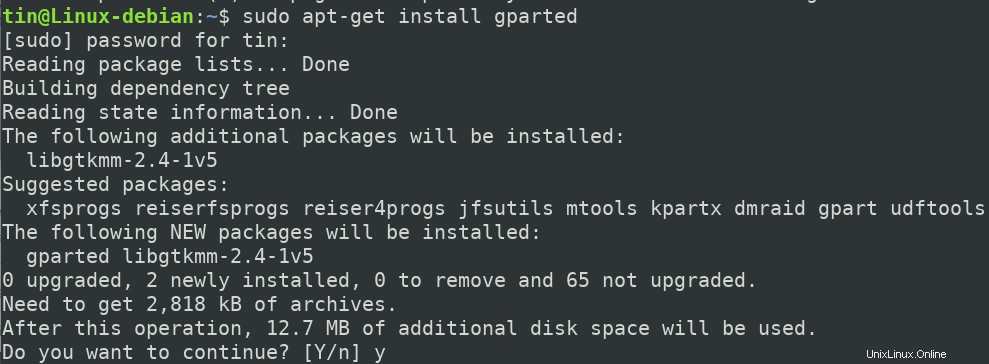
El sistema puede solicitar con una opción S/n para continuar con el procedimiento de instalación. Presiona Y y luego Entrar para continuar después de que Gparted se instale en su sistema.
Formateo de la unidad USB
2. Inicie la utilidad Gparted presionando la tecla súper en su teclado y buscándola a través de la barra de búsqueda. Luego, a partir de los resultados, haga clic en la utilidad Gparted para abrirla.
3. Se le pedirá que ingrese la contraseña raíz para la autenticación, ya que solo el usuario raíz puede ejecutar la utilidad Gparted. Introduzca la contraseña y haga clic en Autenticar botón.
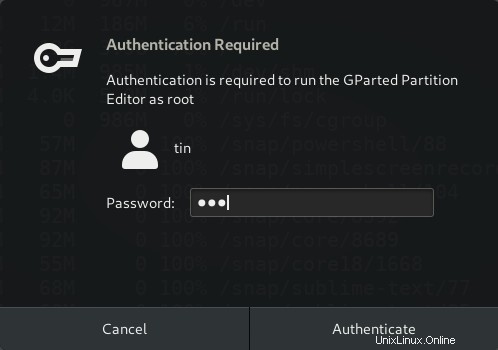
4. Cuando se inicia la utilidad, por defecto mostrará la partición /dev/sda del disco duro. Para ver los detalles de su unidad USB, selecciónela del menú desplegable ubicado en la esquina superior derecha que se muestra en la siguiente captura de pantalla.
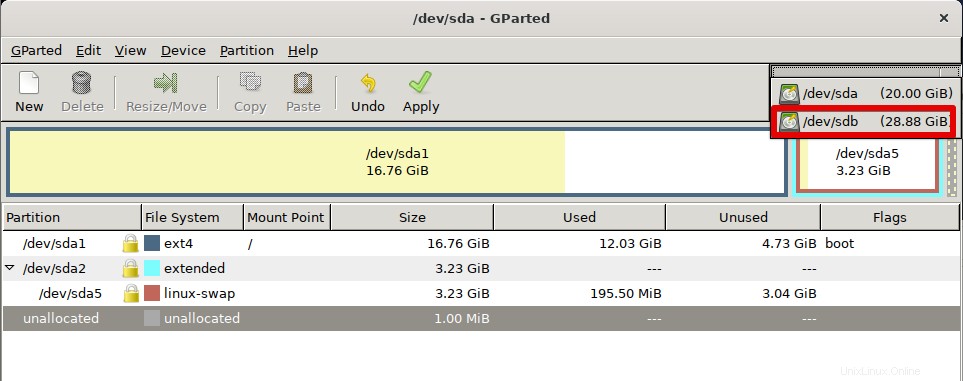
Una vez que seleccione la unidad USB, podrá ver sus detalles en la ventana Gparted.
5. Antes de formatear la unidad USB, primero deberá desmontarla. En la utilidad Gparted, haga clic con el botón derecho en la partición USB que desea formatear y seleccione Desmontar. opción.
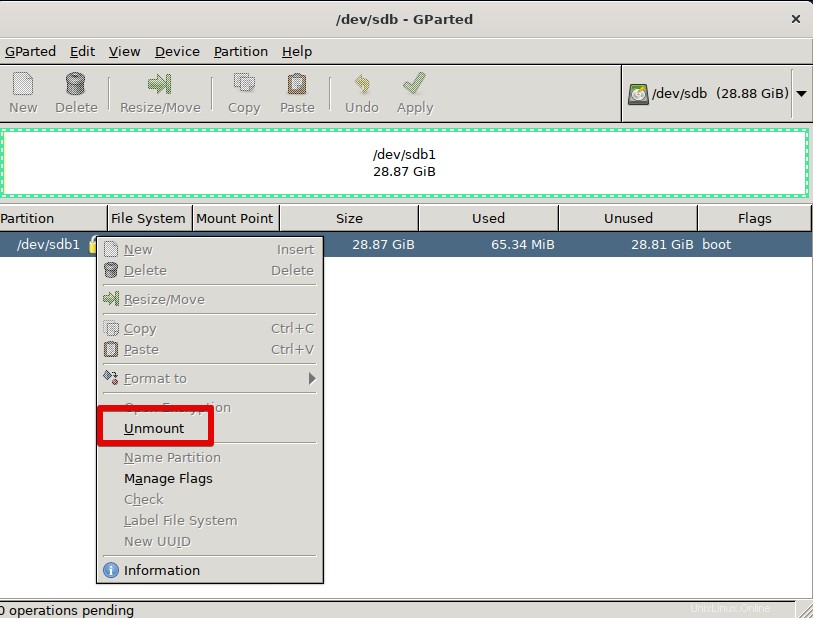
5. Ahora su unidad USB está lista para formatear. Haga clic derecho en la partición USB debajo de la utilidad Gpped y seleccione Formatear a opción. En Formatear a opción, verá varias opciones de sistema de archivos. Seleccione el tipo de sistema de archivos que desea utilizar para su unidad USB.
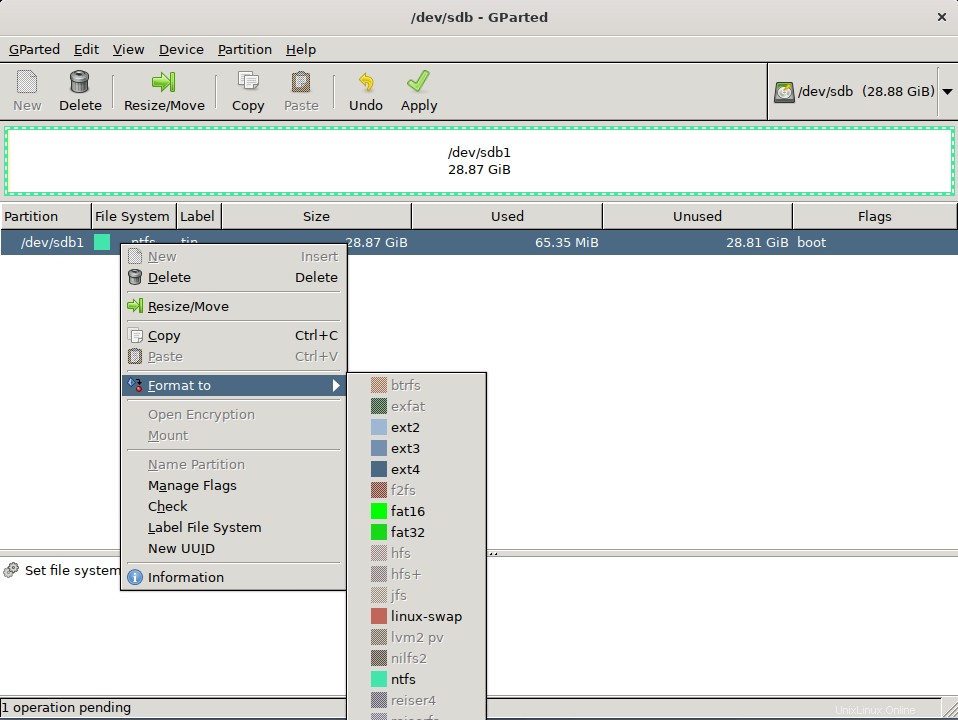
Verá la operación agregada como operación pendiente en la parte inferior izquierda de la utilidad Gparted.
6. Ahora, para aplicar esta operación, haga clic en Aplicar botón de la barra de herramientas.
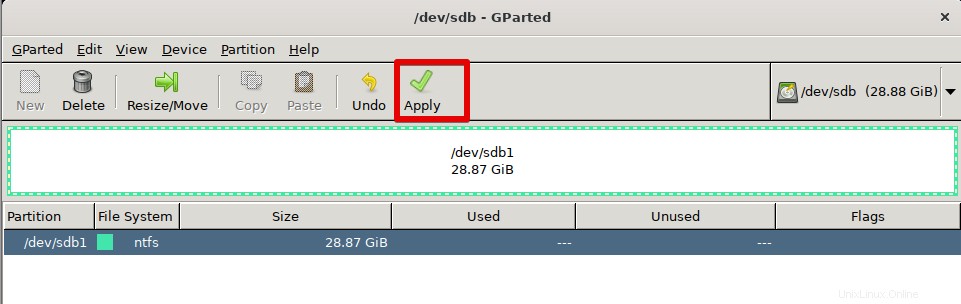
7. Ahora se le pedirá que confirme la operación ya que se formatearán todos sus datos en la unidad USB. Una vez que esté seguro, haga clic en Aplicar botón.
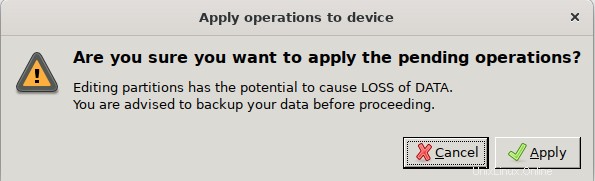
8. Se iniciará la operación de formateo y su unidad USB se formateará según el sistema de archivos que especificó.
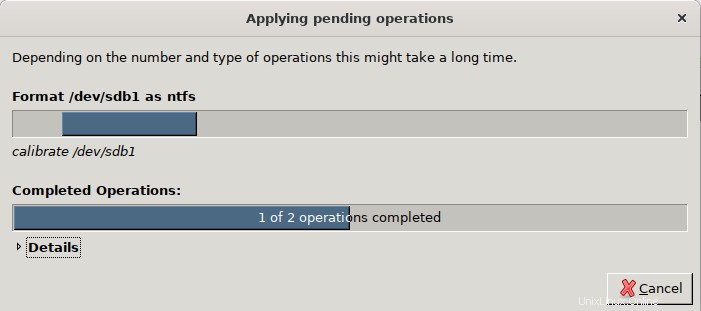
Una vez finalizado el proceso de formateo, se le notificará de la siguiente manera.
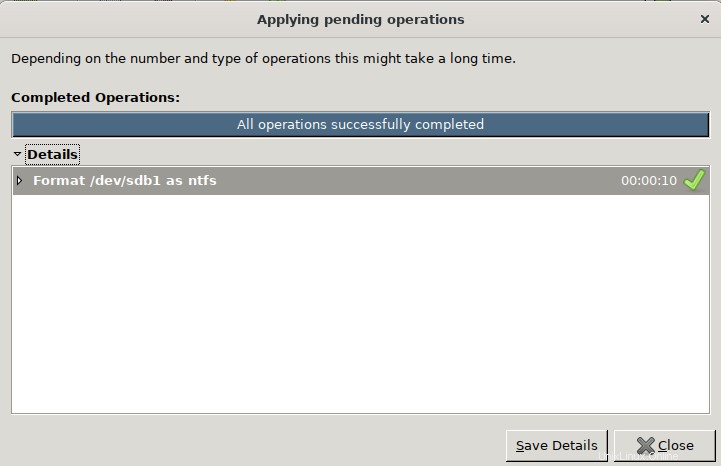
Haga clic en Cerrar botón para volver a la ventana principal de Gparted.
¡Eso es todo! En este artículo, hemos discutido tanto la GUI como las formas de línea de comandos para formatear una unidad USB. Siguiendo cualquiera de los métodos mencionados anteriormente, puede borrar fácilmente su dispositivo USB para un mejor uso.