Este tutorial le mostrará cómo instalar Dropbox en el escritorio Debian 9 Stretch desde el repositorio de Dropbox Linux. Sí, puede descargar un paquete de Debian desde el sitio web de Dropbox e instalarlo con dpkg , pero este paquete deb no configurará el repositorio de Dropbox por ti, lo que significa que no recibirás actualizaciones con apt update . De hecho, el paquete debian de Dropbox en la página de descarga es una versión antigua. El repositorio contiene una versión más reciente.
Habilitar sudo para la cuenta de usuario estándar
Algunos comandos en este tutorial tienen el prefijo sudo . Si su cuenta de usuario no está en la lista de sudoers, puede usar el siguiente comando para cambiar a usuario root, asumiendo que conoce la contraseña de root.
su -
Si desea agregar la cuenta de usuario estándar a la lista sudoer, ejecute el siguiente comando como root. Reemplace el nombre de usuario con su nombre de usuario real.
adduser username sudo
Luego instala sudo utilidad.
apt install sudo
Cierra la sesión y vuelve a iniciarla para que el cambio surta efecto. A partir de ahora, el usuario estándar puede usar sudo para administrar el sistema.
Cómo instalar Dropbox en Debian 9 Stretch Desktop desde el repositorio oficial
Si aún no tienes una cuenta de Dropbox, haz clic aquí para registrarte. A continuación, en una ventana de terminal, cree un nuevo archivo de lista de fuentes para Dropbox.
sudo nano /etc/apt/sources.list.d/dropbox.list
Agregue la siguiente línea a este archivo.
deb [arch=i386,amd64] http://linux.dropbox.com/debian jessie main
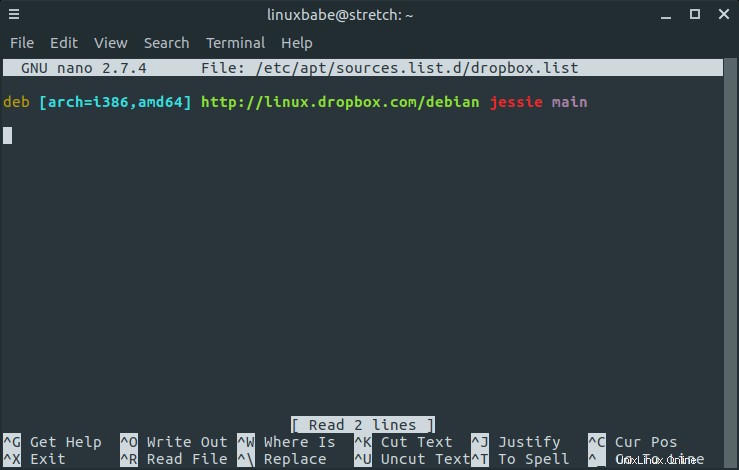
En el editor de texto nano, presiona Ctrl+O , luego presione Entrar para guardar el archivo. Presiona Ctrl+X salir. Luego ejecute el siguiente comando para importar la clave GPG de Dropbox a su sistema Debian 9.
sudo apt install dirmngr sudo apt-key adv --keyserver pgp.mit.edu --recv-keys 1C61A2656FB57B7E4DE0F4C1FC918B335044912E
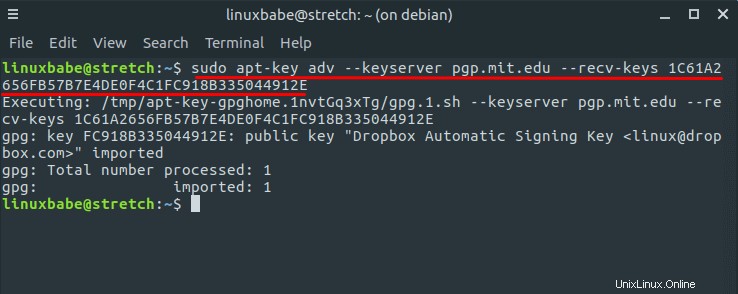
A continuación, actualice el índice de paquetes locales e instale Dropbox. python-gpgme se utiliza para verificar la firma binaria.
sudo apt update sudo apt install python-gpgme dropbox
Ahora puede iniciar el instalador de la GUI de Dropbox desde el menú de su aplicación o iniciar Dropbox desde la línea de comandos. Como usuario normal, ejecute el siguiente comando. El -i La opción intentará instalar el demonio de Dropbox si no está instalado.
dropbox start -i
Haga clic en Aceptar para instalar el demonio.
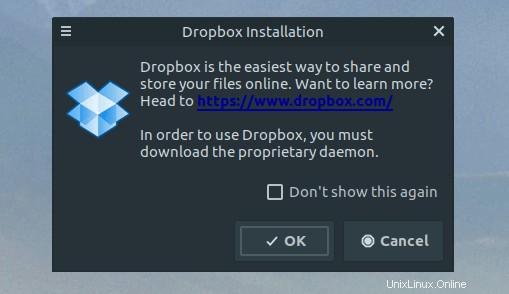
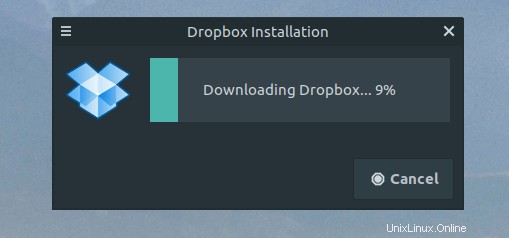
Después de instalar el demonio de Dropbox, se abrirá una nueva pestaña en su navegador web que le pedirá que vincule su computadora a la cuenta de Dropbox.
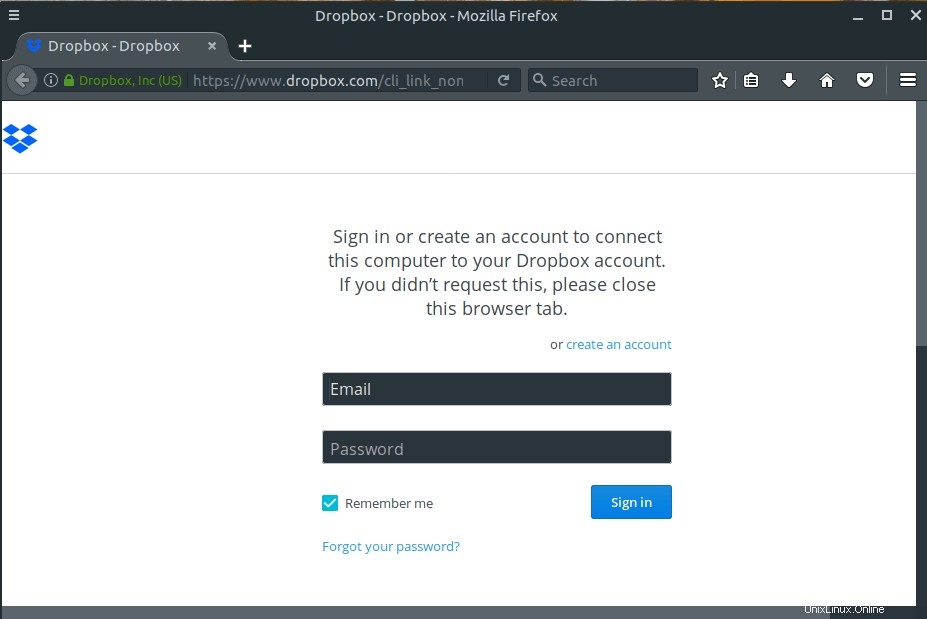
Ahora puede usar Dropbox en su escritorio Debian 9. El cliente de Dropbox Linux es compatible con HTTP, SOCKS4 y SOCKS5 proxy. Puedes configurar el proxy en Dropbox Preferences> Proxies . Esto es útil si su país o área tiene prohibido el acceso a Dropbox. Si desea configurar su propio servidor proxy rápido, siga este tutorial de Shadowsocks.
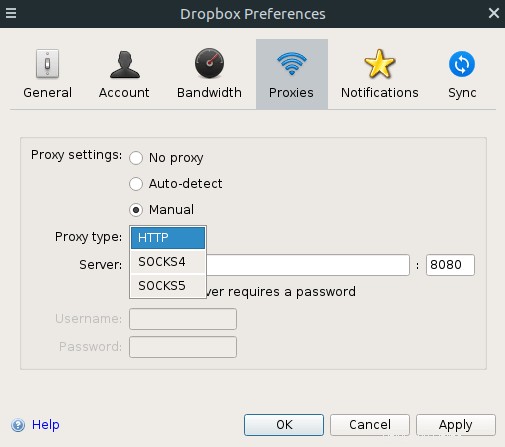
De forma predeterminada, Dropbox se iniciará automáticamente al iniciar sesión. Para deshabilitar esto, puede ejecutar este comando:
dropbox autostart n
Para volver a habilitar el inicio automático, ejecute
dropbox autostart y
Para obtener más información sobre el uso de la línea de comandos de Dropbox, emita este comando:
man dropbox
Cómo agregar un comando de Dropbox al menú contextual del Administrador de archivos
El comando del menú contextual de Dropbox le permite agregar rápidamente una carpeta en su computadora a su cuenta de Dropbox y compartir fácilmente sus documentos con otros.
Primero, instale software-properties-common paquete, que nos proporciona el add-apt-repository comando.
sudo apt install software-properties-common
Habilitar componente no libre.
sudo add-apt-repository non-free
Actualice el índice de paquetes locales e instale uno de los siguientes paquetes, según su administrador de archivos.
sudo apt update sudo apt install nautilus-dropbox (for GNOME desktop) sudo apt install caja-dropbox (for MATE desktop) sudo apt install thunar-dropbox-plugin (for XFCE desktop)
Después de que esté instalado, reinicie su administrador de archivos.
nautilus --quit caja --quit thunar --quit
Ahora tienes un comando de Dropbox cuando haces clic derecho en una carpeta.
Espero que este tutorial te haya ayudado a instalar Dropbox en el escritorio Debian 9 Stretch. Como siempre, si esta publicación le resultó útil, suscríbase a nuestro boletín gratuito para obtener nuevos tutoriales. Cuídate.