La instalación de Debian puede ser fácil o complicada según la ISO que elija.
Si elige el ISO predeterminado proporcionado por el sitio web de Debian, tendrá dificultades para instalar Debian. Se quedará atascado en una pantalla que solicita que se instalen los controladores de red desde un medio extraíble externo.
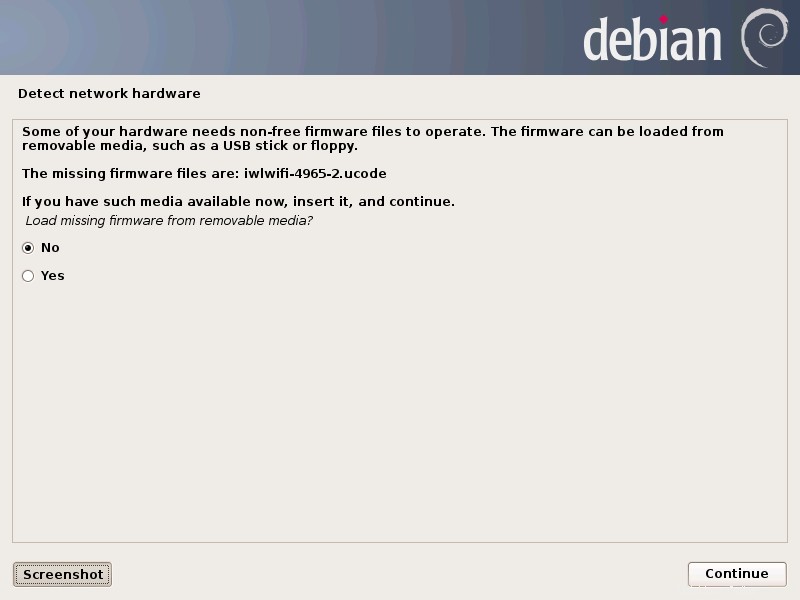
Por supuesto, puede solucionarlo, pero complica innecesariamente las cosas.
No te preocupes. Permítame mostrarle los pasos para instalar Debian de forma cómoda y sencilla.
La manera fácil de instalar Debian como escritorio
Antes de ver los pasos, echa un vistazo a lo que necesitas.
- Una llave USB (pen drive) con al menos 4 GB de tamaño.
- Un sistema con conexión a internet (podría ser el mismo sistema donde se instalará).
- Un sistema en el que instalará Debian. Borrará todo en este sistema, así que copie sus datos importantes en algún otro disco externo.
¿Qué tipo de especificación de sistema debe tener para Debian? Depende del entorno de escritorio que vayas a utilizar. Por ejemplo, el entorno de escritorio GNOME podría funcionar con 4 GB de RAM, pero funcionará mucho mejor con 8 GB de RAM. Si tiene 4 GB o menos, intente usar escritorios KDE, Cinnamon o Xfce.
Debian también admite arquitecturas de 32 y 64 bits. Deberá obtener la ISO de Debian de acuerdo con la arquitectura de su procesador.
Su sistema debe tener al menos 25 GB de espacio en disco para funcionar. Cuanto más, mejor.
¡Advertencia!
Este método elimina todos los demás sistemas operativos junto con los datos presentes en el disco.
Puede guardar sus archivos personales, documentos, imágenes, etc. en un disco USB externo o almacenamiento en la nube si desea usarlo más tarde.
En este tutorial, mostraré los pasos para instalar Debian 11 Bullseye con el entorno de escritorio GNOME. Los pasos deben ser los mismos incluso si elige otro entorno de escritorio.
Este tutorial se prueba en un sistema UEFI con partición GPT. Si tiene MBR en lugar de GPT o BIOS heredado en lugar de UEFI, el paso de creación de USB en vivo será diferente.
Paso 1:obtener la ISO de Debian correcta
La mitad de la batalla en la instalación de Debian es elegir la ISO correcta. Sorprendentemente, es realmente difícil navegar por su sitio web y encontrar la ISO que sea más fácil para un nuevo usuario de Debian.
Si hace clic en el botón Descargar en la página de inicio del sitio web de Debian, se descarga un archivo de instalación de red mínimo que será muy complicado para un usuario normal. NO use esto.
En su lugar, debe optar por el ISO en vivo. Pero aquí hay una trampa, hay versiones en vivo separadas con software que no es libre (incluye controladores para su hardware de red).
Debe descargar este ISO en vivo no gratuito. Otro problema aquí es que no lo mencionará de manera destacada en el sitio web y hay varias URL para torrents o descargas directas para varias arquitecturas.
Déjame vincularlos aquí.
Verá varios archivos con el entorno de escritorio mencionado en el nombre del archivo. Elija el que tenga el entorno de escritorio de su elección. Para descargas directas, haga clic en los enlaces que terminan en .iso.
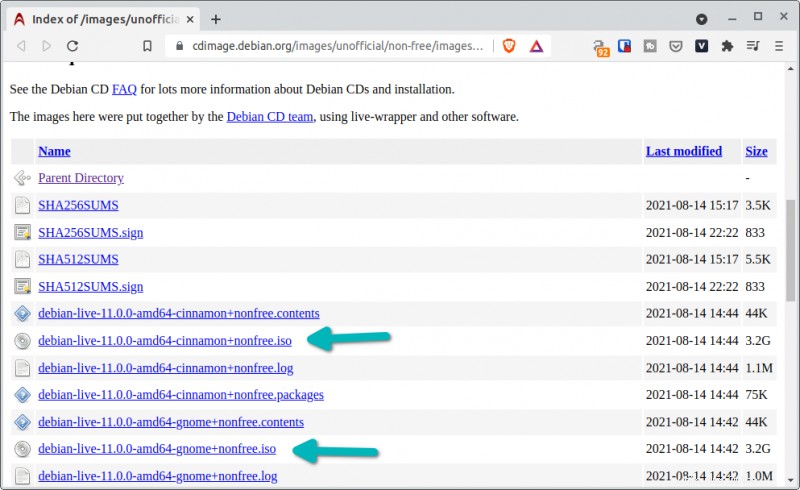
Una vez que haya descargado el ISO apropiado, el resto es un procedimiento estándar que puede haber experimentado con otras distribuciones de Linux.
Paso 2:Creación de un USB en vivo de Debian
Conecte el USB a su sistema. Será prudente formatearlo solo porque sí. Se formateará de todos modos.
Puede usar cualquier herramienta de creación de USB en vivo de su elección. Si está usando Windows, vaya con Rufus. Voy a usar Etcher aquí porque está disponible tanto para Windows como para Linux.
Descarga Etcher desde su sitio web.
Tengo un tutorial dedicado sobre el uso de Etcher en Linux y, por lo tanto, no voy a entrar en detalles aquí. Simplemente ejecute el archivo ejecutable descargado, busque la ISO de Debian, asegúrese de que esté seleccionado el USB correcto y luego presione el botón Flash.
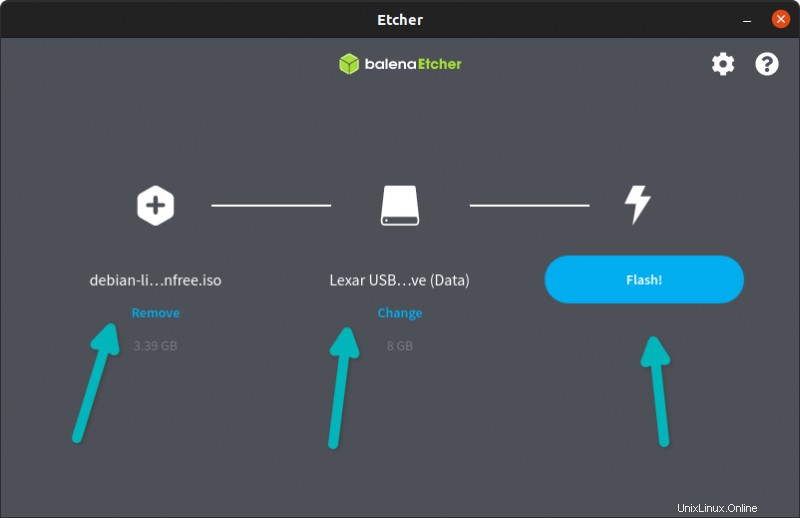
Puede tomar un par de minutos crear el USB en vivo. Una vez que esté listo, es hora de arrancar desde allí.
Paso 3:arranque desde el USB en vivo
Reinicie el sistema donde desea instalar Debian. Cuando muestre el logotipo del fabricante, presione la tecla F2/F10 o F12 para acceder a la configuración de arranque. También puede acceder a la configuración del firmware UEFI desde Windows.
Algunos sistemas no permiten el arranque desde un USB en vivo si el arranque seguro está habilitado. Si ese es el caso, deshabilite el arranque seguro desde la configuración del BIOS.
La pantalla puede verse diferente para diferentes fabricantes.
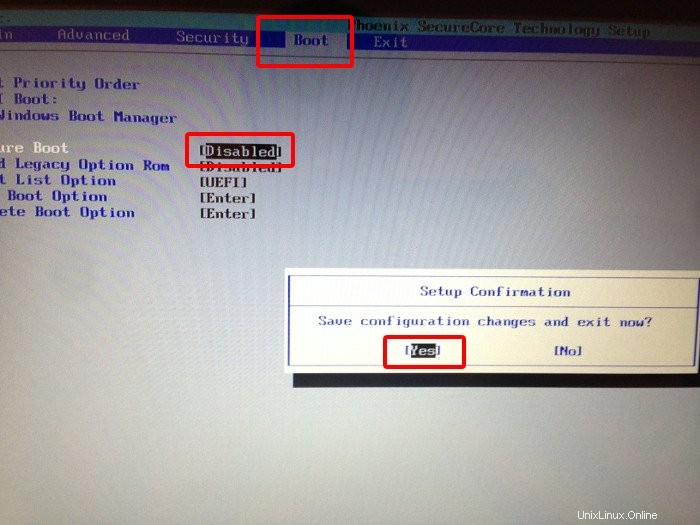
Una vez que realice el cambio, presione F10 para guardar y salir. Su sistema se iniciará una vez más.
Nuevamente, presione F2/F10 o F12 para acceder a la configuración de arranque cuando muestre el logotipo del fabricante. Debería ver la opción de arrancar desde el USB. Selecciónalo.
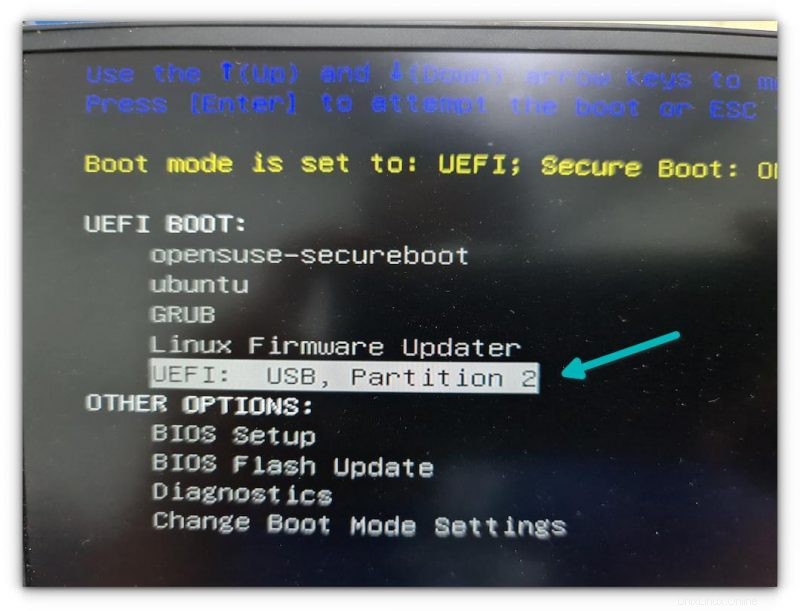
Toma un poco de tiempo y luego debería ver una pantalla como esta. Vaya con la primera opción aquí.
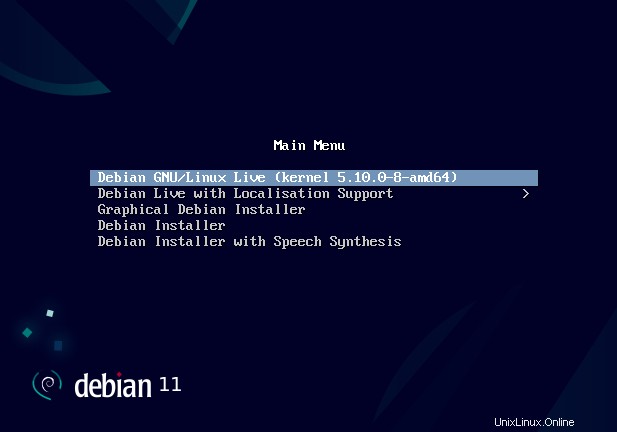
Paso 4:Inicie la instalación de Debian
Cuando ingresa a la sesión de Debian en vivo, puede mostrar una pantalla de bienvenida con la opción de elegir su teclado e idioma si está utilizando el escritorio GNOME. Solo presiona siguiente cuando veas esas pantallas.
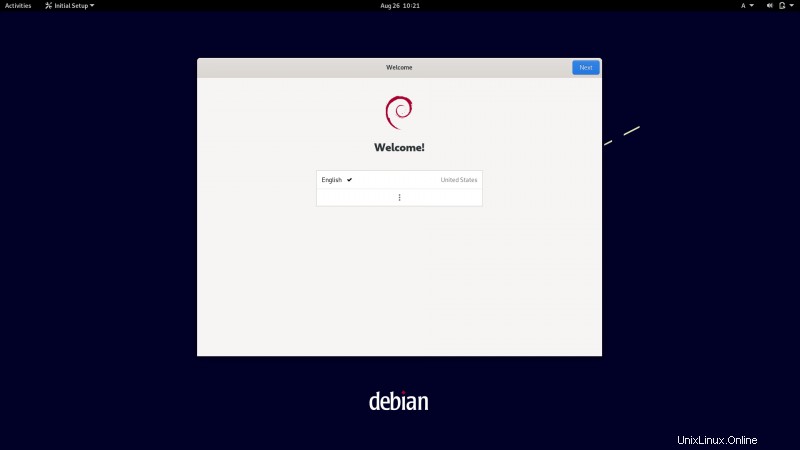
Una vez que haya pasado la pantalla de bienvenida, presione la tecla Windows/Super para abrir el área de actividad. Debería ver el botón de instalación de Debian aquí.
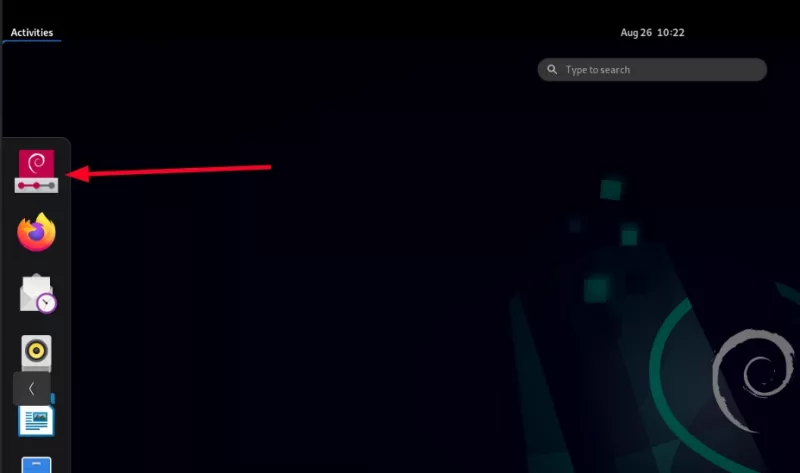
Abre el instalador gráfico amigable de Calamares. Las cosas son bastante sencillas desde aquí.
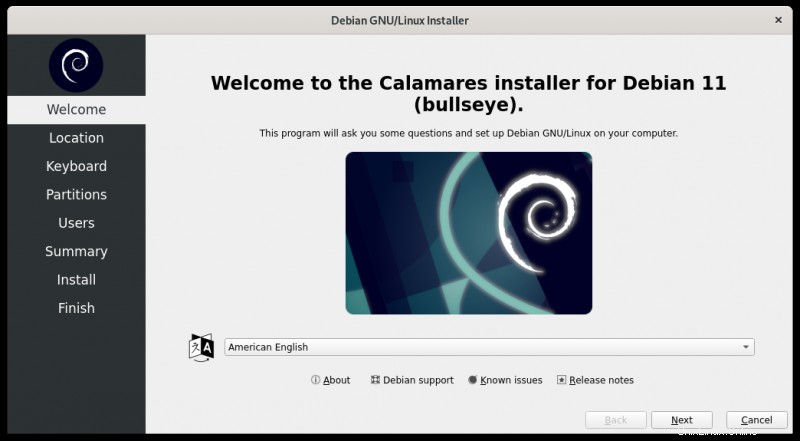
Le pide que seleccione su ubicación geográfica y zona horaria.
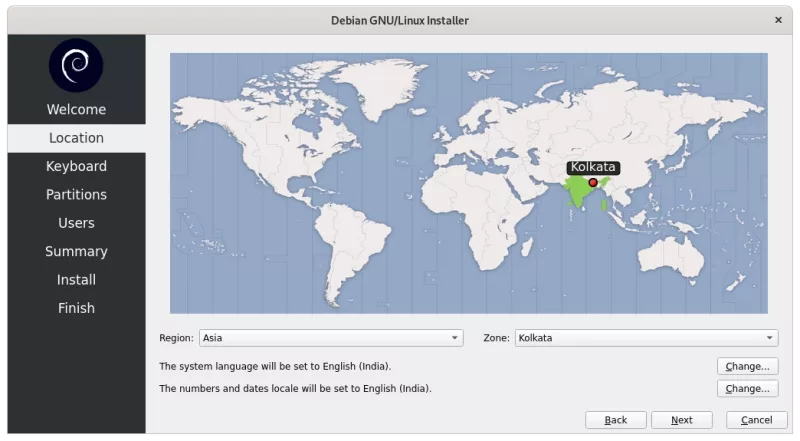
En la siguiente pantalla, se le pedirá que seleccione el teclado. Por favor presta atención aquí. Su teclado se selecciona automáticamente en función de su ubicación. Por ejemplo, usé India como mi ubicación y configuró automáticamente el teclado indio predeterminado con el idioma hindi. Tuve que cambiarlo a inglés de la India.
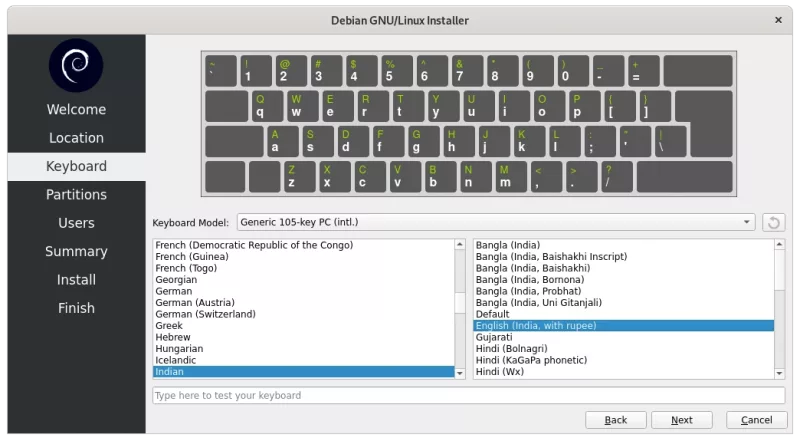
La siguiente pantalla es sobre la partición del disco y dónde le gustaría instalar Debian. En este caso, instalará Debian como único sistema operativo en su computadora.
La opción más fácil sería ir con la opción 'Borrar disco'. Debian pondrá todo bajo la raíz excepto la partición ESP obligatoria y el espacio de intercambio. De hecho, muestra lo que le gustaría a su disco después del método de instalación elegido.
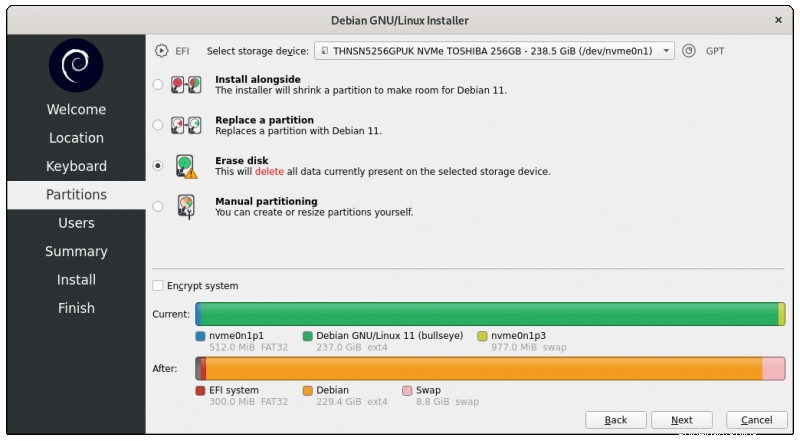
Si desea tomar el asunto en sus manos, también puede optar por la partición manual y elegir cuánto desea asignar a root, home, boot o swap. Solo haz eso cuando sepas lo que estás haciendo.
En la siguiente pantalla, debe proporcionar el nombre de usuario y la contraseña. No establece la contraseña de root y la mantiene vacía.
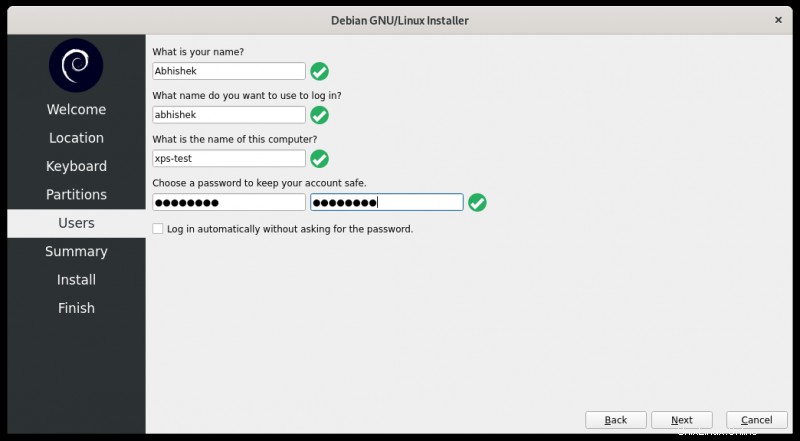
Esto también significa que puede usar sudo con el usuario recién creado. En la 'instalación complicada de Debian', también puede establecer una contraseña de root, pero luego tendrá que agregar el usuario normal a la lista de Sudoer manualmente. Mira, este método de instalación es más fácil para los principiantes, ¿verdad?
Antes de continuar con la instalación real, le presenta un resumen de las elecciones que ha realizado. Si todo se ve bien, presione el botón de instalación.
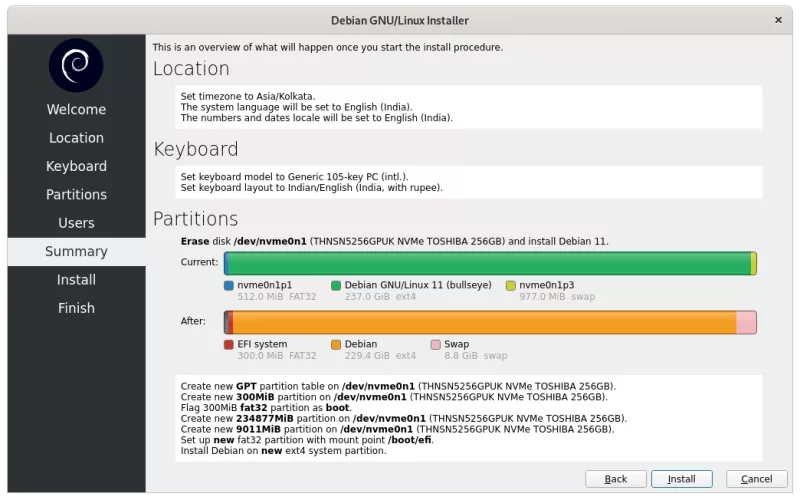
Ahora solo es cuestión de esperar a que termine la instalación.
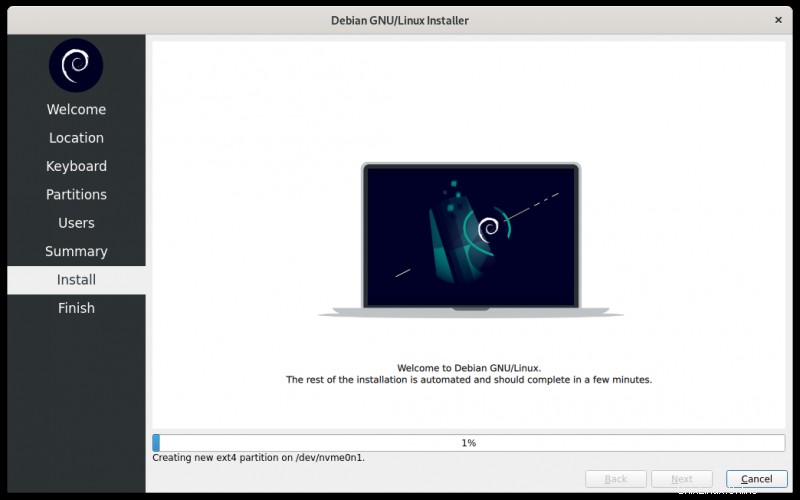
Se tarda unos minutos en completar la instalación. Cuando finaliza la instalación, solicita reiniciar.
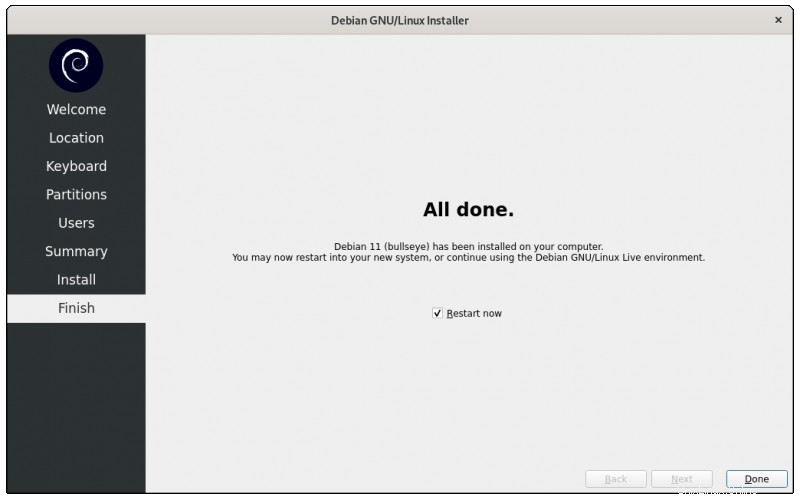
Reinicie su sistema y si todo va bien, debería ver la pantalla de grub con Debian.
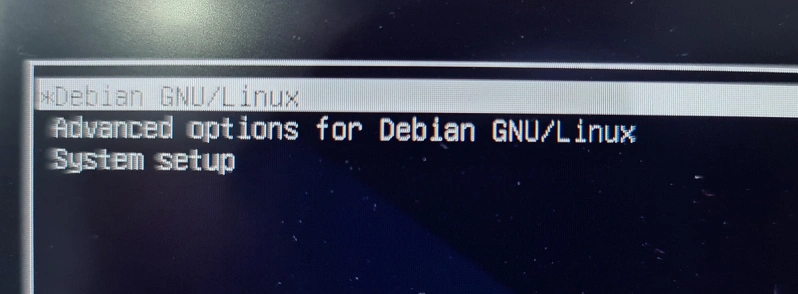
Sugerencia para solucionar problemas (si su sistema no arranca en Debian)
En mi caso, mi sistema Dell no reconoció ningún sistema operativo para arrancar. Esto fue extraño porque vi a Debian creando una partición ESP.
Si es el mismo caso contigo, ve a la configuración del BIOS. Compruebe la secuencia de arranque. Si no ve nada, haga clic en la opción Agregar arranque.
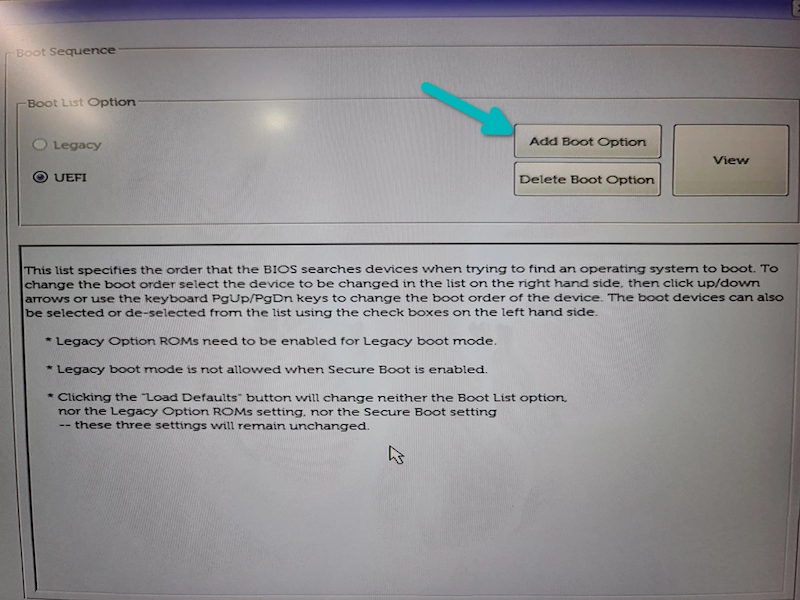
Debería darle una opción para agregar un archivo EFI.
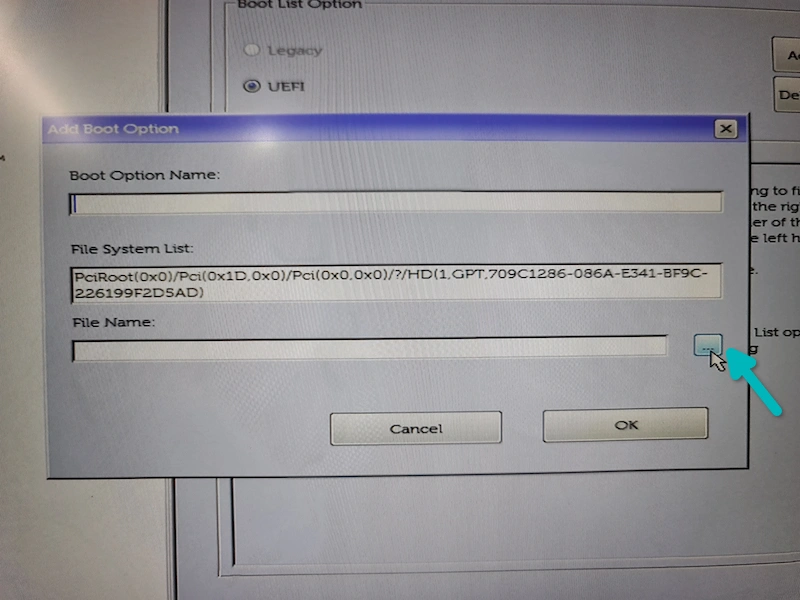
Dado que Debian creó la partición ESP durante la instalación, se creó un directorio EFI con los archivos necesarios.
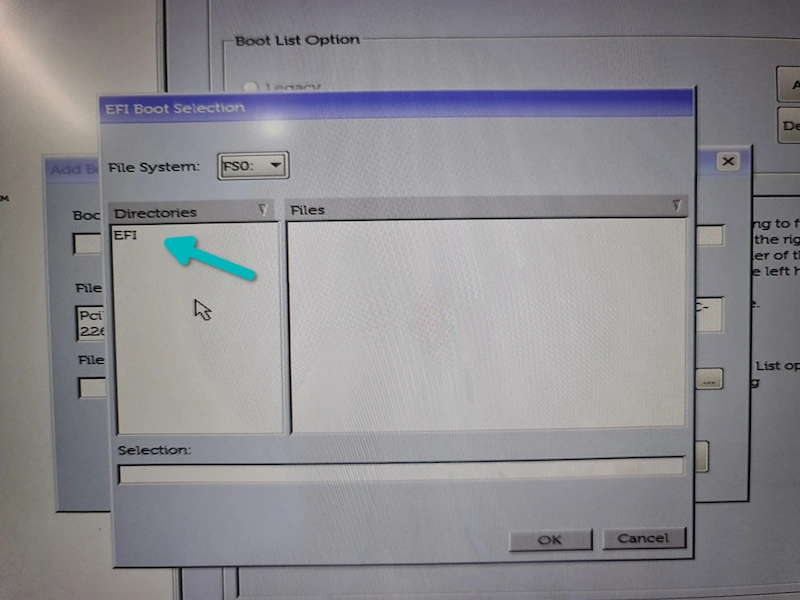
Debería mostrar una carpeta Debian junto con algunas otras carpetas. Seleccione la carpeta Debian.
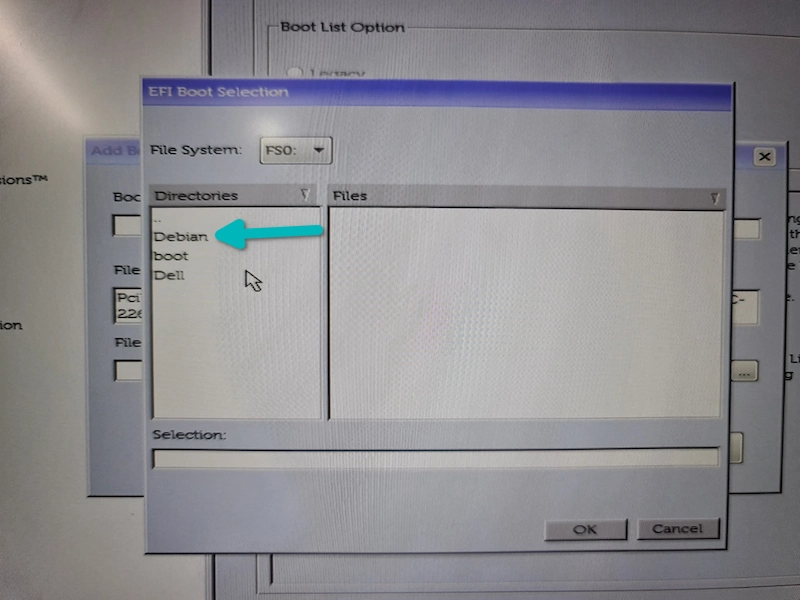
En esta carpeta de Debian, encontrará archivos como grubx64.efi, shimx64.efi. Seleccione shimx64.efi.
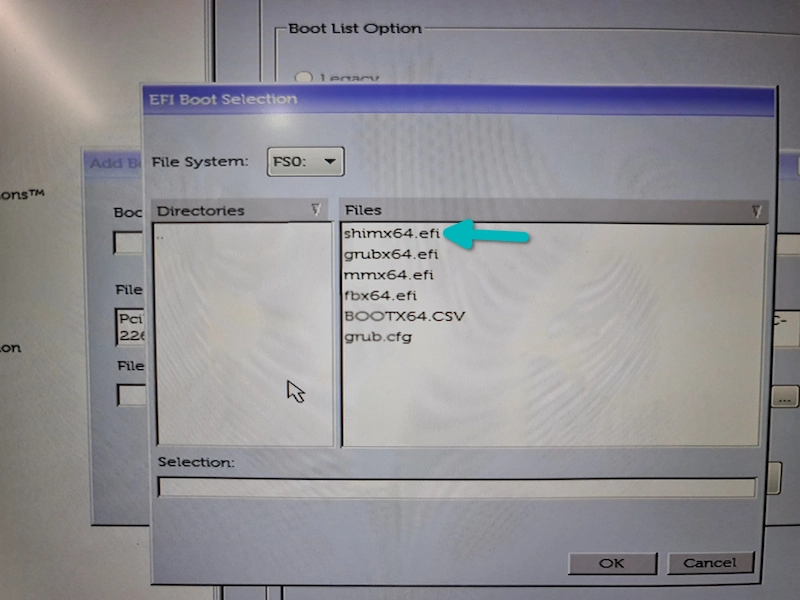
Puede dar a este archivo un nombre apropiado. La pantalla final puede verse así.
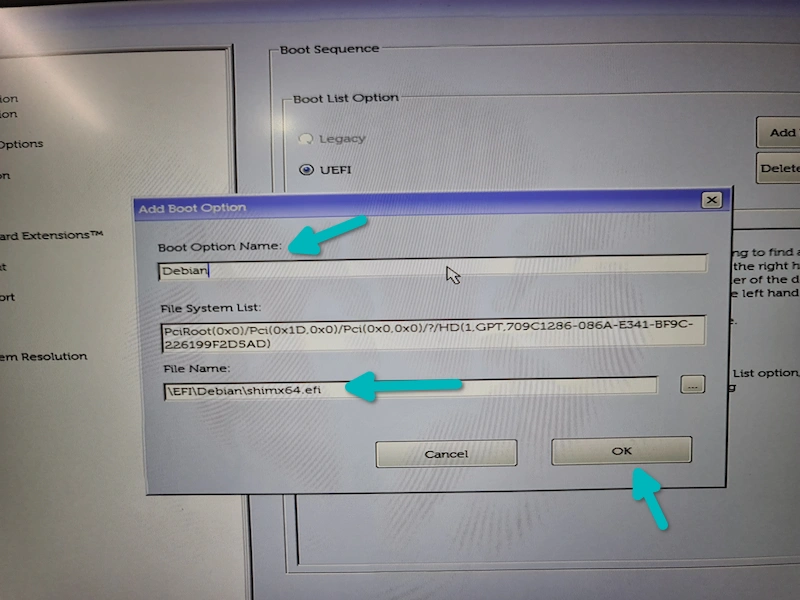
Ahora, deberías tener esta opción de arranque. Como lo llamé Debian, muestra dos opciones de arranque de Debian (una de ellas proviene del archivo efi, supongo). Presione F10 para guardar y salir de la configuración del BIOS.
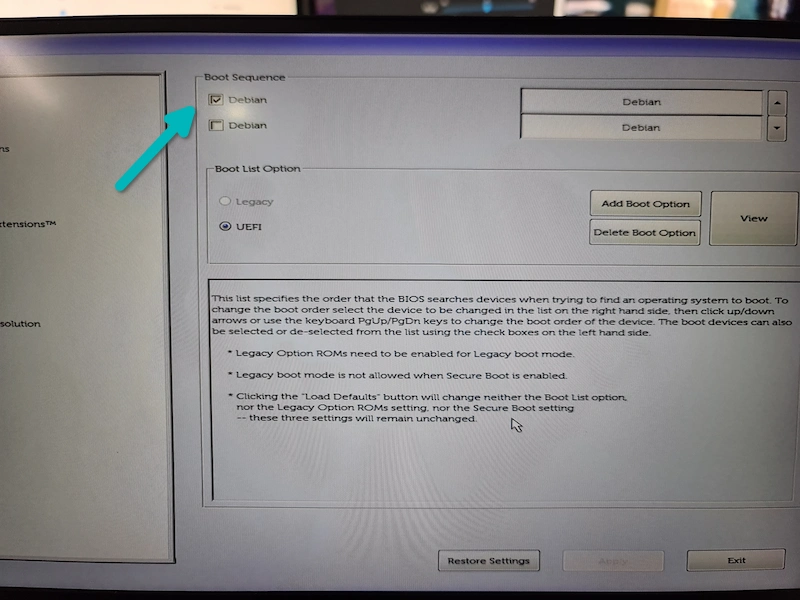
Cuando su sistema arranque ahora, debería ver la pantalla de grub con la opción de arranque de Debian. Puede comenzar a disfrutar de Debian ahora.
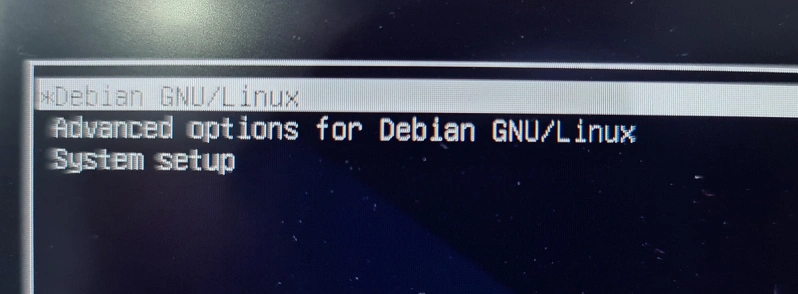
¿Pudiste instalar Debian?
Espero haber simplificado las cosas aquí. No es que no pueda instalar Debian desde el instalador de red ISO predeterminado. Solo requiere (mucho) más esfuerzo.
¿Le resultó útil este tutorial para instalar Debian? ¿Sigues teniendo problemas? Házmelo saber en la sección de comentarios e intentaré ayudarte.