Debian y Kali Linux basado en Debian vienen con Firefox como navegador web predeterminado. Pero esto no significa que no pueda instalar otros navegadores web en él.
Google Chrome es muy popular y probablemente ya lo use en otros sistemas. Si desea instalar Chrome en Debian, seguramente puede hacerlo.
No encontrará Google Chrome en los repositorios de Debian porque no es un software de código abierto, pero puede descargarlo e instalarlo desde el sitio web de Chrome.
En este tutorial, le mostraré dos métodos para instalar Chrome en Debian:
- método GUI
- Método de línea de comando
Comencemos primero con el método GUI.
Nota:estoy usando Debian en los ejemplos aquí pero como Kali Linux está basado en Debian, los mismos métodos también son aplicables a Kali Linux.
Método 1:instalar Chrome en Debian gráficamente
Esto es obvio. Vaya al sitio web de Google Chrome, descargue el archivo deb y haga doble clic en él para instalarlo. Voy a mostrar los pasos en detalle para que te sea fácil seguirlo.
Ve al sitio web de Google Chrome.
Verás la opción para descargar Google Chrome.
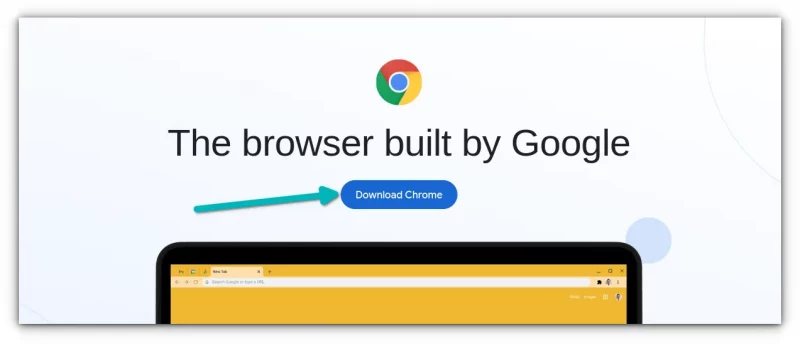
Cuando hace clic en el botón de descarga, le ofrece dos opciones para descargar el archivo de instalación. Vaya con el que dice Debian/Ubuntu.
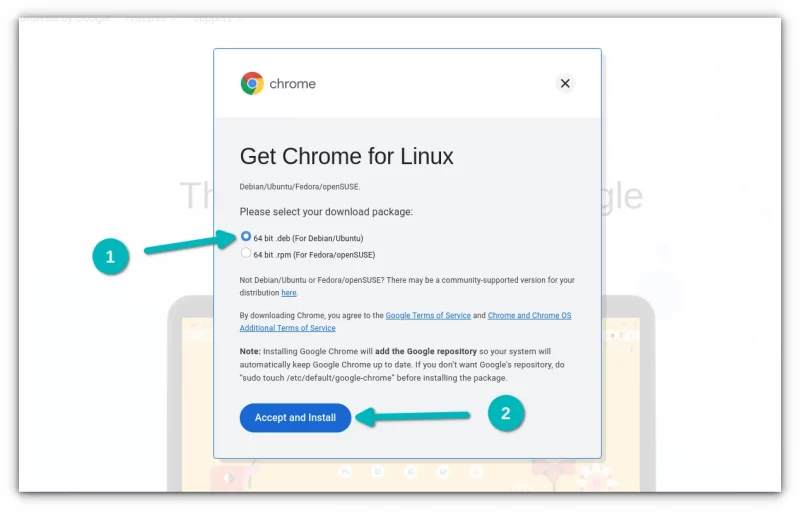
Tenga en cuenta que Google Chrome NO está disponible para sistemas de 32 bits.
En la siguiente pantalla, debe optar por guardar el archivo en la computadora en lugar de abrirlo en el centro de software para la instalación. De esta forma, el archivo descargado se guardará en la carpeta Descargas en lugar del directorio temporal.
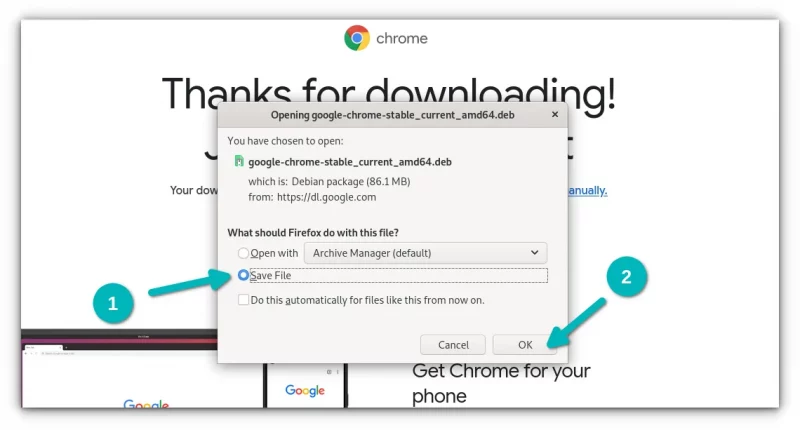
Vaya a las carpetas de descarga y haga clic con el botón derecho en el archivo deb descargado y elija abrirlo con Instalación de software.
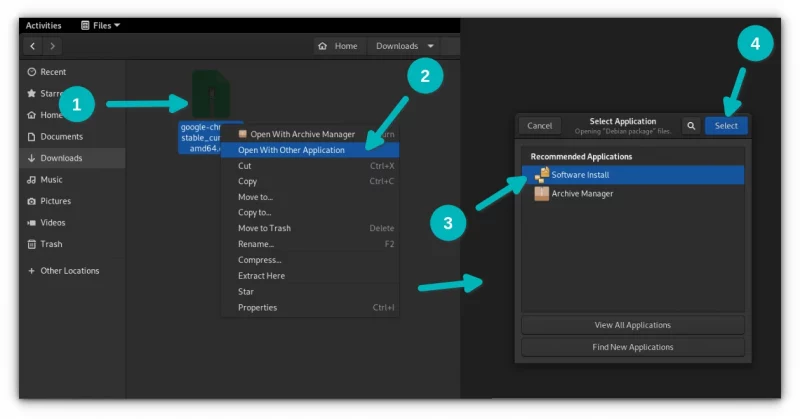
Luego abrirá el centro de software y debería ver la opción para instalar Chrome ahora. Haga clic en el botón de instalación.
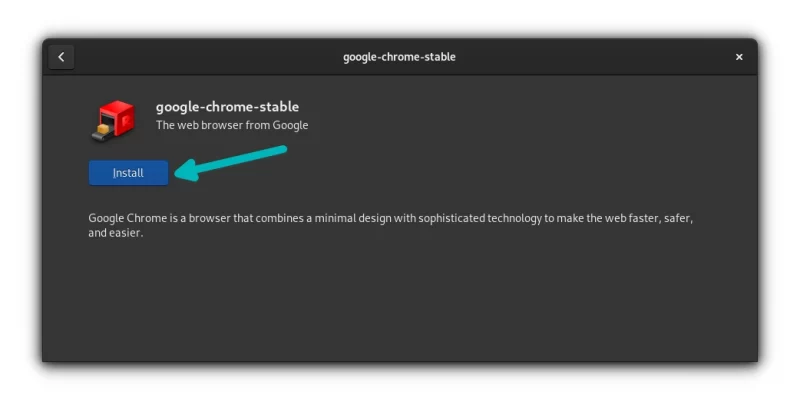
Se le pedirá que ingrese la contraseña de su cuenta. Esta es la misma contraseña que utiliza para iniciar sesión en su sistema.
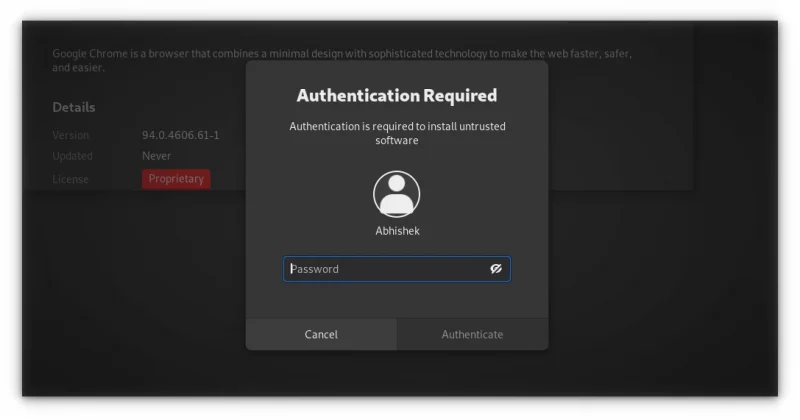
En menos de un minuto, se instalará Google Chrome. Debería ver una opción de eliminación ahora que indica que el software está instalado.
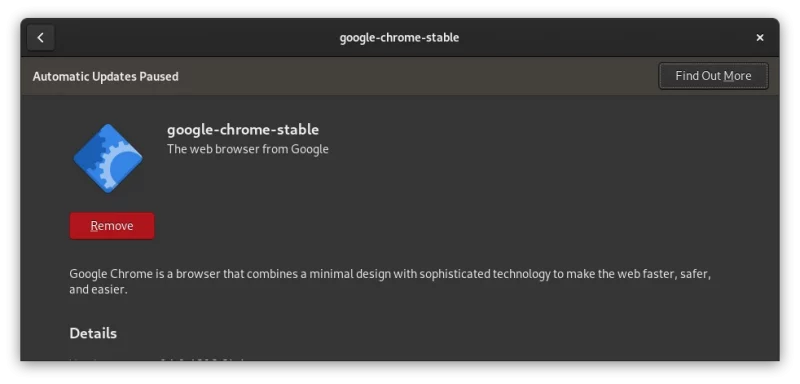
Una vez que Chrome esté instalado en Debian, búsquelo en el menú del sistema e inícielo.
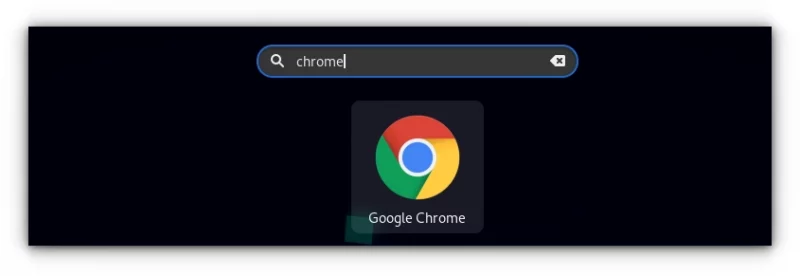
Le pedirá que sea su navegador predeterminado y envíe los informes de errores a Google. Puede desmarcar una o ambas opciones. Y luego puede ver la ventana del navegador Google Chrome.
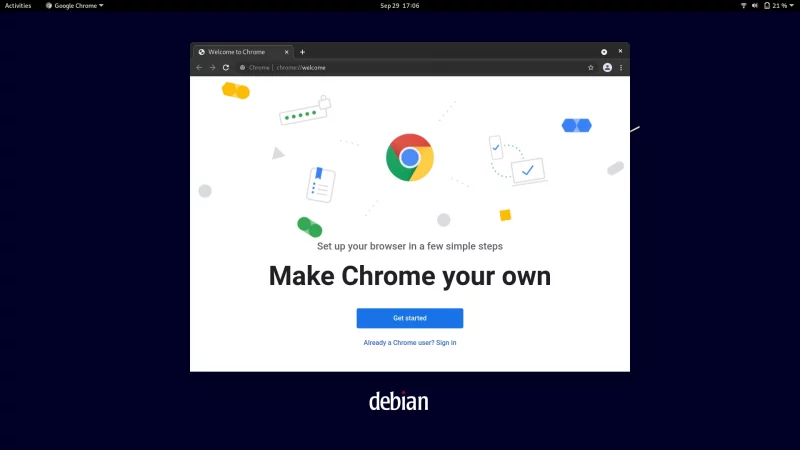
Si inicia sesión en su cuenta de Google, debería poder sincronizar sus contraseñas, marcadores y otros datos de navegación aquí. ¡Disfrútalo!
Otra cosa, después de instalar Chrome, puede eliminar el archivo DEB descargado de su sistema. Ya no es necesario, ni siquiera para desinstalar Chrome.
Método 2:Instalar Google Chrome en Debian desde la terminal
Lo que acaba de ver arriba se puede lograr fácilmente en la terminal.
Primero, asegúrese de que la memoria caché de su paquete esté actualizada y de que haya instalado wget para descargar archivos de la web en la terminal.
sudo apt update && sudo apt install wgetLa siguiente opción es descargar el archivo .deb de Google Chrome:
wget https://dl.google.com/linux/direct/google-chrome-stable_current_amd64.debUna vez descargado, puede instalar el archivo deb en la terminal con un comando apt como este:
sudo apt install ./google-chrome-stable_current_amd64.debUna vez que se completa la instalación, puede comenzar a usar Chrome.
Consejo extra:Actualización de Google Chrome
Ambos métodos agregan el repositorio de Google a su sistema. Puede verlo en su directorio sources.lis.d:
cat /etc/apt/sources.list.d/google-chrome.list Esto significa que Google Chrome se actualizará con otras actualizaciones del sistema en Debian y Kali Linux. ¿Sabes cómo actualizar tu sistema Kali Linux o Debian en la línea de comandos? Solo usa este comando:
sudo apt update && sudo apt upgrade -yDesinstala Google Chrome de tu sistema
Incluso si elige instalar Chrome en Debian usando el método GUI, tendrá que usar la terminal para eliminarlo.
No te preocupes. En realidad es solo un comando:
sudo apt purge google-chrome-stableIntroduzca la contraseña de su cuenta cuando se le solicite. No se muestra nada en la pantalla cuando escribe la contraseña. Esta bien. Escríbalo y presione enter y confirme la eliminación.
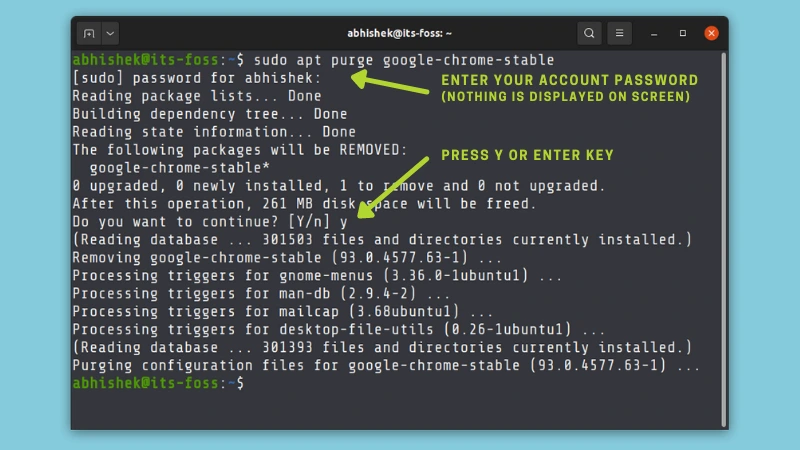
Bueno, eso es todo. Espero que encuentre útil este tutorial.