Vino es una capa de compatibilidad de código abierto que le permite ejecutar aplicaciones de Windows en sistemas operativos similares a Unix como Linux , FreeBSD y macOS. Es una interfaz que traduce las llamadas del sistema de Windows en llamadas POSIX equivalentes utilizadas por Linux y otros sistemas operativos basados en Unix.
Para los usuarios de Linux, Wine es un salvador cuando se ejecutan aplicaciones basadas en Windows en sistemas UNIX. Sin embargo, no todas las aplicaciones de Windows se ejecutarán en Wine y pueden tener bloqueos o errores extraños. La base de datos de la aplicación Wine es una base de datos que contiene una lista de aplicaciones que han sido probadas y confirmadas para funcionar bajo Wine.
En el siguiente tutorial, aprenderá cómo instalar y configurar Wine en su sistema Debian 11 Bullseye.
Requisitos
- SO recomendado: Diana de Debian 11.
- Cuenta de usuario: Una cuenta de usuario con sudo o acceso root.
Actualizar sistema operativo
Actualice su Debian sistema operativo para asegurarse de que todos los paquetes existentes estén actualizados:
sudo apt update && sudo apt upgrade -yEl tutorial usará el comando sudo y asumiendo que tiene estado sudo .
Para verificar el estado de sudo en su cuenta:
sudo whoamiEjemplo de salida que muestra el estado de sudo:
[joshua@debian~]$ sudo whoami
rootPara configurar una cuenta Sudo existente o nueva, visite nuestro tutorial sobre Agregar un usuario a Sudoers en Debian .
Para usar la cuenta raíz , use el siguiente comando con la contraseña de root para iniciar sesión.
suEl tutorial utilizará la terminal para la instalación que se encuentra en Actividades> Mostrar aplicaciones> Terminal.
Ejemplo:
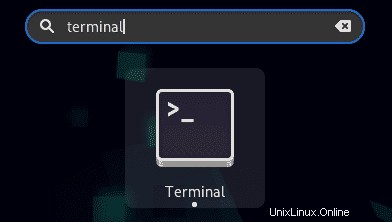
Compruebe Debian si es de 32 bits o de 64 bits
El primer paso es identificar correctamente si su sistema es de 32 bits o de 64 bits. Para ello, ejecute lscpu comando:
lscpuEjemplo de salida:
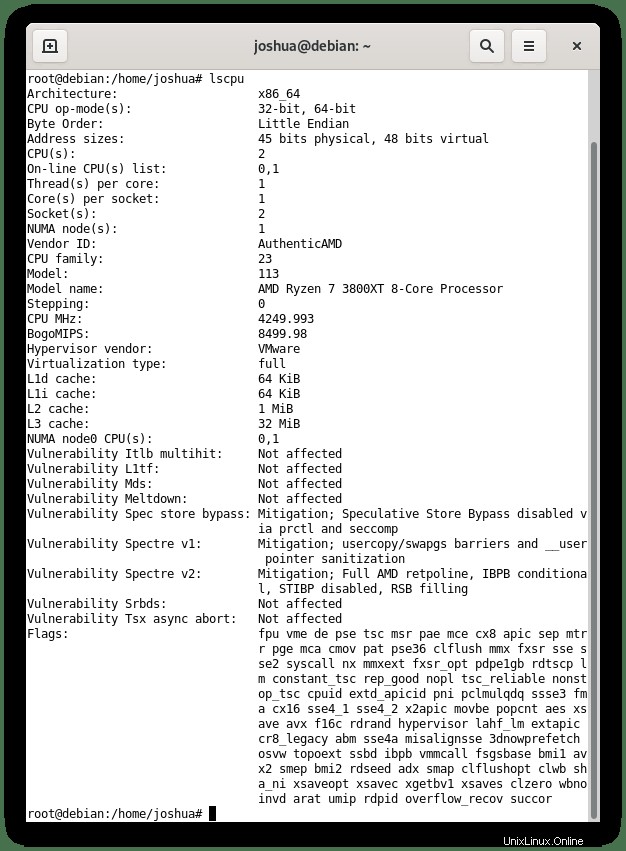
Si observa la línea CPU op-mode(s) , esta entrada le dice lo que está ejecutando.
Para desglosarlo:
- 32 bits significa que está ejecutando un 32 bits SO Linux
- 32 bits, 64 bits significa que está ejecutando un SO de 64 bits
Instalar Wine desde el repositorio de Debian
Instalar Arquitectura
El primer paso es agregar la arquitectura i386.
sudo dpkg --add-architecture i386Ahora que sabe qué versión de Wine instalar, puede instalar la versión más reciente y estable de Wine desde el repositorio de Debian.
Solo para 32 bits:
sudo apt-get update && sudo apt install wine32 -yPara 32 bits y 64 bits:
sudo apt-get update && sudo apt install wine32 wine64 -yPuede confirmar su versión de Wine para verificar la instalación y compilación con el siguiente comando:
wine --versionEjemplo de salida:
wine-5.0.3 (Debian 5.0.3-3)Tenga en cuenta que la instalación de Wine desde el repositorio predeterminado siempre será una versión mucho más antigua que la versión actual de WineHQ.
Instalar Wine desde el repositorio de WineHQ
Para usar las últimas versiones actualizadas de Wine, deberá usar su repositorio para instalar o actualizar. Wine está en constante desarrollo con múltiples lanzamientos a veces cada mes para mejoras, correcciones de errores y correcciones de seguridad.
Para instalar, siga los pasos a continuación:
Instalar Arquitectura
El primer paso es agregar la arquitectura i386.
sudo dpkg --add-architecture i386Importar la clave GPG
El primer paso para instalar la última compilación de Wine es importar la clave GPG:
sudo wget -qO- https://dl.winehq.org/wine-builds/winehq.key | sudo apt-key add -Si se descargó e importó correctamente, debería obtener el resultado:
OKImportar el Repositorio
sudo apt install software-properties-common && sudo add-apt-repository 'deb https://dl.winehq.org/wine-builds/debian/ bullseye main'Instalar vino
Ahora que ha importado la clave GPG y el repositorio oficial , procede a instalar Wine usando el siguiente comando:
sudo apt update
sudo apt install --install-recommends winehq-stable Ejemplo de salida:
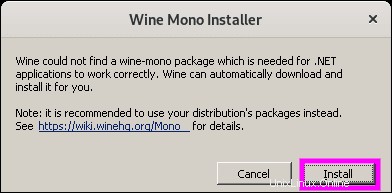
Tipo Y, luego presione la TECLA ENTER para continuar con la instalación.
O si prefieres instalar la rama de desarrollo usa lo siguiente:
sudo apt install --install-recommends winehq-develEjemplo de salida:
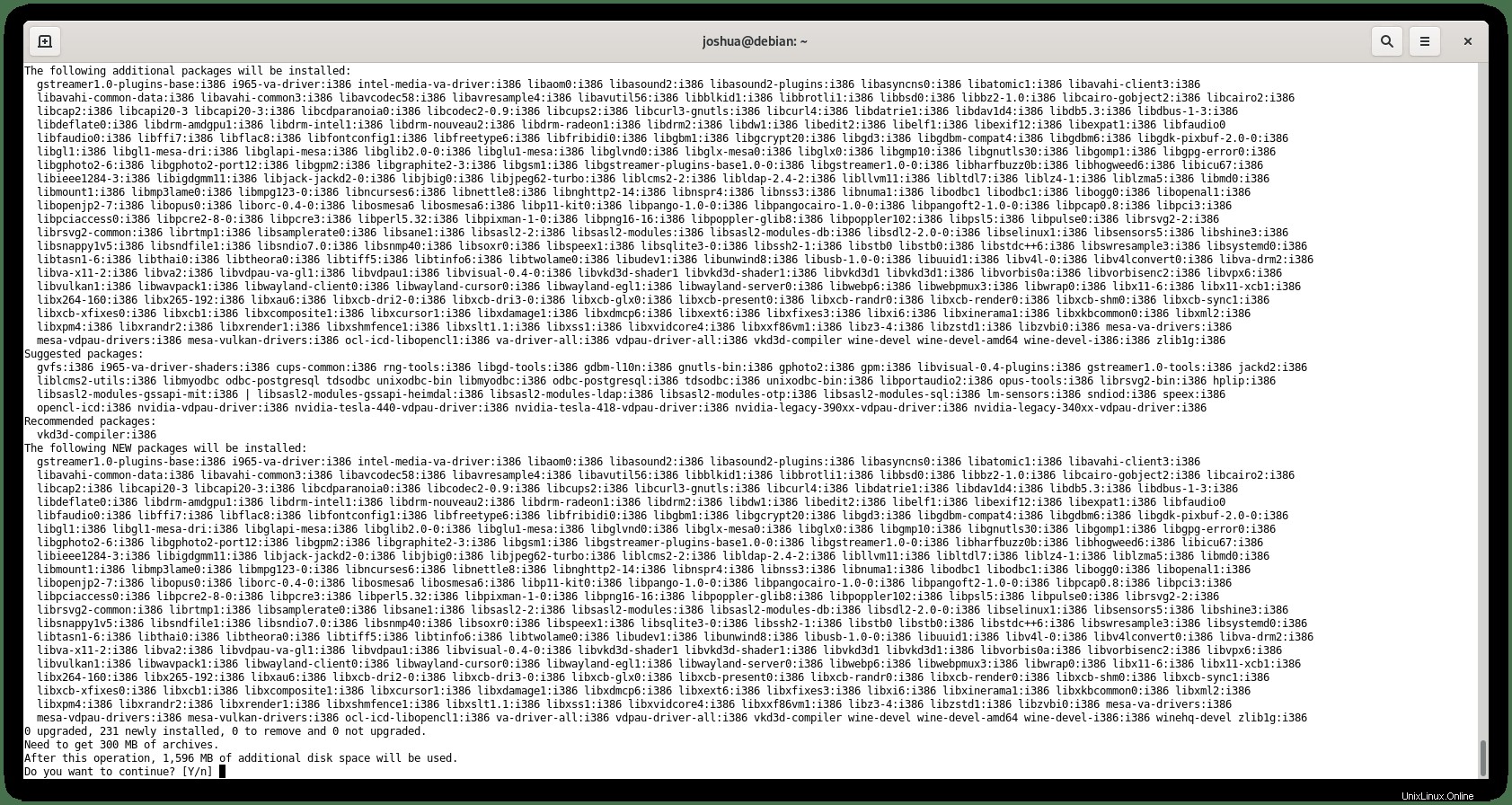
Tipo Y, luego presione la TECLA ENTER para continuar con la instalación.
La rama WineHQ Development es la versión más reciente de Wine de los desarrolladores. A menudo puede ser inestable y solo lo deben instalar los desarrolladores y no el usuario promedio, a menos que quiera vivir al límite.
Por último, verifica tu versión de Wine:
wine --versionDebería obtener el siguiente resultado (SOLO EJEMPLO) :
wine-6.17Después de la instalación y configuración
Para iniciar Wine, ejecute el comando winecfg desde tu terminal. Este comando instalará Mono y Geco y configure el entorno Wine.
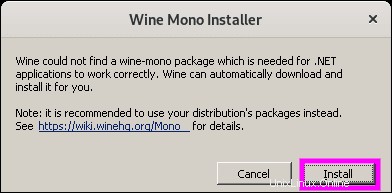
Presiona Instalar para pasar de Mono a Gecko Installer.
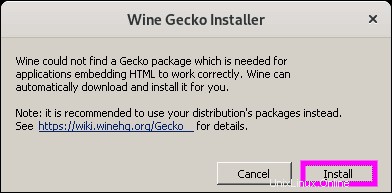
Nuevamente, presione el botón Instalar para proceder a finalizar la instalación.
Una vez que haya terminado, se mostrará el diálogo de configuración de Wine. En esta sección del software, puede configurar varios ajustes de Wine.
La configuración predeterminada debería ser suficiente en la mayoría de los casos. Sin embargo, si cambia algo, la versión de Windows predeterminará Windows 7 a algo más reciente, como Windows 10.
Ejemplo:
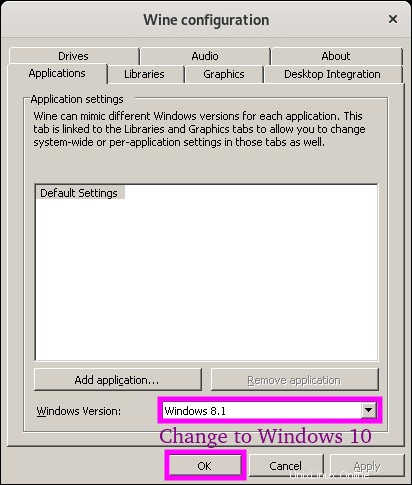
Una vez terminado, cierre el cuadro de diálogo haciendo clic en el botón Aceptar .
Ejemplo de uso de Wine para instalar la aplicación de Windows
En un breve ejemplo, usaremos Wine para instalar la aplicación de chat Notepad++ .
Primero, visita la página de descarga y seleccione la Versión de Windows .exe paquete.
Enlace de la versión de Windows x64:
wget https://github.com/notepad-plus-plus/notepad-plus-plus/releases/download/v8.1.4/npp.8.1.4.Installer.x64.exeUna vez que haya descargado la versión de Windows de Notepad++ , navegue a su directorio de descargas o a la ubicación donde almacena los archivos descargados y ejecute el siguiente comando de terminal:
wine ./npp.8.1.4.Installer.x64.exeA continuación, verá aparecer el primer cuadro de configuración para la instalación.
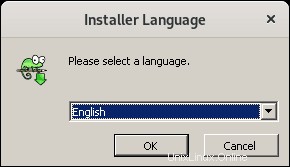
Seleccione su idioma, luego haga clic en el botón OK .
La siguiente pantalla es un breve mensaje de información sobre las recomendaciones de Notepad++ sobre la instalación. Haga clic en el botón Siguiente> para comenzar la instalación.
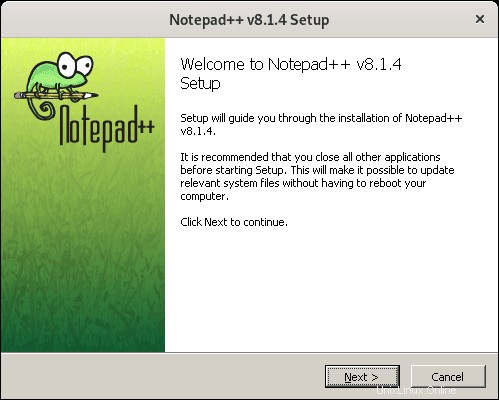
Acuerdo de licencia de Notepad++, haga clic en Acepto para continuar.
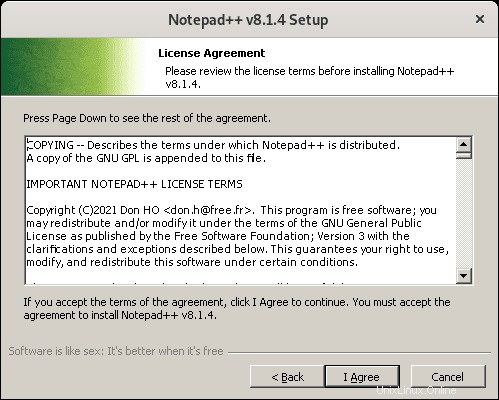
La siguiente es la ruta de instalación predeterminada. Como puede ver, tiene una ruta de instalación predeterminada similar a Windows, C:\users\linuxcapable\Application Data\Notepad++ . Escritorio. Las aplicaciones de Windows se instalan en la mayoría de los sistemas basados en Linux en ~/.wine/drive_c/ directorio.
Para la mayoría de los usuarios, déjelo como predeterminado y haga clic en el botón Siguiente> para continuar con la instalación.
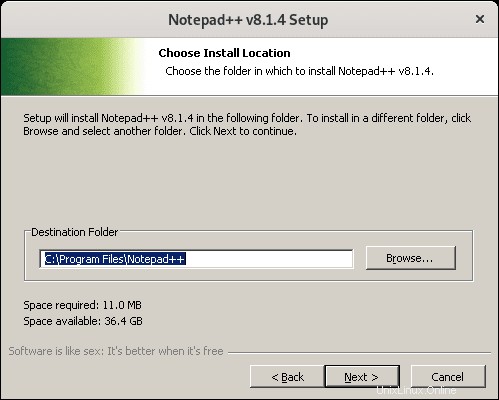
Elija el tipo de instalación estándar o personalizada y realice los ajustes necesarios. Una vez hecho esto, haga clic en el botón Siguiente> para proceder.
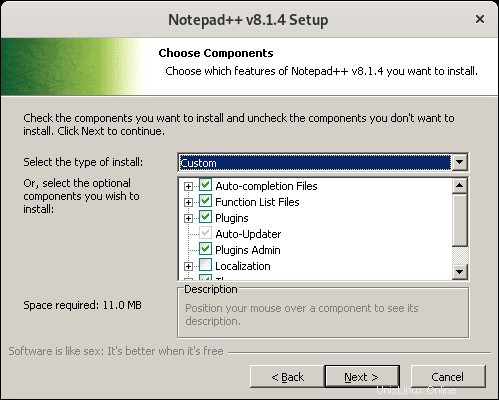
Cree un ícono de acceso directo, selecciónelo o no, luego haga clic en el botón Instalar para continuar con la instalación.
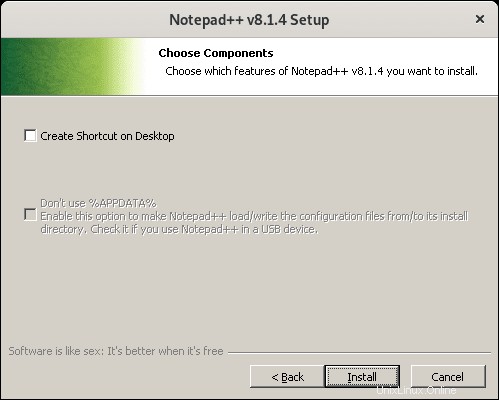
Una vez completado, aparecerá la pantalla de instalación exitosa; haga clic en el botón Finalizar para abrir Notepad++.
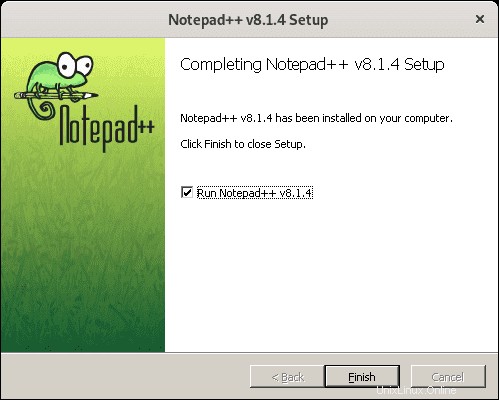
Felicitaciones, instaló Notepad++ usando Wine en Debian 11 Bullseye.
Ejemplo:
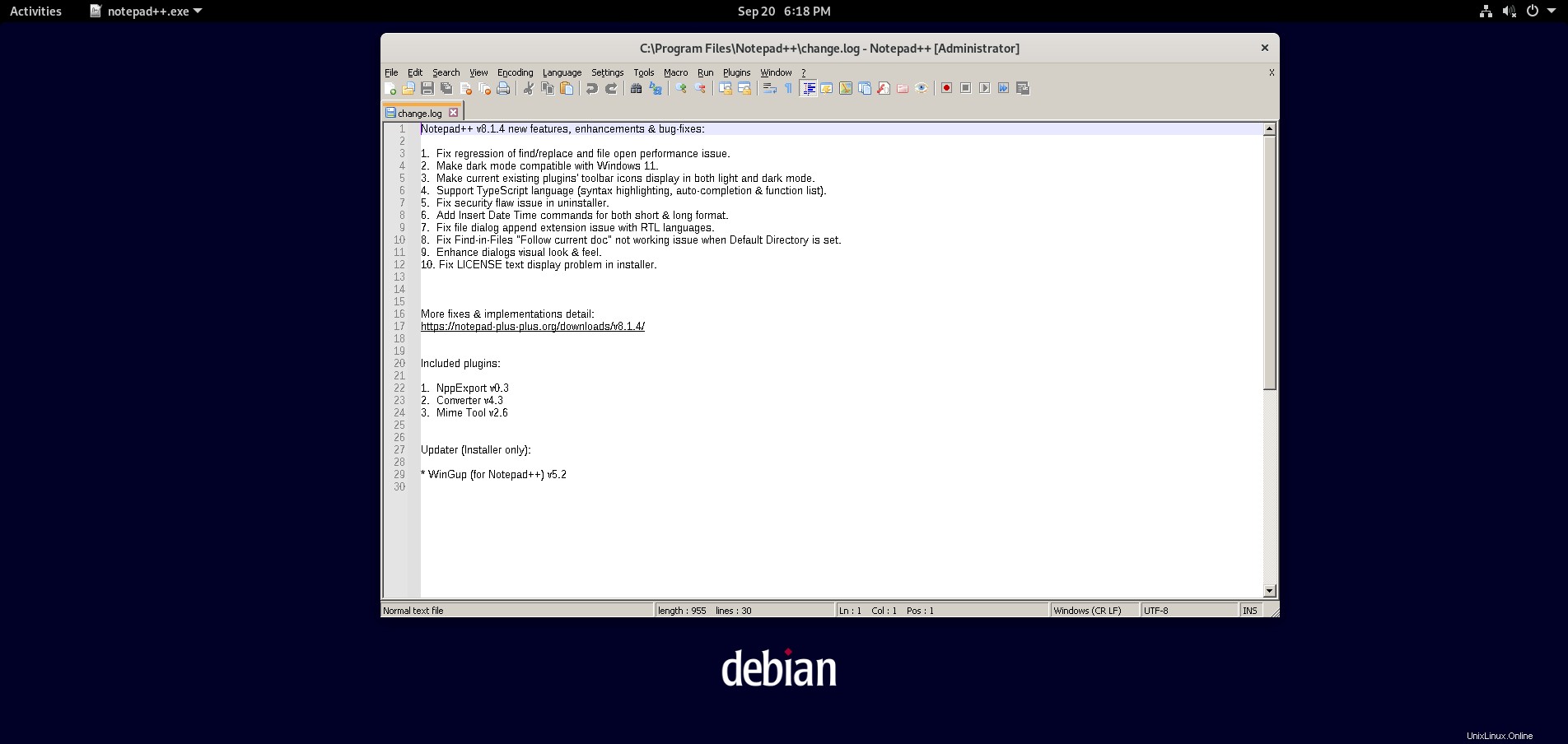
Tenga en cuenta que si tiene problemas para instalar alguna aplicación, utilice siempre las versiones estables antes de las ramas de desarrollo.
Cómo eliminar (desinstalar) Wine
Dependiendo de la opción que elijas para instalar Wine, algunos de los métodos para eliminar son:
Eliminar Wine de 32 bits:
sudo apt autoremove wine32 --purgeEliminar Wine de 64 bits:
sudo apt autoremove wine64 --purgeEliminar estable de WineHQ:
sudo apt autoremove --install-recommends winehq-stable --purgeEliminar el desarrollo de WineHQ:
sudo apt autoremove --install-recommends winehq-devel --purge